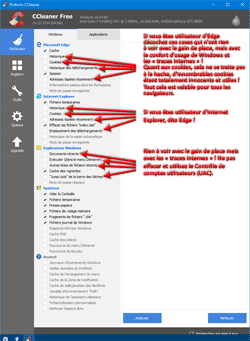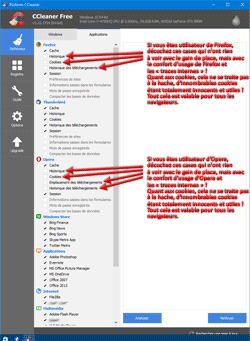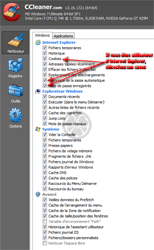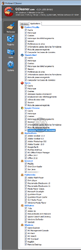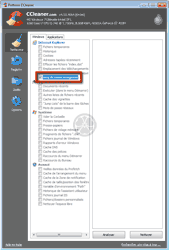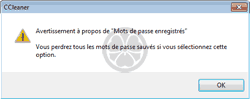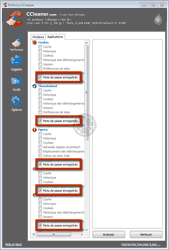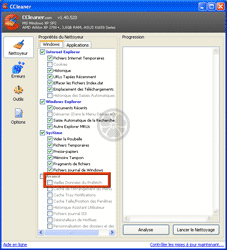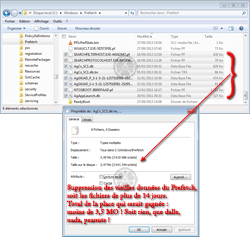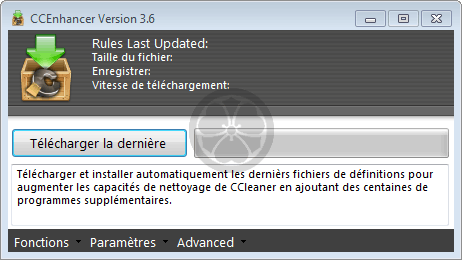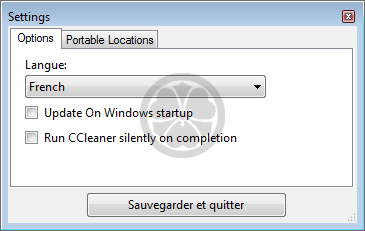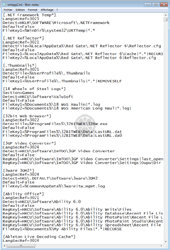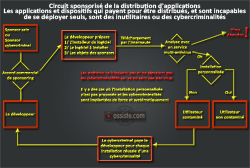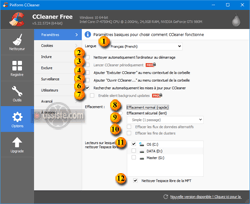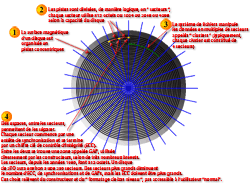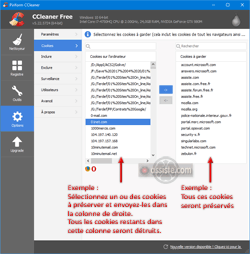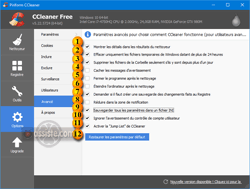Assiste.com
CCleaner (Crap Cleaner) : kit d'outils de nettoyage et entretien d'un PC sous Windows. N'est pas un antivirus ni un anti-malware ni un outil de sécurité.
cr 23.09.2003 r+ 22.10.2024 r- 22.10.2024 Pierre Pinard. (Alertes et avis de sécurité au jour le jour)
Dossier (collection) : Logiciels (logithèque) |
|---|
| Introduction Liste Malwarebytes et Kaspersky ou Emsisoft (incluant Bitdefender) |
| Sommaire (montrer / masquer) |
|---|
CCleaner est un outil (gratuit ou commercial) permettant :
- De gagner de la place sur les disques durs :
Il est préférable d'utiliser l'outil de Windows, bien plus sûr et précis. Voir : Nettoyage de disque.- Effacer les fichiers inutiles (temporaires, travail que les applications devraient supprimer à leur fermeture, etc.).
- Vider les « caches » (dont les « caches des navigateurs Web » - les six grands, Firefox, Internet Explorer, Edge, Opera, Google Chrome, Safari, et de nombreux autres comme K-Meleon, Rockmelt, Flock, Google Chrome Canary, Chromium, SeaMonkey, Chrome Plus, SRWare Iron, Pale Moon, Phoenix, Netscape Navigator, Avant et Maxthon).
- Effacer les téléchargements silencieux (« Drive-by download » qui permettraient à un programme non sollicité [PUP, LPI, etc.] de s'installer [ou de se réinstaller après éradication]).
- Assurer une relative confidentialité
- Effacer les « traces internes » (parfois désignées à tort sous le terme de « Navigation privée ») dont les MRUs et index.dat(les traces laissées dans l'ordinateur) et qui pourraient être révélées à un utilisateur qui va travailler après vous, sur la même machine si le contrôle de compte utilisateur n'est pas mis en place ou est mal utilisé (rien à voir avec les traces laissées sur le WEB (les traces externes) et la surveillance (le « tracking »)). Pas besoin de CCleaner si on utilise le contrôle de compte utilisateur.
CCleaner ne comprend rien aux notions de « Traces internes » et « Traces externes »
- Les « Traces internes » (appelées à tord « Navigation privée ») concernent les « traces laissées par un utilisateur à l'intérieur de l'ordinateur », traces qui pourraient être vues par un autre utilisateur du même ordinateur si le contrôle de compte utilisateur (UAC - l'identification de chaque utilisateur d'un ordinateur par identifiant et mot de passe) n'est pas implémenté. Les « Traces internes » constituent toutes les options de confort de Windows et N'ONT PAS À ÊTRE EFFACÉES si vous utilisez un compte utilisateur protégé par un mot de passe et que vous quittez votre session, ou la mettiez en pause, chaque fois que vous vous levez de devant votre écran (pour vous protéger des personnes, dont celles de votre entourage, qui risquent d'utiliser votre ordinateur s'il est partagé entre plusieurs).
- Les « Traces externes » concernent la « Vie privée sur l'Internet » dont le « Tracking », le « Profiling », le « Data mining », etc.
CCleaner n'a rien à voir avec la protection de la « Vie privée sur l'Internet ».
- Effacer les « traces internes » (parfois désignées à tort sous le terme de « Navigation privée ») dont les MRUs et index.dat(les traces laissées dans l'ordinateur) et qui pourraient être révélées à un utilisateur qui va travailler après vous, sur la même machine si le contrôle de compte utilisateur n'est pas mis en place ou est mal utilisé (rien à voir avec les traces laissées sur le WEB (les traces externes) et la surveillance (le « tracking »)). Pas besoin de CCleaner si on utilise le contrôle de compte utilisateur.
- Réparer les erreurs du Registre Windows
- Les « Nettoyeurs et défragmenteurs du Registre Windows » : de véritables dangers et tromperies à ne jamais utiliser
Guerres des nettoyeurs/défragmenteurs du Registre Windows
- Les « Nettoyeurs et défragmenteurs du Registre Windows » : de véritables dangers et tromperies à ne jamais utiliser
- Désinstaller des applications
- CCleaner ne fait rien de plus que Windows en matière de découverte d'applications désinstallables. Il utilise les désinstalleurs trouvés dans la fonction standard « Applications et fonctionnalités » de Windows.CCleaner utilise, exactement comme Windows, les désinstalleurs livrés avec les applications installées. Si vous souhaitez désinstaller une application dans de bien meilleures conditions que Windows ou CCleaner ne le font, utilisez Revo Uninstaller (la version gratuite est suffisante). N'invente rien - Utilisez Revo uninstaller (gratuit) et laissez tomber CCleaner qui ne fait rien sauf présenter une fonction naturelle de Windows.
- Vaguement gérer la liste de démarrage de Windows
- Voir la comparaison entre les outils lisant la liste de démarrage de Windows et laisser tomber CCleaner pour cela. Même msconfig, de Windows, fait beaucoup mieux.
- Gérer la liste des tâches planifiées
- Activer, désactiver ou supprimer certaines tâches planifiées
- Gérer les inscriptions dans les menus contextuels
- Activer, désactiver ou supprimer des fonctions ajoutées aux contextes (clics droits) de certains objets
- Gérer les services de Windows
- Activer, désactiver certains services de Windows. Utiliser les outils de Windows, bien plus puissants et complets. Voir Services Windows - Réglages.
- Gérer les extensions (add-ons) et plug-ins des navigateurs
- Activer, désactiver ou supprimer. Chaque navigateur reconnu (Firefox, Internet Explorer,Opera, Google Chrome) fait cela bien mieux et en gérant les autorisations/obsolescences et les changements de technologies d'inscriptions, etc.
- Analyser un disque pour mesurer l'occupation par type de fichiers
- Comprendre ce qu'est l'énorme répertoire winsxs.
- Utilisez WinDirStat - Statistiques graphiques des répertoires de Windows, gratuit, open source et graphiquement impressionnant.
- Recherche de fichiers en double (dupliqués)
- Par enveloppe (nom, taille, date) (ce qui est imbécile et dangereux) ou par contenu (« condensat »). Il existe quantité d'utilitaires gratuits faisant cela et bien plus. Voir SearchMyFiles (gratuit). CCleaner se contente d'empiler des fonctions, pour faire comme les autres, sans rien apporter.
- Restauration du système
- Restauration du système à un moment précédent, réputé fiable, en utilisant les points de restauration système (s'ils existent). Gestion simple et intuitive de cette fonction.
- Effaceur de sécurité (Shredder)
- Gestionnaire de cookies
- Gestionnaire de cookies fonctionnant sur le principe « J'efface tout sauf... ».
- Tâche de fond de CCleaner
- Une tâche de fond (agaçante, inutile et à désactiver), surveillant la taille totale des fichiers inutiles, suggérant un nettoyage lorsqu'un quota est atteint.
La première version publique de CCleaner (formellement « Crap Cleaner » qui se traduirait par « Nettoyeur de cochonneries » en français châtié) remonte au 23 septembre 2003.
C'est un programme régulièrement mis à jour, vivant, totalement francisé, édité par la société Piriform (rachetée par Avast le 20 juillet 2017, mais continuant sous le nom de Piriform). L'une de ses versions est gratuite.
Des versions commerciales vont plus loin, intègrent des automatismes, des modules additionnels, et sont utilisables par un administrateur réseau pour maintenir tout un parc de PCs depuis un poste de commande.
|

Si l'ordinateur n'est utilisé que par une unique personne, avec un contrôle de compte utilisateur activé et protégé par un mot de passe, on efface tout ce qui ne sert à rien, pour gagner de la place et du temps, mais il est inutile et ennuyeux d'effacer les dispositifs de confort qu'offre Windows. Le réglage suivant de CCleaner efface tout ce qui est inutile tout en conservant les options de confort (traces internes).
Faire des réglages de cette nature (capture d'écrans ci-dessous)
Analyser
Effacer
| Comment régler CCleaner pour le nettoyage d'un PC tout en conservant les options de confort de Windows | |
|---|---|
| Onglet "Nettoyage de Windows" de CCleaner | Onglet "Nettoyage des applications" de CCleaner Cette liste peut être considérablement augmentée avec CCEnhancer |
CCleaner - Quand nettoyer tout en conservant les options de confort de Windows ?
Cette action est à mettre en oeuvre pour nettoyer un disque de ses fichiers inutiles qui ont vocation à être éliminés, tels que les fichiers temporaires et les fichiers se trouvant dans les " caches des navigateurs ".Seul sur votre ordinateur ?
Si votre ordinateur n'est pas partagé avec d'autres utilisateurs et si, sur votre ordinateur, vous avez un compte utilisateur protégé par un mot de passe, vous n'avez pas besoin de vous pourrir la vie en effaçant les options de confort de Windows ou de faire appel à des gestionnaires de mots de passe additionnels, qui sont des failles de sécurité additionnels.
Dans ce réglage, on conserve les options de confort de Windows (les traces internes), qui n'ont vocation à être détruites qu'en phase de protection de la vie privée. La destruction des options de confort de Windows nous pourri l'existence. Elle ne sont à détruire que si, et seulement si, on se trouve sur une machine partagée avec d'autres utilisateurs, et qu'aucun compte utilisateur individuel, protégé par un mot de passe personnel (que vous avez créé vous-même et qui ne vous a pas été imposé par une autorité comme le directeur de l'informatique...) n'est utilisé. Si on a besoin de supprimer aussi les traces internes, on utilisera le réglage CCleaner - Nettoyage disque et traces internes.
- Cette action permet de gagner de la place sur disque et, accessoirement, de gagner du temps lors des opérations de défragmentation (qu'elles soient automatiques à partir de Windows 7 ou volontaire lorsqu'une opération de défragmentation complète du disque est envisagée).
- Cette action est à utiliser en début d'une procédure de décontamination avec analyse complète des fichiers, car elle permet du gagner du temp, durant la phase de décontamination, en évitant de perdre du temps à analyser des fichiers dont le sort naturel est d'être détruit.
- Cette action est recommandée en début d'une procédure devant s'assurer que les surface d'un disque sont en bon état. En effet, durant l'exécution de la commande Windows ChkDsk, si des données se trouvent sur des secteurs disque défectueux, la commande Windows ChkDsk va passer énormément de temps à essayer de sauver / récupérer les données se trouvant sur ces secteurs disque défectueux, avant d'abandonner si elle n'y arrrive pas. Il est totalement stupide de perdre du temps à tenter de sauver / récupérer des données qui, par nature ou par destination, sont vouées à la destruction. C'est également la raison pour laquelle nous faisons précéder la vérification de l'intégrité d'un système d'exploitation par un nettoyage du disque système. Pourquoi ? Parce que nous vous faisons commencer cette séquence de vérification de l'intégrité d'un système d'exploitation par la commande Windows ChkDsk afin d'éliminer le risque d'avoir des fichiers système sur des secteurs disque défectueux. Ce n'est qu'après cela que nous vous faisons exécuter la commande Windows de vérification d'intégrité SFC. dans une séquence qui est donc : élimination des fichiers inutiles avec CCleaner > ChkDsk > SFC.
A faire sous un compte administratif (avec élévation de privilèges (Clic droit sur le raccourci de CCleaner > " Exécuter en tant qu'administrateur ") à partir de Windows Vista)
Lorsqu'il est utilisé sous un compte avec privilèges d'administration, il nettoie les fichiers temporaires de Windows lui-même et du compte " All Users " (compte spécial contenant les paramètres commun à tous les comptes utilisateurs).
CCleaner - Détail commenté et justifié des réglages à choisir
Après avoir lancé CCleaner, cliquer sur le bouton " ".La liste des applications pour lesquelles CCleaner va effacer les fichiers temporaires, les zones de cache, et nettoyer les traces, est construite dynamiquement, et correspond aux logiciels installés dans votre ordinateur.
La liste de base des applications que reconnaît CCleaner est limitée et peut être considérablement étendue avec CCEnhancer.
Les captures d'écrans suivantes se sont qu'un exemple qui ne ressemblera pas exactement à ce que CCleaner fera chez vous, mais le même principe de prudence sera à respecter chez vous :
Dans CCleaner, on ne coche pas toutes les cases les yeux fermés !
Comme d'habitude, on réfléchi d'abord, on coche après !
- Première étape du nettoyage par CCleaner :
Lancez l'analyse en cliquant sur le bouton "Analyse". Durant cette phase rien n'est effacé. Seules des propositions d'effacement vous sont soumises. - Seconde étape du nettoyage par CCleaner :
Lancez le nettoyage proprement dit en cliquant sur le bouton "Lancer le nettoyage".
Un avertissement est affiché. Acceptez et attendez la fin.
Détail des réglages du nettoyage des disques avec CCleaner :
- Page 1 - Nettoyage d'Internet Explorer
Si vous n'êtes pas utilisateur d'Internet Explorer et lui avez préféré un autre navigateur Web, comme Firefox, Opera, Google Chrome ou Safari, vous pouvez cocher toutes les cases d'Internet Explorer.Pour les utilisateurs d'Internet Explorer, régler CCleaner pour effacer les fichiers temporaires (le cache d'Internet Explorer).De l'utilisation d'Internet Explorer
A cause des problèmes d'incompatibilité avec les standards, des problèmes de code fermé (propriétaire, non Open Source) et des problèmes de failles de sécurité qu'il embarque (ou qui sont recherchées et découvertes) en plus grand nombre que dans les autres navigateurs, il est fréquent de voir et lire qu'Internet Explorer ne sert qu'une seule fois, lors de la toute première utilisation d'un PC. Il sert à télécharger Firefox puis on ne touche plus jamais à Internet Explorer. Dans ce cas de figure, on coche donc, dans CCleaner, toutes les cases d'Internet Explorer.
Les cookies doivent être gérés avec finesse (ne pas les effacer tous brutalement mais gérer ceux devant être préservés en allant dans Options Cookies). Les effacer tous ferait perdre certains réglages d'accès et de comportement, dont de vos sites et forums habituels, et autres préférences, ce qui serait une perte sensible de confort d'usage de Windows. Les cookies doivent être effacés en cas de besoin de protection de la vie privée sur une machine partagée ne mettant pas en oeuvre la notion de comptes utilisateurs individuels avec mots de passe activés.
Cookies). Les effacer tous ferait perdre certains réglages d'accès et de comportement, dont de vos sites et forums habituels, et autres préférences, ce qui serait une perte sensible de confort d'usage de Windows. Les cookies doivent être effacés en cas de besoin de protection de la vie privée sur une machine partagée ne mettant pas en oeuvre la notion de comptes utilisateurs individuels avec mots de passe activés.
Les historiques des URL visitées récemment (MRUs d'Internet Explorer) peuvent constituer un élément de confort et être conservés. Les historiques doivent être effacés en cas de besoin de protection de la vie privée sur une machine partagée ne mettant pas en oeuvre la notion de comptes utilisateurs individuels avec mots de passe activés.
Les fichiers Index.dat peuvent être effacés (ils le seront réellement au prochain redémarrage de votre ordinateur).
La liste des emplacements de vos derniers téléchargements peut être effacée si elle ne constitue pas un élément de confort pour votre usage. Cette liste doit être effacée en cas de besoin de protection de la vie privée sur une machine partagée ne mettant pas en oeuvre la notion de comptes utilisateurs individuels avec mots de passe activés.
Historique des saisies automatiques et mots de passe enregistrés : attention à l'effacement de ces derniers (pas recommandé), sauf si telle est votre volonté et si vos mots de passe sont bien notés ailleurs, dans un carnet... pas dans votre tête puisqu'un bon mot de passe ne doit pas pouvoir être retenu (test de solidité d'un mot de passe). Les mots de passe doivent impérativement être effacés sur une machine partagée ne mettant pas en oeuvre la notion de comptes utilisateurs individuels avec mots de passe activés.
Internet Explorer - Détail des champs nettoyés par CCleaner (en anglais) - Page 1 - Nettoyage de l'Explorateur Windows
Explorateur Windows - Détail des champs nettoyés par CCleaner (en anglais)
Les données que conserve l'Explorateur Windows sont des données de confort. Sur une machine partagée, elles peuvent être révélatrices de votre activité mais sur une machine où chaque utilisateur s'identifie avec des comptes Windows individuels protégés par des mots de passe solides, la perte de ce confort peut être crispante. Donc on réfléchi avec des cases à cocher comme "Documents récents" (Effacer les listes de documents récents manipulés (MRUs)), d'autant que ceci ne concerne que quelques clés de la base de registre et ne fait gagner strictement aucune place sur le Disque dur.
Toutes les traces dans l'explorateur de Windows doivent impérativement être effacées sur une macine partagée ne mettant pas en oeuvre la notion de comptes utilisateurs individuels avec mots de passe activés. - Page 1 - Nettoyage des fichiers du système Windows
Nettoyage des fichiers du système Windows - Détail des champs nettoyés par CCleaner (en anglais)- Vider les poubelles de Windows (confidentialité, place et vie privée)
- Effacer les fichiers temporaires (place récupérée sur les disques, parfois beaucoup de place). Pour une récupération de place plus importante, il est utile d'entrer dans Options
 Avancé et de décocher la case "Effacer uniquement les fichiers temporaires de Windows datant de plus de 24 heures".
Avancé et de décocher la case "Effacer uniquement les fichiers temporaires de Windows datant de plus de 24 heures". - Vider les presses papier (zones où sont sauvegardés les " Copier " pour les " Coller ")
- Fichiers de vidage mémoire. Chaque fois que Windows " plante ", il effectue une copie intégrale de la mémoire RAM et de diverses autres zones afin de les mettre à disposition de techniciens qui peuvent analyser les causes du crash. Vider ces " images mémoire " qui peuvent révéler des données personnelles et prennent un peu de place sur disque.
- Récupérer les " clusters " et les bouts de fichiers inutilisés, sur disque, contenant des morceaux de fichiers abandonnés, après une analyse d'un disque avec la commande " CHKDSK (« Check Disk ») ". A manipuler avec précaution - si des fichiers sont perdus, en totalité ou partiellement, leurs données, que la commande Windows Check Disk aurait récupérées, peuvent se trouver dans ces fichiers techniques et pourraient être récupérées avec des outils techniques.
- Windows note tous les évènements dans des journaux, incluant les historiques chronologiques des tâches lancées, les utilisation du WEB et de l'Internet, les changements de politiques (compte, partage, sécurité...). Effacer ces dizaines de journaux de Windows (logs) qui peuvent révéler votre activité (et prennent de la place).
- Rapports d'erreurs de Windows (Windows Vista uniquement). Même esprit que les "Fichiers de vidage mémoire" ci-dessus (peuvent contenir de nombreuses informations personnelles).
- Vider le cache DNS.
Chaque fois que vous accédez à un site pour la première fois, l'adresse IP du serveur sur lequel il est hébergé (stocké) est recherchée dans des serveurs DNS (serveurs de noms de domaine - voir la Liste des serveurs DNS des FAI français, et quelques autres, dont les DNS publics). Afin d'accélérer votre accès ultérieur à ce même site, et ne pas avoir à aller, encore une fois, rechercher son adresse IP sur les serveurs de DNS, Windows conserve l'adresse IP trouvée dans une zone rapide, interne à Windows, appelée " Cache DNS ". Ce cache est vidé automatiquement toutes les 24 heures. Bien que cela soit très rare, un site peut changer de serveur d'hébergement, et son adresse IP change. Entre le temps que le cache DNS de Windows soit vidé, ajouté au temps nécessaire à la propagation de la nouvelle adresse IP du serveur du site à travers tous les serveurs DNS du monde, il peut s'écouler de 24 à 48 heures. Si vous n'arrivez plus à accéder à un site dont vous êtes certain de l'existence car vous y avez déjà accédé récemment, videz le cache DNS afin de forcer Windows à refaire une recherche d'adresse IP dans les serveurs DNS, au lieu de se cantonner à son cache.
Pour comprendre : Schéma de principe de la "résolution des noms de domaines".
- Vider les poubelles de Windows (confidentialité, place et vie privée)
- Page 1 - Nettoyages - Options avancées
- Journaux d'évènements de Windows (Event Viewer)
Que sont les journaux d'évènement et comment les consulter.
Ne cocher cette case que si tout va parfaitement bien, ordinateur et applications. - Vieilles données du Prefetch
CCleaner - Le Prefetch de Windows - Qu'est-ce que c'est ?
Nettoyages avancés du système Windows - Détail des champs nettoyés par CCleaner (en anglais)
Il y a une fonction de Windows, dédiée à l'accélération du démarrage de Windows et à l'accélération du démarrage des applications, à laquelle il ne faut surtout pas toucher. Le « PreFetch ».
CCleaner permet un effacement de ce qu'il appelle les " vieilles données du Prefetch ".
Le Prefetch est un dispositif breveté, implanté dans Windows à partir de Windows XP. C'est un dispositif de confort permettant de détecter les programmes les plus utilsés (mais, simultanément, un dispositif révélateur de votre usage de l'ordinateur, au sens des Traces Internes).
L'effacement des données des programmes n'existant plus et des programmes qui ne sont plus utilisés depuis longtemps pourrait être vaguement utile en terme de place sur le disque , mais :
La taille de Prefetch d'un système, même lourdement utilisé, n'est pas énorme (sur un ordinateur très lordement utilis en terme d'installation / suppression d'applications, le Prefetch à la taille négligeable de 34,8 MO, soit trois fois rien !
Si, dans le volet de gauche de CCleaner, on fait un clic droit sur " Vieilles données du Prefetch " Analyser
Analyser  Puis, sur ce qui vient de s'afficher à droite, on fait un clic droit
Puis, sur ce qui vient de s'afficher à droite, on fait un clic droit  Voir les résultats détaillés, on trouve, dans cette liste des fichiers de Prefetch que CCleaner se propose de nettoyer, des données (des fichiers de statistiques du Prefetch) concernant les programmes les plus actuels et les plus utilisés ! Donc on n'y touche pas ! Une expérience a été conduite par Assiste, effaçant les vieilles données du Prefetch. Les résultats furent catastrophiques. On ne touche pas au Prefetch !
Voir les résultats détaillés, on trouve, dans cette liste des fichiers de Prefetch que CCleaner se propose de nettoyer, des données (des fichiers de statistiques du Prefetch) concernant les programmes les plus actuels et les plus utilisés ! Donc on n'y touche pas ! Une expérience a été conduite par Assiste, effaçant les vieilles données du Prefetch. Les résultats furent catastrophiques. On ne touche pas au Prefetch !
Si on ne se place pas dans un contexte d'effacement des Traces Internes, ne pas cocher cette case.
Dans une optique de protection de la vie privée, sur une machine partagée ne mettant pas en oeuvre la notion de comptes utilisateurs individuels avec mots de passe activés, on peut cocher cette case afin de ne pas révéler quels sont les programmes les plus souvent utilisés.
Lire Comment accélérer l'ouverture et la fermeture de Windows. - Cache de l'arrangement du menu
Effacement du cache d'arrangement du menu "Démarrer" - Pas recommandé pour le confort, sinon le menu "Démarrer" retourne à celui, minimal, de Windows, lors de sa première installation. A effacer en contexte d'effacement des Traces Internes. - Cache de la zone de notification
Effacement du cache du "System Tray" (zone de notification). Le " cache " de cette zone, près de l'horloge, en bas à droite de l'écran, conserve les informations de tout ce qui est apparu un jour dans cette zone, que vous ayez choisi de le cacher, de le cacher lorsqu'inactif ou de toujours l'afficher. A effacer en contexte d'effacement des Traces Internes. - Cache de taille/position des fenêtres
Effacement de la mémoire des tailles/positions des fenêtres et des propriétés d'affichage. - Variable d'environnement "Path"
Ne pas toucher - Historique de l'assistant utilisateur
Cela nettoiera la liste des programmes les plus utilisés dans le Menu Démarrer de Windows. A effacer en contexte d'effacement des Traces Internes. - Effacement du journal IIS
Comme son nom l'indique. - Effacement des possibilités d'annulation des HotFixes (effacement des possibilités d'annuler les correctifs par Windows Update - A partir de Windows XP). A partir du moment ou un correctif a été appliqué depuis un certain temps, il peut être considéré comme stable et il n'est plus nécessaire d'encombrer son Disque dur de la possibilité de revenir en arrière et d'annuler ce correctif.
- Gestion, par CCleaner, de fichiers et répertoires additionnels (Options
 Inclure
Inclure  Ajouter). Si vous avez ajouté une liste de fichiers, de répertoires, de volumes entiers, ou de types de fichiers additionnels dont vous souhaitez que CCleaner s'occupe, en plus de ceux qu'il analyse par défaut, il faut cocher cette case pour que CCleaner s'en occupe. Détail (en anglais).
Ajouter). Si vous avez ajouté une liste de fichiers, de répertoires, de volumes entiers, ou de types de fichiers additionnels dont vous souhaitez que CCleaner s'occupe, en plus de ceux qu'il analyse par défaut, il faut cocher cette case pour que CCleaner s'en occupe. Détail (en anglais). - Nettoyer l'espace libre.
Ce champ est mal nommé. Il ne s'agit pas de nettoyer quoi que ce soit mais d'activer l'effacement de sécurité qui consiste à rendre impossible toute récupération de données, même avec des logiciels spécialisés ou du matériel spécialisé. Cette fonction n'a aucune incidence sur la quantité d'espace libre récupérée, ni sur les performances de l'ordinateur.
Cette fonction consiste à écrire plusieurs fois de suite des 0 binaires, puis des 1 binaires, dans toutes les cellules vides (magnétiser Nord / Sud puis Sud / Nord chaque cellule). Le temps de travail de CCleaner est phénoménalement plus lent.
Cette fonction ne devrait être utilisée qu'au moment de donner ou vendre ou jeter un Disque dur, et encore... à condition d'avoir des données réellement critiques et top secrètes à effacer, sans possibilité de reconstitution. Notez que la fonction d' " effacement de sécurité " peut être utilisée séparément, dans Outils Effaceur de disque.
Effaceur de disque.
- Journaux d'évènements de Windows (Event Viewer)
- Page 2
Mêmes remarques que pour Internet Explorer sur la page 1 (ci-dessus). Séparer l'effacement pour faire de la place de l'effacement pour protéger sa vie privée. Les effacement de données de confort (Traces Internes) se justifient en cas de besoin de protéger sa vie privée sur une machine partagée ne mettant pas en oeuvre la notion de comptes utilisateurs individuels avec mots de passe activés. - Page 2 - Nettoyage de Firefox
CCleaner efface les fichiers temporaires (le cache de Firefox), les historiques des URL tapées récemment (MRUs de Firefox), les cookies (ne pas les effacer tous brutalement mais gérer ceux devant être préservés en allant dans Options Cookies), la liste des emplacements de vos derniers téléchargements...
Cookies), la liste des emplacements de vos derniers téléchargements...
Informations saisies dans les formulaires et mots de passe enregistrés : attention à l'effacement de ces derniers (pas recommandé), sauf si telle est votre volonté et si vos mots de passe sont bien notés ailleurs, dans un carnet... pas dans votre tête puisqu'un bon mot de passe ne doit pas pouvoir être retenu (test de solidité d'un mot de passe). - Page 2 - Nettoyage de Thunderbird
Thunderbird peut se comporter comme Firefox et dispose donc des mêmes zones comportant des traces. Toutefois, Thunderbird n'est pas le navigateur principal et, sauf usage particulier, toutes les zones peuvent être effacées. CCleaner effacera donc les fichiers temporaires (le cache de Thunderbird), les historiques des URL visitées (MRUs de Thunderbird), les cookies, la liste des emplacements de vos derniers téléchargements, les informations saisies dans d'éventuels formulaires et les mots de passe de navigation enregistrés (rien à voir avec les mots de passe des comptes de messagerie) (test de solidité d'un mot de passe). - Page 2 - Nettoyage d'Opera
CCleaner efface les fichiers temporaires (le cache d'Opera), les historiques des URL tapées récemment (MRUs d'Opéra), les cookies (ne pas les effacer tous brutalement mais gérer ceux devant être préservés en allant dans Options Cookies), la liste des emplacements de vos derniers téléchargements, le cache des icônes des sites Web visités ...
Cookies), la liste des emplacements de vos derniers téléchargements, le cache des icônes des sites Web visités ...
Mots de passe enregistrés : attention à l'effacement de ces derniers (pas recommandé), sauf si telle est votre volonté et si vos mots de passe sont bien notés ailleurs, dans un carnet... pas dans votre tête puisqu'un bon mot de passe ne doit pas pouvoir être retenu (test de solidité d'un mot de passe). - Page 2 - Nettoyage de Google Chrome
CCleaner efface les fichiers temporaires (le cache de Google Chrome), les historiques des URL tapées récemment (MRUs de Google Chrome), les cookies (ne pas les effacer tous brutalement mais gérer ceux devant être préservés en allant dans Options Cookies), la liste des emplacements de vos derniers téléchargements...
Cookies), la liste des emplacements de vos derniers téléchargements...
Informations saisies dans les formulaires et mots de passe enregistrés : attention à l'effacement de ces derniers (pas recommandé), sauf si telle est votre volonté et si vos mots de passe sont bien notés ailleurs, dans un carnet... pas dans votre tête puisqu'un bon mot de passe ne doit pas pouvoir être retenu (test de solidité d'un mot de passe). - Dans Windows Explorer
CCleaner efface la liste des documents récemment manipulés et autres MRUs, la liste des programmes les plus utilisés récemment (qui apparaît dans le menu "Démarrer"), les fichiers temporaires et les fichiers journaux (logs), les saisies automatiques de la fonction "Rechercher"... - Dans le système
CCleaner vide la corbeille, efface les fichiers temporaires, vide le presse-papiers, vide les caches, efface les fragments de fichiers inutiles, efface les fichiers journaux (logs) et les données anciennes du Prefetch (système statistique de Windows permettant d'organiser les fichiers sur le disque de manière à ce que les applications les plus utilisées soient lancées le plus rapidement mais système statistique accumulant des données anciennes complètement périmées de manière illimitée). - Page 2 - Nettoyage des applications Microsoft et tierces parties (non Microsoft)
CCleaner efface la liste des documents récemment manipulés et autres MRUs ainsi que les fichiers temporaires de nombreuses applications (dont Word, Excell, Power-Point, MS-Office, Opera, Firefox, Media Player, eMule, KaZaA, Google Toolbar, Netscape, Nero, Adobe Acrobat, Adobe Acrobat reader, Adobe Photoshop, Adobe ImageReady, LeechGet, Sun Java, ZoneAlarm logs, MacroMedia Flash Player, Paint Shop Pro, Windows Movie Maker, Ewido Anti-Spyware logs, Spybot Search & Destroy logs, Webroot SpySweeper logs, WinRAR, WinAce, WinZip, Windows Defender, Seamonkey/Mozilla et autres...).
La liste des applications manipulées par CCleaner de manière native est relativement limitée. Pour l'étendre, un mécanisme est prévu.
Le fichier winapp2.ini de CCleaner
Un fichier winapp2.ini tout fait à installer avec CCEnhancer
|

Si l'ordinateur est utilisé par plusieurs personnes (ordinateur partagé) et que le contrôle de compte utilisateur protégé par un mot de passe, n'est pas mis en place, il est utile d'effacer tout ce qui ne sert à rien, pour gagner de la place, mais aussi, il est inutile d'effacer les dispositis de confort qu'offre Windows car ces dispositifs laissent des traces internes qui peuvent révéler des élements de la vie privée.
Faire des réglages de cette nature (capture d'écrans ci-dessous)
Analyser
Effacer
| Page 1 de CCleaner | Page 2 de CCleaner |
|---|---|
CCleaner - Quand nettoyer y compris en effaçant les options de confort de Windows ?
Cette action est à mettre en oeuvre pour nettoyer un disque de ses fichiers inutiles qui ont vocation à être éliminés, tels que les fichiers temporaires et les fichiers se trouvant dans les " caches des navigateurs ".
Seul sur votre ordinateur ?
Si votre ordinateur n'est pas partagé avec d'autres utilisateurs et si, sur votre ordinateur, vous avez un compte utilisateur protégé par un mot de passe, vous n'avez pas besoin de vous pourrir la vie en effaçant les options de confort de Windows ou de faire appel à des gestionnaires de mots de passe additionnels, qui sont des failles de sécurité additionnels.
Sur votre lieu de travail, un administrateur peut avoir des privilèges supérieurs aux votres et, dans ce cas, afin de protéger votre vie privée, il est nécessaire d'effacer vos traces internes et options de confort de Windows, même avec un compte utilisateur protégé par un mot de passe.
Dans ce réglage, on efface également les options de confort de Windows (les traces internes), durant une opération de protection de la vie privée.
La destruction des traces internes, que contituent des éléments de vie privée, est rendue nécessaire lorsque l'on se trouve sur une machine partagée avec d'autres utilisateurs, et qu'aucun compte utilisateur individuel, protégé par un mot de passe personnel (que vous avez créé vous-même et qui ne vous a pas été imposé par une autorité comme le directeur de l'informatique...) n'est utilisé. Si on n'a pas besoin de supprimer les traces internes, on utilisera le réglage CCleaner - Nettoyage disque sauf traces internes.
- Cette action permet de gagner de la place sur disque et, accessoirement, de gagner du temps lors des opérations de défragmentation (qu'elles soient automatiques à partir de Windows 7 ou volontaire lorsqu'une opération de défragmentation complète du disque est envisagée).
- Cette action est à utiliser en début d'une procédure de décontamination avec analyse complète des fichiers, car elle permet du gagner du temp, durant la phase de décontamination, en évitant de perdre du temps à analyser des fichiers dont le sort naturel est d'être détruit.
- Cette action est recommandée en début d'une procédure devant s'assurer que les surface d'un disque sont en bon état. En effet, durant l'exécution de la commande Windows ChkDsk, si des données se trouvent sur des secteurs disque défectueux, la commande Windows ChkDsk va passer énormément de temps à essayer de sauver / récupérer les données se trouvant sur ces secteurs disque défectueux, avant d'abandonner si elle n'y arrrive pas. Il est totalement stupide de perdre du temps à tenter de sauver / récupérer des données qui, par nature ou par destination, sont vouées à la destruction. C'est également la raison pour laquelle nous faisons précéder la vérification de l'intégrité d'un système d'exploitation par un nettoyage du disque système. Pourquoi ? Parce que nous vous faisons commencer cette séquence de vérification de l'intégrité d'un système d'exploitation par la commande Windows ChkDsk afin d'éliminer le risque d'avoir des fichiers système sur des secteurs disque défectueux. Ce n'est qu'après cela que nous vous faisons exécuter la commande Windows de vérification d'intégrité SFC. dans une séquence qui est donc : élimination des fichiers inutiles avec CCleaner > ChkDsk > SFC.
A faire sous un compte administratif (avec élévation de privilèges (Clic droit [ ] sur le raccourci de CCleaner > " Exécuter en tant qu'administrateur ") à partir de Windows Vista)
] sur le raccourci de CCleaner > " Exécuter en tant qu'administrateur ") à partir de Windows Vista)
Lorsqu'il est utilisé sous un compte avec privilèges d'administration, il nettoie les fichiers temporaires de Windows lui-même et du compte " All Users " (compte spécial contenant les paramètres commun à tous les comptes utilisateurs).
CCleaner - Détail commenté et justifié des réglages à choisir
Après avoir lancé CCleaner, cliquer sur le bouton " ".
La liste des applications pour lesquelles CCleaner va effacer les fichiers temporaires, les zones de cache, et nettoyer les traces, est construite dynamiquement, et correspond aux logiciels installés dans votre ordinateur.
La liste de base des applications que reconnaît CCleaner est limitée et peut être considérablement étendue avec CCEnhancer.
Les captures d'écrans suivantes se sont qu'un exemple qui ne ressemblera pas exactement à ce que CCleaner fera chez vous, mais le même principe de prudence sera à respecter chez vous :
Dans CCleaner, on ne coche pas toutes les cases les yeux fermés !
Comme d'habitude, on réfléchi d'abord, on coche après !
- Première étape du nettoyage par CCleaner :
Lancez l'analyse en cliquant sur le bouton "Analyse". Durant cette phase rien n'est effacé. Seules des propositions d'effacement vous sont soumises. - Seconde étape du nettoyage par CCleaner :
Lancez le nettoyage proprement dit en cliquant sur le bouton "Lancer le nettoyage".
Un avertissement est affiché. Acceptez et attendez la fin.
Détail des réglages du nettoyage des disques avec CCleaner :
- Page 1 - Nettoyage d'Internet Explorer
Si vous n'êtes pas utilisateur d'Internet Explorer et lui avez préféré un autre navigateur Web, comme Firefox, Opera, Google Chrome ou Safari, vous pouvez cocher toutes les cases d'Internet Explorer.Pour les utilisateurs d'Internet Explorer, régler CCleaner pour effacer les fichiers temporaires (le cache d'Internet Explorer).De l'utilisation d'Internet Explorer
A cause des problèmes d'incompatibilité avec les standards, des problèmes de code fermé (propriétaire, non Open Source) et des problèmes de failles de sécurité qu'il embarque (ou qui sont recherchées et découvertes) en plus grand nombre que dans les autres navigateurs, il est fréquent de voir et lire qu'Internet Explorer ne sert qu'une seule fois, lors de la toute première utilisation d'un PC. Il sert à télécharger Firefox puis on ne touche plus jamais à Internet Explorer. Dans ce cas de figure, on coche donc, dans CCleaner, toutes les cases d'Internet Explorer.
Les cookies doivent être gérés avec finesse (ne pas les effacer tous brutalement mais gérer ceux devant être préservés en allant dans Options Cookies). Les effacer tous ferait perdre certains réglages d'accès et de comportement, dont de vos sites et forums habituels, et autres préférences, ce qui serait une perte sensible de confort d'usage de Windows. Les cookies doivent être effacés en cas de besoin de protection de la vie privée sur une machine partagée ne mettant pas en oeuvre la notion de comptes utilisateurs individuels avec mots de passe activés.
Cookies). Les effacer tous ferait perdre certains réglages d'accès et de comportement, dont de vos sites et forums habituels, et autres préférences, ce qui serait une perte sensible de confort d'usage de Windows. Les cookies doivent être effacés en cas de besoin de protection de la vie privée sur une machine partagée ne mettant pas en oeuvre la notion de comptes utilisateurs individuels avec mots de passe activés.
Les historiques des URL visitées récemment (MRUs d'Internet Explorer) peuvent constituer un élément de confort et être conservés. Les historiques doivent être effacés en cas de besoin de protection de la vie privée sur une machine partagée ne mettant pas en oeuvre la notion de comptes utilisateurs individuels avec mots de passe activés.
Les fichiers Index.dat peuvent être effacés (ils le seront réellement au prochain redémarrage de votre ordinateur).
La liste des emplacements de vos derniers téléchargements peut être effacée si elle ne constitue pas un élément de confort pour votre usage. Cette liste doit être effacée en cas de besoin de protection de la vie privée sur une machine partagée ne mettant pas en oeuvre la notion de comptes utilisateurs individuels avec mots de passe activés.
Historique des saisies automatiques et mots de passe enregistrés : attention à l'effacement de ces derniers (pas recommandé), sauf si telle est votre volonté et si vos mots de passe sont bien notés ailleurs, dans un carnet... pas dans votre tête puisqu'un bon mot de passe ne doit pas pouvoir être retenu (test de solidité d'un mot de passe). Les mots de passe doivent impérativement être effacés sur une machine partagée ne mettant pas en oeuvre la notion de comptes utilisateurs individuels avec mots de passe activés.
Internet Explorer - Détail des champs nettoyés par CCleaner (en anglais) - Page 1 - Nettoyage de l'Explorateur Windows
Explorateur Windows - Détail des champs nettoyés par CCleaner (en anglais)
Les données que conserve l'Explorateur Windows sont des données de confort. Sur une machine partagée, elles peuvent être révélatrices de votre activité mais sur une machine où chaque utilisateur s'identifie avec des comptes Windows individuels protégés par des mots de passe solides, la perte de ce confort peut être crispante. Donc on réfléchi avec des cases à cocher comme "Documents récents" (Effacer les listes de documents récents manipulés (MRUs)), d'autant que ceci ne concerne que quelques clés de la base de registre et ne fait gagner strictement aucune place sur le Disque dur.
Toutes les traces dans l'explorateur de Windows doivent impérativement être effacées sur une macine partagée ne mettant pas en oeuvre la notion de comptes utilisateurs individuels avec mots de passe activés. - Page 1 - Nettoyage des fichiers du système Windows
Nettoyage des fichiers du système Windows - Détail des champs nettoyés par CCleaner (en anglais)- Vider les poubelles de Windows (confidentialité, place et vie privée)
- Effacer les fichiers temporaires (place récupérée sur les disques, parfois beaucoup de place). Pour une récupération de place plus importante, il est utile d'entrer dans Options
 Avancé et de décocher la case "Effacer uniquement les fichiers temporaires de Windows datant de plus de 24 heures".
Avancé et de décocher la case "Effacer uniquement les fichiers temporaires de Windows datant de plus de 24 heures". - Vider les presses papier (zones où sont sauvegardés les " Copier " pour les " Coller ")
- Fichiers de vidage mémoire. Chaque fois que Windows " plante ", il effectue une copie intégrale de la mémoire RAM et de diverses autres zones afin de les mettre à disposition de techniciens qui peuvent analyser les causes du crash. Vider ces " images mémoire " qui peuvent révéler des données personnelles et prennent un peu de place sur disque.
- Récupérer les " clusters " et les bouts de fichiers inutilisés, sur disque, contenant des morceaux de fichiers abandonnés, après une analyse d'un disque avec la commande " CHKDSK (« Check Disk ») ". A manipuler avec précaution - si des fichiers sont perdus, en totalité ou partiellement, leurs données, que la commande Windows Check Disk aurait récupérées, peuvent se trouver dans ces fichiers techniques et pourraient être récupérées avec des outils techniques.
- Windows note tous les évènements dans des journaux, incluant les historiques chronologiques des tâches lancées, les utilisation du WEB et de l'Internet, les changements de politiques (compte, partage, sécurité...). Effacer ces dizaines de journaux de Windows (logs) qui peuvent révéler votre activité (et prennent de la place).
- Rapports d'erreurs de Windows (Windows Vista uniquement). Même esprit que les "Fichiers de vidage mémoire" ci-dessus (peuvent contenir de nombreuses informations personnelles).
- Vider le cache DNS.
Chaque fois que vous accédez à un site pour la première fois, l'adresse IP du serveur sur lequel il est hébergé (stocké) est recherchée dans des serveurs DNS (serveurs de noms de domaine - voir la Liste des serveurs DNS des FAI français, et quelques autres, dont les DNS publics). Afin d'accélérer votre accès ultérieur à ce même site, et ne pas avoir à aller, encore une fois, rechercher son adresse IP sur les serveurs de DNS, Windows conserve l'adresse IP trouvée dans une zone rapide, interne à Windows, appelée " Cache DNS ". Ce cache est vidé automatiquement toutes les 24 heures. Bien que cela soit très rare, un site peut changer de serveur d'hébergement, et son adresse IP change. Entre le temps que le cache DNS de Windows soit vidé, ajouté au temps nécessaire à la propagation de la nouvelle adresse IP du serveur du site à travers tous les serveurs DNS du monde, il peut s'écouler de 24 à 48 heures. Si vous n'arrivez plus à accéder à un site dont vous êtes certain de l'existence car vous y avez déjà accédé récemment, videz le cache DNS afin de forcer Windows à refaire une recherche d'adresse IP dans les serveurs DNS, au lieu de se cantonner à son cache.
Pour comprendre : Schéma de principe de la "résolution des noms de domaines".
- Vider les poubelles de Windows (confidentialité, place et vie privée)
- Page 1 - Nettoyages - Options avancées
- Journaux d'évènements de Windows (Event Viewer)
Que sont les journaux d'évènement et comment les consulter.
Ne cocher cette case que si tout va parfaitement bien, ordinateur et applications. - Vieilles données du Prefetch
CCleaner - Le Prefetch de Windows - Qu'est-ce que c'est ?
Nettoyages avancés du système Windows - Détail des champs nettoyés par CCleaner (en anglais)
Il y a une fonction de Windows, dédiée à l'accélération du démarrage de Windows et à l'accélération du démarrage des applications, à laquelle il ne faut surtout pas toucher. Le « PreFetch ».
CCleaner permet un effacement de ce qu'il appelle les " vieilles données du Prefetch ".
Le Prefetch est un dispositif breveté, implanté dans Windows à partir de Windows XP. C'est un dispositif de confort permettant de détecter les programmes les plus utilsés (mais, simultanément, un dispositif révélateur de votre usage de l'ordinateur, au sens des Traces Internes).
L'effacement des données des programmes n'existant plus et des programmes qui ne sont plus utilisés depuis longtemps pourrait être vaguement utile en terme de place sur le disque , mais :
La taille de Prefetch d'un système, même lourdement utilisé, n'est pas énorme (sur un ordinateur très lordement utilis en terme d'installation / suppression d'applications, le Prefetch à la taille négligeable de 34,8 MO, soit trois fois rien !
Si, dans le volet de gauche de CCleaner, on fait un clic droit sur " Vieilles données du Prefetch " Analyser
Analyser  Puis, sur ce qui vient de s'afficher à droite, on fait un clic droit
Puis, sur ce qui vient de s'afficher à droite, on fait un clic droit  Voir les résultats détaillés, on trouve, dans cette liste des fichiers de Prefetch que CCleaner se propose de nettoyer, des données (des fichiers de statistiques du Prefetch) concernant les programmes les plus actuels et les plus utilisés ! Donc on n'y touche pas ! Une expérience a été conduite par Assiste, effaçant les vieilles données du Prefetch. Les résultats furent catastrophiques. On ne touche pas au Prefetch !
Voir les résultats détaillés, on trouve, dans cette liste des fichiers de Prefetch que CCleaner se propose de nettoyer, des données (des fichiers de statistiques du Prefetch) concernant les programmes les plus actuels et les plus utilisés ! Donc on n'y touche pas ! Une expérience a été conduite par Assiste, effaçant les vieilles données du Prefetch. Les résultats furent catastrophiques. On ne touche pas au Prefetch !
Si on ne se place pas dans un contexte d'effacement des Traces Internes, ne pas cocher cette case.
Dans une optique de protection de la vie privée, sur une machine partagée ne mettant pas en oeuvre la notion de comptes utilisateurs individuels avec mots de passe activés, on peut cocher cette case afin de ne pas révéler quels sont les programmes les plus souvent utilisés.
Lire Comment accélérer l'ouverture et la fermeture de Windows. - Cache de l'arrangement du menu
Effacement du cache d'arrangement du menu "Démarrer" - Pas recommandé pour le confort, sinon le menu "Démarrer" retourne à celui, minimal, de Windows, lors de sa première installation. A effacer en contexte d'effacement des Traces Internes. - Cache de la zone de notification
Effacement du cache du "System Tray" (zone de notification). Le " cache " de cette zone, près de l'horloge, en bas à droite de l'écran, conserve les informations de tout ce qui est apparu un jour dans cette zone, que vous ayez choisi de le cacher, de le cacher lorsqu'inactif ou de toujours l'afficher. A effacer en contexte d'effacement des Traces Internes. - Cache de taille/position des fenêtres
Effacement de la mémoire des tailles/positions des fenêtres et des propriétés d'affichage. - Variable d'environnement "Path"
Ne pas toucher - Historique de l'assistant utilisateur
Cela nettoiera la liste des programmes les plus utilisés dans le Menu Démarrer de Windows. A effacer en contexte d'effacement des Traces Internes. - Effacement du journal IIS
Comme son nom l'indique. - Effacement des possibilités d'annulation des HotFixes (effacement des possibilités d'annuler les correctifs par Windows Update - A partir de Windows XP). A partir du moment ou un correctif a été appliqué depuis un certain temps, il peut être considéré comme stable et il n'est plus nécessaire d'encombrer son Disque dur de la possibilité de revenir en arrière et d'annuler ce correctif.
- Gestion, par CCleaner, de fichiers et répertoires additionnels (Options
 Inclure
Inclure  Ajouter). Si vous avez ajouté une liste de fichiers, de répertoires, de volumes entiers, ou de types de fichiers additionnels dont vous souhaitez que CCleaner s'occupe, en plus de ceux qu'il analyse par défaut, il faut cocher cette case pour que CCleaner s'en occupe. Détail (en anglais).
Ajouter). Si vous avez ajouté une liste de fichiers, de répertoires, de volumes entiers, ou de types de fichiers additionnels dont vous souhaitez que CCleaner s'occupe, en plus de ceux qu'il analyse par défaut, il faut cocher cette case pour que CCleaner s'en occupe. Détail (en anglais). - Nettoyer l'espace libre.
Ce champ est mal nommé. Il ne s'agit pas de nettoyer quoi que ce soit mais d'activer l'effacement de sécurité qui consiste à rendre impossible toute récupération de données, même avec des logiciels spécialisés ou du matériel spécialisé. Cette fonction n'a aucune incidence sur la quantité d'espace libre récupérée, ni sur les performances de l'ordinateur.
Cette fonction consiste à écrire plusieurs fois de suite des 0 binaires, puis des 1 binaires, dans toutes les cellules vides (magnétiser Nord / Sud puis Sud / Nord chaque cellule). Le temps de travail de CCleaner est phénoménalement plus lent.
Cette fonction ne devrait être utilisée qu'au moment de donner ou vendre ou jeter un Disque dur, et encore... à condition d'avoir des données réellement critiques et top secrètes à effacer, sans possibilité de reconstitution. Notez que la fonction d' " effacement de sécurité " peut être utilisée séparément, dans Outils Effaceur de disque.
Effaceur de disque.
- Journaux d'évènements de Windows (Event Viewer)
- Page 2
Mêmes remarques que pour Internet Explorer sur la page 1 (ci-dessus). Séparer l'effacement pour faire de la place de l'effacement pour protéger sa vie privée. Les effacement de données de confort (Traces Internes) se justifient en cas de besoin de protéger sa vie privée sur une machine partagée ne mettant pas en oeuvre la notion de comptes utilisateurs individuels avec mots de passe activés. - Page 2 - Nettoyage de Firefox
CCleaner efface les fichiers temporaires (le cache de Firefox), les historiques des URL tapées récemment (MRUs de Firefox), les cookies (ne pas les effacer tous brutalement mais gérer ceux devant être préservés en allant dans Options Cookies), la liste des emplacements de vos derniers téléchargements...
Cookies), la liste des emplacements de vos derniers téléchargements...
Informations saisies dans les formulaires et mots de passe enregistrés : attention à l'effacement de ces derniers (pas recommandé), sauf si telle est votre volonté et si vos mots de passe sont bien notés ailleurs, dans un carnet... pas dans votre tête puisqu'un bon mot de passe ne doit pas pouvoir être retenu (test de solidité d'un mot de passe). - Page 2 - Nettoyage de Thunderbird
Thunderbird peut se comporter comme Firefox et dispose donc des mêmes zones comportant des traces. Toutefois, Thunderbird n'est pas le navigateur principal et, sauf usage particulier, toutes les zones peuvent être effacées. CCleaner effacera donc les fichiers temporaires (le cache de Thunderbird), les historiques des URL visitées (MRUs de Thunderbird), les cookies, la liste des emplacements de vos derniers téléchargements, les informations saisies dans d'éventuels formulaires et les mots de passe de navigation enregistrés (rien à voir avec les mots de passe des comptes de messagerie) (test de solidité d'un mot de passe). - Page 2 - Nettoyage d'Opera
CCleaner efface les fichiers temporaires (le cache d'Opera), les historiques des URL tapées récemment (MRUs d'Opéra), les cookies (ne pas les effacer tous brutalement mais gérer ceux devant être préservés en allant dans Options Cookies), la liste des emplacements de vos derniers téléchargements, le cache des icônes des sites Web visités ...
Cookies), la liste des emplacements de vos derniers téléchargements, le cache des icônes des sites Web visités ...
Mots de passe enregistrés : attention à l'effacement de ces derniers (pas recommandé), sauf si telle est votre volonté et si vos mots de passe sont bien notés ailleurs, dans un carnet... pas dans votre tête puisqu'un bon mot de passe ne doit pas pouvoir être retenu (test de solidité d'un mot de passe). - Page 2 - Nettoyage de Google Chrome
CCleaner efface les fichiers temporaires (le cache de Google Chrome), les historiques des URL tapées récemment (MRUs de Google Chrome), les cookies (ne pas les effacer tous brutalement mais gérer ceux devant être préservés en allant dans Options Cookies), la liste des emplacements de vos derniers téléchargements...
Cookies), la liste des emplacements de vos derniers téléchargements...
Informations saisies dans les formulaires et mots de passe enregistrés : attention à l'effacement de ces derniers (pas recommandé), sauf si telle est votre volonté et si vos mots de passe sont bien notés ailleurs, dans un carnet... pas dans votre tête puisqu'un bon mot de passe ne doit pas pouvoir être retenu (test de solidité d'un mot de passe). - Dans Windows Explorer
CCleaner efface la liste des documents récemment manipulés et autres MRUs, la liste des programmes les plus utilisés récemment (qui apparaît dans le menu "Démarrer"), les fichiers temporaires et les fichiers journaux (logs), les saisies automatiques de la fonction "Rechercher"... - Dans le système
CCleaner vide la corbeille, efface les fichiers temporaires, vide le presse-papiers, vide les caches, efface les fragments de fichiers inutiles, efface les fichiers journaux (logs) et les données anciennes du Prefetch (système statistique de Windows permettant d'organiser les fichiers sur le disque de manière à ce que les applications les plus utilisées soient lancées le plus rapidement mais système statistique accumulant des données anciennes complètement périmées de manière illimitée). - Page 2 - Nettoyage des applications Microsoft et tierces parties (non Microsoft)
CCleaner efface la liste des documents récemment manipulés et autres MRUs ainsi que les fichiers temporaires de nombreuses applications (dont Word, Excell, Power-Point, MS-Office, Opera, Firefox, Media Player, eMule, KaZaA, Google Toolbar, Netscape, Nero, Adobe Acrobat, Adobe Acrobat reader, Adobe Photoshop, Adobe ImageReady, LeechGet, Sun Java, ZoneAlarm logs, MacroMedia Flash Player, Paint Shop Pro, Windows Movie Maker, Ewido Anti-Spyware logs, Spybot Search & Destroy logs, Webroot SpySweeper logs, WinRAR, WinAce, WinZip, Windows Defender, Seamonkey/Mozilla et autres...).
La liste des applications manipulées par CCleaner de manière native est relativement limitée. Pour l'étendre, un mécanisme est prévu.
Le fichier winapp2.ini de CCleaner
Un fichier winapp2.ini tout fait à installer avec CCEnhancer
|

Cette procédure d'effacement des mots de passe est bien plus facile à mettre en oeuvre que les procédures individuelles dans chaque navigateur. Toutefois, ayez soin de disposer de vos mots de passe ailleurs (écrits dans un carnet...) sinon, si vous ne vous en souvenez pas, vous ne pourrez plus vous authentifier nulle part.
|

Prefetch - Qu'est-ce que c'est ?
Le « PreFetch » est physiquement représenté par un sous-répertoire du répertoire Windows (généralement C:\Windows\Prefetch).
« PreFetch » est un mot du jargon informatique anglais constitué du préfixe « Pre » (en français « Pré » qui signifie avant ou antérieur) et du verbe transitif « Fetch » (qui signifie, en français, « aller chercher » ou « rapporter »).
Le « PreFetch » relève donc d'un principe général d'anticipation et d'accélération : le « PreFetching » (comme le sont les « Anté-mémoire » plus connues sous le nom de « Cache ». Il s'agit de ne pas rechercher à nouveau quelque chose qui a déjà été cherché et trouvé.
Le « PreFetcher » est donc un mécanisme accélérateur, dans le système d'exploitation pour ordinateurs « Windows » de Microsoft, introduit avec la version XP de ce système.
Il s'agit d'un composant du gestionnaire de mémoire, qui :
Réduit la quantité de temps qu'il faut pour démarrer les programmes (code 1 du PrefetchParameters)
Accélère le démarrage de Windows (code 2 du PrefetchParameters)
Accélère le démarrage de Windows ET réduit le temps de démarrage des applications - les deux à la fois (code 3 du PrefetchParameters).
Cette fonction est couverte, depuis le 27 février 2001, par le brevet américain 6.633.968. On peut lire ce brevet (en anglais) pour le détail du fonctionnement du « PreFetch ».
À partir de Windows Vista, le 30 janvier 2007, « SuperFetch » et « ReadyBoost » étendent le « PreFetcher » et tentent d'accélérer les temps de démarrage et de lancement des applications (code 1), respectivement, par :
le suivi et l'adaptation aux habitudes d'utilisations (aux habitudes de l'utilisateur), sur des cycles de temps
(C'est cela qui justifierait, éventuellement, non pas la « Suppression des vieilles données du Prefetch », [comme le fait CCleaner, action imbécile s'il en est], mais la désactivation complète du prefetching, car ces données sont des statistiques d'utilisation des applications, donc, des informations utilisables dans cette forme d'espionnage pudiquement appelée tracking conduisant au profiling des internautes).le préchargement en mémoire de la majorité des fichiers et des données nécessaires, afin qu'ils soient accessibles très rapidement en cas de besoin.
(C'est cela qui justifierait, théoriquement (en cas de grave manque de mémoire RAM), non pas la « Suppression des vieilles données du Prefetch », [comme le fait CCleaner, action imbécile s'il en est], mais la désactivation complète du prefetching, car la trop petite mémoire RAM est encombrée de programmes préchargés, qui n'ont rien à faire là, ralentissent, éventuellement, les autres programmes, et doivent être éjectés dans la mémoire virtuelle de Windows [le fichier pagefile.sys].
Vous êtes encourragés à lire l'article « Le fichier pagefile.sys » pour comprendre que ce sont les données qui occupent « le fichier pagefile.sys » et sont l'objet d'entrées / sorties de la RAM (de swapp-in et swapp-out), pas les programmes qui, eux, sont déjà enregistrés sur disque, là où ils ont été installés, et ne sont l'objet que de swapp-in, jamais de swapp-out). En sus, il s'agit d'une hypocrisie de la société Microsoft, car ce sont les applications Microsoft qui sont préchargées, donnant l'impression trompeuse de démarrer plus rapidement que les applications concurrentes).
Mark Russinovich écrit, à propos de « SuperFetch » :
Il stocke ces informations dans des fichiers de scénario ayant une extension .db dans le répertoire %SystemRoot%\Prefetch, en compagnie des fichiers de prérécupération standard utilisés pour optimiser le lancement des applications. Grâce à cette connaissance approfondie de l'utilisation de la mémoire, « SuperFetch » peut précharger les données et le code lorsque la mémoire physique devient disponible.
Blog de Mark Russinovich.
On notera qu'en cas d'insuffisance de mémoire RAM, le bénéfice du « PreFetch » est perdu, car le préchargement retourne sur Disque dur, dans un autre espace disque servant de « Mémoire virtuelle de Windows ».
Accélérer considérablement un ordinateur de type PC sous Windows (démarrage, fonctionnement, fermeture) consiste, en tout premier moyen, loin devant tous les autres, à ajouter de la mémoire RAM, beaucoup de mémoire RAM, le plus possible (ce qui ne coûte pas très cher).
À partir de Windows 7 (qui effectue une défragmentation continue en tâche de fond par l'intermédiaire du « Planificateur de tâches » - Défragmentation automatique à partir de Windows Vista et 7), le « PreFetch » interagit avec le défragmenteur de Windows pour optimiser l'emplacement physique des fichiers sur la surface magnétique afin de diminuer les temps mécaniques de déplacement des têtes au-dessus de la surface du disque (tous les fichiers utilisés au démarrage de Windows sont disposés, sur le disque système, de manière séquentielle, afin de ne pas provoquer de déplacement des têtes de lecture). Si le « Planificateur de tâches » est désactivé, cette partie du mécanisme du « PreFetch » ne fonctionnera pas.
D'autre part, c'est le « Planificateur de tâches » qui prend en charge l'analyse des données recueillies par le « PreFetch ». Là encore, le « Planificateur de tâches » doit être actif pour un bon fonctionnement du « PreFetch ».
Prefetch - Ne jamais supprimer les données du Prefetch
Windows maintient les données du PreFetch dans un tout petit répertoire (normalement C:\Windows\Prefetch) et limite ces données aux 128 derniers programmes utilisés, de telle sorte que les anciennes données du Prefetch sont toujours et automatiquement écrasées au profit des plus récentes. La taille de ce répertoire est totalement marginale (quelques M/O). Détruire les fichiers qu'il contient provoque un très net ralentissement de Windows (parfois un véritable écroulement de vitesse) contre un gain totalement dérisoire de place disque de quelques M/O.
Ne supprimez jamais les fichiers du « PreFetch », ni manuellement ni avec un outil (par exemple, ne cochez jamais la case « Vieilles données du Prefetch » dans CCleaner). C'est un mythe et une pure imbécilité ! Le principe d'anticipation et d'accélération serait perdu et le comportement de Windows (démarrage et fonctionnement) serait ralenti (exactement l'inverse de l'effet recherché !). Lire :
- Prefetch Mythe 1 (One more time: do not clean out your Prefetch folder!)
- Prefetch Mythe 2 (Beware of Bogus XP Advice)
- Prefetch Mythe 3 (Tip of the day: Don't clean out the Prefetch folder)
- Prefetch Mythe 4 (Debunking yet another bogus Windows tip)
- Prefetch Mythe 5 (Microsoft developer - Misinformation and The Prefetch Flag)
- Prefetch Mythe 6 (Mark Russinovitch dans MSDN Magazine - Windows XP: Kernel Improvements Create a More Robust, Powerful, and Scalable OS)
- Prefetch Mythe 7 (Old myths never die)
- Prefetch Mythe 8 (The Prefetch Myth)
Prefetch et son nettoyage avec CCleaner
Le bien connu et très utilisé CCleaner aussi s'était fait piéger avec le mythe de l'effacement du « PreFetch », dans ses toutes premières versions. Il a, depuis, avec sa version 1.32.345 du 11 août 2006, déplacé l'option de nettoyage du « PreFetch » dans une zone réservée aux manipulations « avancées » (risquées) auxquelles il vaut mieux ne jamais toucher. En sus, CCleaner n'efface que les données qui ont plus de 14 jours (dites "vieilles"), ce qui est complètement ridicule, car :
Windows conserve les données de « PreFetching » des 128 derniers programmes utilisés. Pas plus ! Il est totalement improbable qu'en 14 jours vous ayez utilisé plus de 10 ou 20 programmes différents. Donc, effacer les données méticuleusement élaborées par Windows, mais qui ont plus de 14 jours est une imbécilité qui va pénaliser le lancement des applications dont vous avez un usage plus épisodique. Tout ça pour quoi ? Pour gagner 1 ou 2 M/O sur le Disque dur ? Réfléchissez un peu avant de cliquer !
Si vous utilisez plus de 128 programmes différents en 14 jours, Windows élimine de lui-même les données les plus vieilles pour ne conserver que les plus récentes. Effacer les données du Prefetch avec CCleaner, dans ce cas, équivaut à pisser dans un violon !
Prefetch – Mesure du gain de place (ou, pourquoi il ne sert strictement à rien de toucher au Prefetch)
Il y a quelques années, j'ai fait comme tout le monde, j'ai effacé, un jour, les « Vieilles données du Prefetch », avec CCleaner. Ce fut une catastrophe particulièrement sensible, au point que j'ai craint d'avoir fait une très grosse bêtise. Il y eut, dès le prochain redémarrage, un ralentissement intégral du démarrage de Windows et du démarrage de chacune de mes applications. Il a fallu presque un mois à mon ordinateur pour retrouver une vitesse de croisière. J'ai donc chercher à comprendre quelle place j'allais gagner, sur mon disque système, en échange d'une perte de performances considérable, car, c'est bien là que se situe l'objectif : gagner de la place sur le disque système.
Voici donc l'intégralité du volume occupé par les fichiers et répertoires du Prefetch sur un ordinateur dont le Prefetch n'a jamais été touché depuis son achat (3 ans).
Et voici la remarquable taille libérée sur le disque système par la suppression des « Vieilles données du Prefetch », c'est-à-dire par l'effacement des fichiers de plus de 14 jours : moins de 3,5 MO contre l'écroulement des temps de démarrage des applications et de Windows !
Dans cet exemple, calculé le 01.10.2013, toutes les notes de plus de 14 jours prises par Windows, soit toutes les notes antérieures au 16.09.2013, seront détruites, entraînant un écroulement de la vitesse de démarrage de Windows et de la vitesse de chargement des applications. Mais... j'aurais gagné 3,5 MO de place sur mon disque système, soit le remarquable équivalent de 2,5 disquettes ! Je parie qu'il y en a qui ne savent même pas ce qu'étaient les disquettes ! Ces notions de « Vieilles données du Prefetch », et de leur destruction, sont tellement « crétines » que l'on se demande comment une telle légende arrive à survivre ! Combien, ne connaissant strictement rien au Prefetch, colportent et amplifient cette rumeur oh combien stupide et révoltante !
Gandi - La Jeune Inde (1924)

« L'erreur ne devient pas vérité parce qu'elle se propage et se multiplie; la vérité ne devient pas erreur parce que nul ne la voit. »
Le choix est vite fait : on ne touche jamais aux prétendues « Vieilles données du Prefetch », expression imbécile inventée par CCleaner, probablement sous la pression d'utilisateurs obnubilés par le gain du moindre bit, et ne comprenant absolument rien au fonctionnement du Prefetch en particulier et de Windows en général. Cette notion de « Vieilles données du Prefetch » est une véritable légende urbaine, devenue impossible à tuer tant il y a de certitudes et tant il y a de vacuité du savoir.
Prefetch – Ne jamais désactiver le Prefetch
Ne désactivez pas le « PreFetch » – passez-le en code 1 ou 2 au lieu de 3 si vous le souhaitez (mais on ne voit pas pourquoi).
Localisation du paramètre de comportement du « PreFetch » dans le Registre Windows :
HKEY_LOCAL_MACHINE \ SYSTEM \ CurrentControlSet \ Control \ Session Manager \ Memory Management \ PrefetchParameters
Nom de la valeur à modifier :
« EnablePrefetcher »
Valeurs possibles :
0 : Prefetch désactivé (ne jamais utiliser ce code).
1 : Prefetch activé pour optimiser le démarrage des applications (à tester et à comparer avec la valeur 2 pour voir quelle est la meilleure solution chez vous, dans votre contexte).
2 : Prefetch activé pour optimiser le démarrage de Windows (à tester et à comparer avec la valeur 1 pour voir quelle est la meilleure solution chez vous, dans votre contexte).
3 : Prefetch activé pour optimiser le démarrage de Windows et des applications (valeur par défaut – valeur recommandée).
Aucune autre valeur ne doit être utilisée. Elle n'aurait aucun effet.
Brevet Microsoft sur le Prefetching
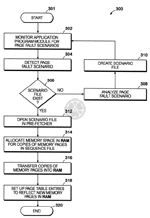 Brevet Microsoft sur le Prefetching - Prefetch 1 | 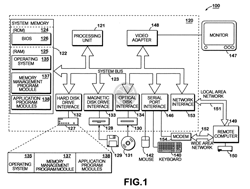 Brevet Microsoft sur le Prefetching - Prefetch 2 | 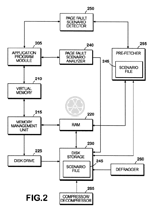 Brevet Microsoft sur le Prefetching - Prefetch 3 | 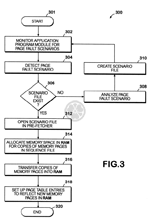 Brevet Microsoft sur le Prefetching - Prefetch 4 |
Windows - Compression disque et accélération
La compression disque n'a rien à voir avec la défragmentation. Il s'agit d'un processus Windows résident en mémoire et compressant les données à la volée, avec un algorithme de compression, avant de les écrire sur disque et les décompressant à la volée au moment de leur lecture.
Je n'utilise pas la compression disque pour deux raisons :
Je n'ai pas envie d'ajouter une couche de difficultés additionnelles en cas de problème, matériel ou logiciel, pour récupérer mes données. Est-ce de la prudence ou suis-je frileux ?
Le prix des disques durs de très haute capacité est devenu abordable/dérisoire depuis longtemps.
Mais, répondons à la question : Est-ce que la compression a une incidence sur la vitesse et dans quel sens ?
Dans son brevet sur le « PreFetch » (US6317818 B1 déposé le 30 mars 1999 par Microsoft Corporation), Microsoft explique que les fichiers du Prefetch seraient plus performants s'ils étaient d'un seul tenant (sans fragmentation) et recommande donc de pratiquer régulièrement la défragmentation, qui peut être paramétrée pour être automatique (à partir de Windows 7, la défragmentation est automatique et s'exécute en arrière-plan).
Microsoft ajoute ceci, à propos de la compression / décompression (les nombres et taux indiqués étant ceux connus à l'époque du dépôt de brevet, le 30 mars 1999) :
Les algorithmes de compression atteignent une moyenne de 50% de compression du volume de données et ont une capacité de décompression qui se mesure à 25 MO/s en n'utilisant que 64 KO de mémoire. Les vitesses de transfert disque sont en moyenne de 8 MO/s. Donc, dans un scénario où il a 3 MO de données du Prefetch :
Sans compression : 0.012 s (déplacement des têtes de lecture)+3 MO/8 MB/s (lecture)=0.3870 s.
Avec une compression disque diminuant de 50% la quantité de données à transférer :
0.012 s (déplacement des têtes de lecture)+1.5 MO/8 MB/s (lecture)+3 MO/25 MB/s (décompression)=0.3195 s.
Donc, il y a une accélération de 17.5% de cette partie de la gestion du Prefetch lorsque l'on compresse les données sur le Disque dur et que cette compression atteint un taux de 50%.
Calcul d'une accélération possible, dans certains cas, selon Microsoft (dans son dépôt de brevet sur le Prefetch)
Further, an exemplary embodiment includes a disk compressor/decompressor. Well-known compression algorithms may be employed to achieve approximately 50% compression with 25 MB/s decompression throughput. These results may be achieved with as little as 64 KB extra memory. Average disk transfer rates are about 8 MB/s. So, for an illustrative 3 MB pre-fetch scenario, comparative pre-fetch times are as follows:
No compression: 0.012 s (seek)+3 MB/8 MB/s (read)=0.3870 s.
50% compression: 0.012 s (seek)+1.5 MB/8 MB/s (read)+3 MB/25 MB/s (decompress)=0.3195 s.
Thus, there is a 17.5% improvement in pre-fetch time using 50% compression.
Prefetch et Defragmentation - Intérêt de la défragmentation.
On peut lire, dans le dépôt de brevet « Pre-fetching of pages prior to a hard page fault sequence » (US6317818 B1 déposé le 30 mars 1999 par Microsoft Corporation) pour le mécanisme de préchargement des pages avant une séquence d'erreur matérielle de page (" erreur de page " signifiant que la ressource demandée ne se trouve pas dans la mémoire RAM) :
« La prélecture des fichiers de scénario (du prefetching) peut être effectuée de manière plus efficace lorsque les fichiers de scénarios (du prefetching) sont physiquement stockés de manière contiguë sur le disque. De nombreux systèmes d'exploitation disponibles comprennent un défragmenteur de disque. Par exemple, le système d'exploitation Windows NT, fabriqué et produit par la société Microsoft de Redmond, Washington, permet la défragmentation des fichiers non compressés, dans les limites de 8 KO à 64 KO du système de fichiers NTFS (selon la taille du disque et les paramètres utilisateur). Ces défragmenteurs, disponibles, sont suffisants pour le fonctionnement de l'invention. Conformément à un exemple de réalisation, le défragmenteur peut être déclenché automatiquement pendant les temps morts. »
|

CCleaner manipule un fichier nommé winapp2.ini. Ce fichier permet d'y décrire les fichiers et traces à détruire pour les applications (elles sont si nombreuses au monde) que CCleaner ne gère pas de manière native.
CCEnhancer est un fichier winapp2.ini tout fait, contenant les paramètres de suppression des traces laissées par 2.483 applications (au 04.05.2017), en plus de celles gérées nativement par CCleaner. CCEnhancer étend la base de connaissance de CCleaner.
Vous avez, comme tout le monde, CCleaner installé dans votre/vos ordinateur(s). Vous vous êtes demandé pourquoi CCleaner nettoyait quelques traces de quelques unes des applications installées dans votre/vos ordinateur(s) mais pas toutes les traces et pas pour toutes les applications installées.
Vous avez alors regardé l'aide de CCleaner (en ligne uniquement et en anglais uniquement, ici) et avez découvert que vous pouviez étendre la base de connaissances de CCleaner en ajoutant des règles dans des fichiers dits « .ini » de CCleaner, tous vides (pas créés) par défaut.
Fichiers .ini de CCleaner - Pourquoi faire ?
L'un de ces fichiers additionnels à CCleaner est le fichier winapp2.ini. Ce dispositif, existant de manière native dans CCleaner, est inutilisé par défaut. Il vous permet d'étendre la liste des applications dont CCleaner peut nettoyer les traces.
Vous avez alors regardé la syntaxe à utiliser afin d'inscrire des règles compréhensibles par CCleaner dans winapp2.ini, ici :
Comment ajouter un nouveau programme à nettoyer dans CCleaner ?
Et... mis à part très peu d'entre-vous, vous avez laissé tomber !
Alors, d'autres l'ont fait pour vous.
Vous pouvez télécharger un fichier winapp2.ini plein de règles additionnelles directement depuis la page de téléchargements du site dédié à ce travail, ( singularlabs), et le mettre à la racine de l'installation de votre CCleaner. Si vous n'êtes pas à l'aise avec la manipulation de fichiers, le programme CCEnhancer permet de faire cette manipulation à votre place.
Suivi des mises à jour du fichier winapp2.ini : What's new ? (Journal des mises à jour)
- Le 16.11.2012, le fichier winapp2.ini contenait la description de 1.084 applications additionnelles aux applications dont CCleaner s'occupe nativement. Il pèse 300 KO et fait 8595 lignes de long.
- Le 20.08.2013, 11.705 lignes pour 1.505 applications.
- Le 15.08.2016, 2.558 applications
CCEnhancer - Des règles additionnelles à CCleaner pour plus de 2500 applications
Ce fichier winapp2.ini contient la description (fichiers, clés de la base de registre, etc. ...) des traces de plus de 2500 applications additionnelles aux applications que CCleaner nettoie nativement. Ce fichier est maintenu par plusieurs personnes, dont Agent_xs, Winapp2.ini & TwistedMetal, sur la base de contributions dans le Forum support - Suggestions pour CCleaner de Piriform (l'auteur de CCleaner).
- Télécharger CCEnhancer (le bouton en haut à droite sur cette page).
- Décompresser
Chaque fois que vous souhaitez utiliser CCleaner de manière étendue :
- Exécuter CCEnhancer (CCEnhancer télécharge et installe la dernière version de winapp2.ini)
- Lancer CCleaner (éventuellement, depuis CCEnhancer).
C'est tout !
Avancé > Nettoyer winapp2.ini de ses règles inutiles
Ceci exécutera, une bonne fois pour toutes, la suppression des règles inutiles pour toutes les applications qui ne sont pas installées dans votre ordinateur (mais ceci est à refaire chaque fois que winapp2.ini est mis à jour).
Tout le reste relève du fonctionnement normal de CCleaner.
Les entrées ajoutées par CCEnhancer dans CCleaner, sont repérables facilement par un " * " ajouté au nom de l'application, conformément aux recommandation de CCleaner (et, si vous en ajoutez vous-mêmes, il est recommandé de faire de même).
Exemple d'un bout de contenu d'un fichier winapp2.ini.
Traduction française étendue de CCEnhancer
Télécharger le fichier lang.French.locale et le mettre dans le sous-répertoire " locales " du répertoire où vous avez installé CCEnhancer.Quelques litéraux, bien que traduits, ne sont pas utilisés dans la langue cible.
Si vous installez winapp2.ini avec CCEnhancer, utilisez, dans CCEnhancer, la commande « Avancé » ![]() « Nettoyer winapp2.ini de ses règles inutiles (applications qui ne sont pas installées sur cet ordinateur) », sinon, CCleaner va être considérablement ralenti.
« Nettoyer winapp2.ini de ses règles inutiles (applications qui ne sont pas installées sur cet ordinateur) », sinon, CCleaner va être considérablement ralenti.
CCEnhancer n'est pas de Piriform mais de SingularLabs. Sa traduction en français est d'Assiste.com.
|

| Différentes versions | Version gratuite | Version Pro | Version Pro Plus | Version Réseau | Version Réseau Pro |
|---|---|---|---|---|---|
| Pour machines personnelles | |||||
| Pour environnement professionnel | |||||
| Nettoyage disques et gain de place disques | |||||
| Effacement des traces Internes | |||||
| Nettoyage de la base de registre | |||||
| Désinstallation d'applications et gestion de la liste de désinstallation | |||||
| Gestion de la liste de démarrage de Windows | |||||
| Gestion des points de restauration de Windows | |||||
| Effaceur de sécurité | |||||
| Effacement des données de vie privée de plusieurs utilisateurs | |||||
| Mise à jour automatique Code et bases de signatures - 1 an | |||||
| Support technique | |||||
| Interface de gestion réseau | |||||
| Inclut Defraggler (défragmentation de disques durs) | |||||
| Inclut Recuva (Recover Restauration Récupération de fichiers effacés) | |||||
| Inclut Speccy (spécifications système) |
|

En septembre 2017, juste après le rachat de Piriform par Avast, des chercheurs découvrent que CCleaner est compromis par des pirates qui y ont inséré une porte dérobée (backdoor) permettant l'accès à distance aux machines infectées des utilisateurs de cet inutilitaire (hacking, botnet et zombies).
[7] Nouvelle compromission de CCleaner le 21 octobre 2019.
|

Versions gratuites non sponsorisées des produits Piriform
Les téléchargements des applications gratuites « avec installeur » de Piriform sont, de temps en temps, sponsorisées (elles embarquent une monétisation de la version gratuite avec quelque chose d'indésirable livré en paquet cadeau (bundle), comme une barre d'outils, un hijacker de la désignation de votre moteur de recherche dans votre navigateur Web remplaçant le vôtre par un moteur menteur, un navigateur Web s'implantant en remplacement du vôtre, etc..
Cette pratique s'appelle le sponsoring et est une manière de monétiser les logiciels gratuits, l'éditeur touchant de l'argent à chaque implantation réussie d'un produit ou service tiers.
L'installeur de l'application comporte des cases pré cochées que vous devez prendre le temps de décocher si :
Vous prenez le temps de lire
Vous comprenez que ces cases concernent des produits ou services qui n'ont rien à voir avec le produit que vous cherchez à installer.
C'est le principe détestable de l'Opt-Out. Bien entendu, ces « trucs détestables » sont présentés comme des cadeaux gratuits et exceptionnellement utiles. Les internautes néophytes et les internautes qui cliquent d'abord et réfléchissent après, sont de grands collectionneurs de tous ces « trucs détestables » qui s'installent, ralentissent les ordinateurs et jouent aux espions, voire aux malveillances.
L'article « Installations de logiciels - Attention aux trucs livrés avec » montre et démonte plusieurs astuces utilisées par les éditeurs pour cacher / masquer / tromper l'utilisateur au moment de l'installation d'un logiciel.
N'oubliez jamais que :
Lorsqu'un produit est gratuit, c'est vous qui êtes le produit.
Lorsqu'un service est gratuit, c'est vous qui êtes le service.
Nos liens vers les versions gratuites des produits Piriform pointent vers les versions gratuites officielles SANS sponsor :
Versions dites « Slim »
Avec installeur mais sans sponsor - Seul CCleaner existe en version « slim » mais cette version est toujours publiée avec du retard par rapport aux autres versions. Préférez alors la version « portable » de CCleaner.Versions dites « Portables »
Sans installeur et, par la force des choses, sans sponsor - directement exécutables.
Application Piriform | Installeur standard | Installeur slim | Portable (sans installeur) |
|---|---|---|---|
Vous pouvez installer Unchecky qui permet, dans un grand nombre de cas, de décocher automatiquement l'installation des produits tiers de sponsorisation.
Repère 1 Langue
Choix de la langue d'utilisation de CCleaner (57 langues, dont le français).
Repère 2 Nettoyer automatiquement l'ordinateur au démarrage.
Si cette case est cochée, CCleaner se lancera automatiquement au démarrage de Windows et exécutera un nettoyage automatique. Il peut sembler préférable à certains de surveiller ce que fait un outil qui va détruire des fichiers et autres objets, et de ne pas le laisser avoir des automatismes qui finissent, avec le temps, par échapper à celui qui les a paramétrés.
Repère 3 Lancer CCleaner périodiquement.
Il s'agit de la « planification » avec l'outil de « planification » de Windows. Cette « planification » n'est paramétrable, par ce biais, qu'en version « Pro » ou supérieure. Il reste possible de paramétrer soi-même une planification d'exécution de CCleaner Free directement dans le planificateur de tâches.
Repère 4 Ajouter « Exécuter CCleaner » au menu contextuel de la corbeille
Ceci apparaîtra lors d'un « clic droit » sur la corbeille dans l'explorateur de Windows. Sans intérêt (et tenir compte du fait qu'il est préjudiciable d'inscrire de nombreuses options additionnelles aux divers menus contextuels).
Repère 5 Ajouter « Ouvrir CCleaner » au menu contextuel de la corbeille
Ceci apparaîtra lors d'un « clic droit » sur la corbeille dans l'explorateur de Windows. Sans intérêt (et tenir compte du fait qu'il est préjudiciable d'inscrire de nombreuses options additionnelles aux divers menus contextuels).
Repère 6 Rechercher automatiquement les mises à jour pour CCleaner.
Ceci n'apporte pas un réel automatisme de mises à jour en version gratuite de CCleaner. Pour plus d'explications et de détails, lire : CCleaner - Options 1 - Parametres de mises à jour
Repère 7 Autoriser les mises à jour en arrière plan.
Autorise CCleaner Pro (et versions supérieures) à pratiquer ses mises à jour sans interaction avec l'utilisateur (sans interrompre l'utilisateur pour le prévenir ou lui demander son autorisation).
Repère 8 Effacement normal.
Effacement rapide des fichiers et autres espaces, sans pratiquer un effacement de sécurité qui, lui, est beaucoup plus lent. L'effacement normal est celui à pratiquer... normalement (si, si...). L'effacement de sécurité ne doit être pratiqué qu'en cas de vente ou donation du disque dur alors que des données sensibles se trouvent dessus, sinon l'effacement de sécurité ne présente aucun intérêt sauf ralentir considérablement la vitesse d'exécution et provoquer de nombreux déplacements de têtes, ce qui peut accélérer le vieillissement du disque.
Repère 9 Effacement sécurisé.
Vous êtes invité à choisir un nombre de réécritures de caractères de remplacement sur toutes les surfaces vierges (1 fois, 7 fois ou 35 fois). Cette opération est lente à très lente et ne se justifie que si d'autres personnes, de votre entourage, ont accès à l'ordinateur alors que le contrôle de comptes utilisateur (UAC) n'a pas été mis en place (ce qui est une faute) et que les fichiers détruits sont « sensibles » et ne doivent pas être récupérables par votre entourage qui aurait les connaissances pour le faire, ou si le disque doit être donné ou vendu en état de marche.
Repère 10 Effacer les flux de données alternatifs.
Il s'agit des ADS - Alternate Data Stream. Il est curieux que CCleaner ne le permette qu'en procédure d'effacement de sécurité. De nombreux autres outils, gratuits, permettent de les rechercher, de vous les soumettre (tout en gérant des listes blanches d'ADS totalement légitimes et qui ne doivent pas être touchées), et de les effacer. Ces outils existent depuis l'émergence des ADS, permise par Microsoft, ce qui fut catastrophique en matière de sécurité informatique (cela ne l'est plus actuellement).
Repère 11 Effacer la fin des clusters.
Si vous ne savez pas ce que sont les « clusters », disons, pour être simple, que les disques durs sont utilisables par petits paquets. Au niveau le plus fin, il y aurait des petits paquets appelés « secteurs » mais, pour gagner du temps (tout en perdant un peu de place dans certaines circonstances), les « secteurs » sont regroupés en multiples appelés « clusters ». Si, sur un « clusters », certains secteurs étaient libres lorsqu'un fichier a été supprimé, ce paramètre donne l'ordre d'effacer sécuritairement ces « secteurs » qui étaient vides pour ce fichier (mais pas forcément vide si des données plus anciennes avaient occupé ces « secteurs ».
Vous pourrez lire avantageusement la page sur Les notions de " Secteurs ", de " Clusters ", de " Gap " et de " Cylindres ".
Repère 12 Nettoyer l'espace libre de la MFT
Sous le système d'exploitation d'ordinateurs Microsoft Windows, la MFT (Master File Table) est la table principale des fichiers lorsque le système de gestion de fichiers est NTFS. C'est le coeur du système NTFS. La MFT est essentiellement constituée du tout premier fichier que contient une partition. Il porte le nom de « $MFT ». Ce fichier entretient la liste de tous les fichiers se trouvant sur un disque dur. La disparition de la MFT serait équivalente à l'effacement instantané de tout un disque dur. Il s'agit donc d'un fichier ultra sensible qui est doublé d'une copie ($MFTMirror) permettant la récupération des données si la MFT est corrompue. Les localisations de la MFT et de sa copie sont enregistrées dans le secteur de boot. Une copie du secteur de boot se trouve au centre logique du disque.
Dans la MFT, chaque fichier présent sur le disque est représenté par une étiquette (physiquement, c'est un enregistrement appelé « descripteur » dans la base de données « $MFT »). Chaque « descripteur » conserve les données de description d'un fichier. NTFS entretien en continu ces informations (et leur copie de sécurité dans $MFTMirror), dont :
- Nom long du fichier : jusqu'à 255 caractères en NTFS (le chemin d'accès à une longueur théorique maximale de 32767 caractères, mais, dans la pratique, elle est actuellement limitée à 260 caractères)
- Nom du fichier au format 8.3 : 11 caractères, tel que cela existait sous le format FAT (1, 2)
- Index (numéro d'ordre du fichier). Chaque objet créé reçoit un numéro permettant de localiser son « descripteur » très rapidement dans une structure de recherche en arbre binaire. Chaque destruction d'objet est tout aussi rapide dans la structure de recherche et la mise à jour de la structure également. Vous pouvez voir une vidéo du comportement d'une structure en arbre binaire (arbre-B ou B-tree en anglais) sur cette page : B-Tree (Arbre B) ISAM.
- Taille du fichier
- Date et heure de création du fichier, Date et heure de dernière modification du fichier, Date et heure de dernier accès au fichier
- Attributs du fichier :
- A = Archive (fichier "normal")
- H = Hidden - Fichier caché (Comment voir les fichiers cachés)
- R = Read Only (Lecture seule ("Protection d'écriture") Ne peut être modifié)
- S = System (Fichier considéré par Windows comme fichier "Système" - plus difficile à détruire)
- A = Archive (fichier "normal")
- Droits d'accès (les ACL)
- Liste des blocs (clusters) contenant le fichier
Chaque « descripteur » prend donc de la place dans la MFT. Mais, lorsque le fichier en lui-même est microscopique, au lieu de le stocker quelque part sur le disque et de créer un descripteur dans la MFT, le fichier, s'il fait environ moins de 800 octets, est stocké directement dans la MFT de manière à gagner du temps et ne pas perdre de place.
Sous Windows, que ce soit avec l'ancien système de gestion de fichiers FAT ou avec NTFS, un fichier détruit et son descripteur sont conservés inchangés pour des questions de sécurité et de possibilité de récupération. Seul le premier caractère du nom du fichier est modifié en un caractère spécial, réservé.
La MFT peut donc être nettoyée des fichiers détruits dont elle conserverait encore les « descripteurs », voire les données elles-mêmes, ce que CCleaner sait faire.
La première chose à faire, avant d'utiliser CCleaner, est de vérifier s'il existe une mise à jour. C'est le point 6 des paramètres basiques.
Par défaut, CCleaner est paramétré pour rechercher automatiquement l'existence d'une version mise à jour. Ce paramètre se trouve dans Options ![]() Paramètres.
Paramètres.
En version gratuite de CCleaner, la mise à jour n'est pas appliquée : cette recherche se contente, s'il y a une mise à jour, d'afficher un lien à cliquer, en bas à droite de la fenêtre de CCleaner. En cliquant, votre navigateur s'ouvre et vous êtes dirrigé vers une page du site de Piriform d'où vous pourrez télécharger la mise à jour.
En savoir plus sur les cookies :
Cookie
Les paramètres dits « avancés » n'ont rien de très « avancé » (ils sont franchement très basiques). Le paramétrage du nettoyage de la MFT, dans les paramètres dits « basiques », est plus « avancé » que ceux-ci, comme le paramétrage du « Nettoyage des vieilles données du Prefetch ».
Repère 1 Montrer les détails dans les résultats du nettoyeur.
Au choix de l'utilisateur. Par défaut, CCleaner ne montre qu'un résumé compact (une ligne par type de nettoyage). Certains utilisateurs peuvent préférer voir les listes détaillées des fichiers et objets qui sont proposés à la suppression afin de garder le contrôle sur ce que va faire CCleaner et de ne pas se laisser avoir par des automatismes qui finissent, avec le temps, par échapper à celui qui les a paramétrés.
Repère 2 Effacer uniquement les fichiers temporaires de Windows datant de plus de 24 heures.
Au choix de l'utilisateur. Par défaut, ils sont tous détruits par CCleaner puisque leur vocation est, justement, d'être temporaires et donc de ne pas survivre à la fermeture de l'application qui les a créés et ne s'en sert plus. Certains utilisateurs peuvent préférer conserver ces derniers fichiers afin de voir, par exemple, ce qui a été téléchargé silencieusement lors d'une navigation sur le Web, ou pour tous autres motifs (certaines applications, après installation, suppriment le fichier d'installation téléchargé et il est peut-être judicieux de le rechercher et le mettre de côté avant que l'installeur, ou CCleaner ne l'effacent).
Repère 3 Supprimer les fichiers de la corbeille seulement s'ils y sont depuis plus d'un jour.
Au choix de l'utilisateur. Par défaut, CCleaner vide totalement la corbeille. Certains utilisateurs, par prudence, peuvent préférer conserver les fichiers détruits depuis moins de 24 heures, afin de pouvoir en récupérer après une erreur de manipulation.
Repère 4 Cacher les messages d'avertissement.
Même si ces messages peuvent paraître gênants, il est préférable de toujours être informé de ce que fait, ou va faire, un outil qui, de manière robotisée, se substitue à l'homme pour entretenir sa machine. Il est conseillé de ne pas cocher cette case.
Repère 5 Fermer le programme après le nettoyage.
Il est préférable de voir le résumé de ce qu'a fait CCleaner. Il est conseillé de ne pas cocher cette case.
Repère 6 Eteindre l'ordinateur après le nettoyage.
Au choix de l'utilisateur. Si plus aucun autre travail ne s'exécute après le nettoyage, vous pouvez demander à CCleaner d'éteindre l'ordinateur. Si vous êtes en train de travailler ou jouer ou faire du P2P, etc., ne pas cocher cette case.
Recommandation : laissez votre ordinateur allumé 24 h / 24 h (simplement en éteignant l'écran). Je recommande d'éteindre les moniteurs pour des raisons évidentes d'économie d'énergie et de durée de vie de la dalle, de son rétroéclairage et de son électronique (obsolescence programmée), et, également, pour des raisons de protection / préservation de la planète.
Souvenez-vous qu'un ordinateur que l'on n’éteint jamais a une meilleure durée de vie qu'un ordinateur qui subit les chocs thermiques d'innombrables périodes de fonctionnement, avec ses composants brûlants, suivies d'innombrables arrêts, avec ses composants qui refroidissent.
Note à propos de "Laisser allumé 24 h / 24 h":
Un contributeur, sur t411 (Minuitdixhui), commente ainsi mon conseil, qu'un autre contributeur avait pointé du doigt :
"En ce qui concerne les « machines tournantes » comme les ventilateurs et les disques durs (également les alimentations à découpage, mais c'est une autre histoire). A titre professionnel, j'ai effectué une longue étude (environ 5 ans sur 7000 équipements) dont les résultats tendaient à montrer qu'un arrêt redémarrage d'une « machine tournante » équivalait à entre 12 et 20 heures d'usure de fonctionnement.
Le calcul est alors simple, pour tout arrêt supérieur à 12 ou 20 heures il vaut mieux éteindre. Pour tout arrêt inférieur il vaut mieux rester en marche...
La panne électrique, généralement réparable, intervient avant la panne mécanique, généralement destructive. Cependant, cette étude date peut-être un peu maintenant (1997-2002)".
Repère 7 Demander s'il faut créer une sauvegarde des changements faits au Registre WIndows.
Il ne s'agit pas de « points de restauration du système » mais de petits fichiers au suffixe « .reg » qui permettent de défaire, une par une, les modifications apportées au Registre Windows.
Pour en savoir plus à propos des points de restauration :
Points de restauration : Qu'est-ce que c'est
Points de restauration : Comment voir les points de restauration
Points de restauration : Taille des points de restauration
CCleaner - Mode d'emploi - 8 - Gestion des points de restauration du systèmeRepère 8 Réduire dans la zone de notification.
En cochant cette case, la présence de CCleaner (fenêtre, icône dans la barre des tâches actives, etc.) sera réduite à un micro-icône dans la « zone de notification » (le tiroir à micro-icônes : le « Systray »).
Pour en savoir plus sur le « Systray », lire :
SystrayRepère 9 Sauvegarder tous les paramètres dans un fichier .ini.
Lorsque cette case est cochée, tous les paramètres de votre CCleaner sont sauvegardés dans un fichier texte dont le suffixe est « .ini ». Ceci présente l'avantage d'être transportable : vous pouvez installer des CCleaner un peu partout, sur le parc de machines que vous entretenez (famille, amis, bureau, etc.) et recopier votre fichier .ini afin de retrouver les mêmes réglages et paramètres partout.
Repère 10 Ignorer l'avertissement du contrôle de compte utilisateur.
Sous Microsoft Windows, depuis Windows Vista, le 30 janvier 2007, un contrôle des comptes utilisateurs est mis en place qui ne permet plus à n'importe qui de bénéficier des privilèges d'un administrateur pour faire n'importe quoi. Même si vous êtes administrateur de votre ordinateur, Windows vous maintient en privilèges de simple utilisateur. Si vous souhaitez que le programme que vous lancez bénéficie de privilèges plus élevés, et si vous êtes administrateur, Windows vous demande l'autorisation d'élévation de privilèges. Évidemment, il y en a toujours qui ne veulent jamais être importunés par ces interruptions. C'est ce qui se passerait ici si cette case est cochée.
Repère 11 Activer la « jump list » de CCleaner.
Lorsque cette case est cochée, cela vous permet d'utiliser (lancer) certaines fonctions de CCleaner directement depuis son icône dans la barre de tâches, sans avoir à ouvrir sa fenêtre (CCleaner reste minimisé sous forme d'une icône dans la barre de tâches). L'effet en images :
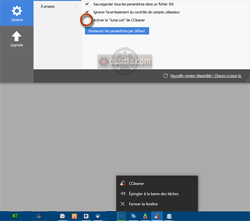
CCleaner - Sans la Jump List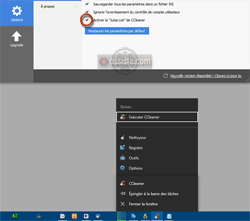
CCleaner - Avec la Jump ListRepère 12 Restaurer les paramètres par défaut.
Comme son nom l'indique. Clic sur ce bouton fait retourner tous les paramètres de CCleaner à leurs valeurs par défaut (leurs réglages d'usine).

Comment paramétrer CCleaner
Qu'est-ce que winapp2.ini de CCleaner ?
Nettoyage d'un PC avec CCleaner
Nettoyer son PC avec CCleaner
Télécharger CCleaner gratuitement
Guide d'utilisation de CCleaner
Comment nettoyer le Registre de Windows avec CCleaner
CCleaner : définition et explications
Mode d'emploi de CCleaner
Captures d'écrans de CCleaner
CCleaner Screenshots
Nettoyage de la base de registre avec CCleaner
CCleaner nettoyage fichiers temporaires
CCleaner et les fichiers du Prefetch
↑ [01]
 18 septembre 2017. Faille de sécurité dans CCleaner exploitée par des cybercriminels 2,3 millions d'ordinateurs contaminés par un virus transporté par CCleaner
18 septembre 2017. Faille de sécurité dans CCleaner exploitée par des cybercriminels 2,3 millions d'ordinateurs contaminés par un virus transporté par CCleaner↑ [02]
 18 septembre 2017. Le virus dans CCleaner collecte des données sur l'appareil de l'utilisateur La malveillance peut également servir de downloader (dropper) pour d'autres malveillances. La question reste posée du développement de la malveillance à l'intérieur de Piriform, filiale de l'antivirus AVAST.
18 septembre 2017. Le virus dans CCleaner collecte des données sur l'appareil de l'utilisateur La malveillance peut également servir de downloader (dropper) pour d'autres malveillances. La question reste posée du développement de la malveillance à l'intérieur de Piriform, filiale de l'antivirus AVAST.↑ [03]
 18 septembre 2017. Le virus (deux virus : Floxif et Nyetya) est un code malveillant conçu pour voler les données des utilisateurs. Ces virus constituent une menace sérieuse pour les informations sensibles et personnelles.
18 septembre 2017. Le virus (deux virus : Floxif et Nyetya) est un code malveillant conçu pour voler les données des utilisateurs. Ces virus constituent une menace sérieuse pour les informations sensibles et personnelles.↑ [04]
 18 septembre 2017. Des hackers ont dissimulé un virus dans CCleaner Les pirates sont parvenus à prendre le contrôle d'un ordinateur utilisé pour développer CCleaner.
18 septembre 2017. Des hackers ont dissimulé un virus dans CCleaner Les pirates sont parvenus à prendre le contrôle d'un ordinateur utilisé pour développer CCleaner.↑ [05]
 18 septembre 2017. Fil de discussion CCleaner sur le forum AVAST à partir du 18 septembre 2017. CCleaner compromis pour recueillir et transmettre des informations sur ses utilisateurs.
18 septembre 2017. Fil de discussion CCleaner sur le forum AVAST à partir du 18 septembre 2017. CCleaner compromis pour recueillir et transmettre des informations sur ses utilisateurs.↑ [06]
 22 octobre 2019. Nouvelles versions compromises de CCleaner. Un cybercriminel attaque à nouveau AVAST à travers CCleaner.
22 octobre 2019. Nouvelles versions compromises de CCleaner. Un cybercriminel attaque à nouveau AVAST à travers CCleaner.↑ [07]
 Hackers target Avast's CCleaner again using stolen VPN logins (pcmag.com - 21 octobre 2019 - Michael Kan - This comes two years after hackers stole trade secrets from high-profile tech firms by rigging version 5.33 of Avast's CCleaner with well-hidden malware, but 'we do not know if this was the same actor as before,' Avast's CIO says.) [Archive]
Hackers target Avast's CCleaner again using stolen VPN logins (pcmag.com - 21 octobre 2019 - Michael Kan - This comes two years after hackers stole trade secrets from high-profile tech firms by rigging version 5.33 of Avast's CCleaner with well-hidden malware, but 'we do not know if this was the same actor as before,' Avast's CIO says.) [Archive]

Collection de dossiers : Les logithèques |
|---|







 Télécharger CCleaner gratuit « slim » (sans sponsor) - Qq jours de retard sur la version avec sponsor
Télécharger CCleaner gratuit « slim » (sans sponsor) - Qq jours de retard sur la version avec sponsor Acheter
Acheter