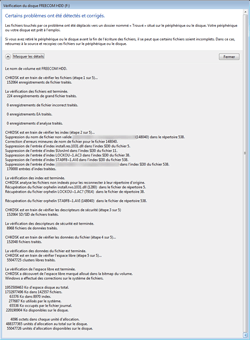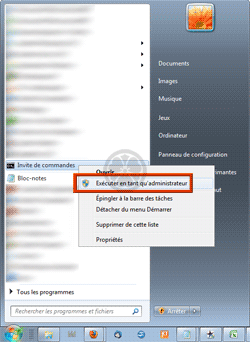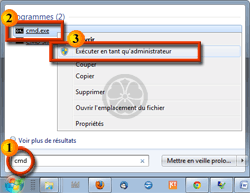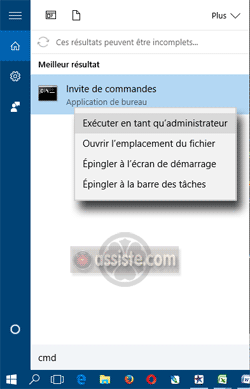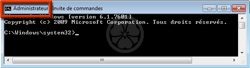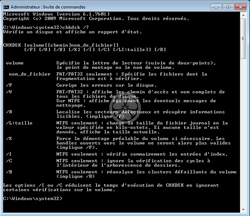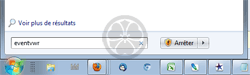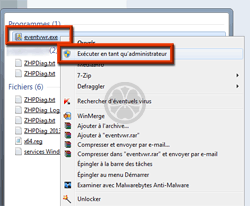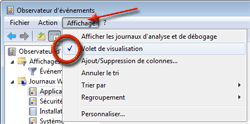Assiste.com
Commande Windows CHKDSK (« Check Disk »). Vérifie le système de gestion des fichiers (et le répare), et cherche les surfaces disque dégradées (et les inhibe).
cr 01.04.2012 r+ 17.01.2025 r- 17.01.2025 Pierre Pinard. (Alertes et avis de sécurité au jour le jour)
| Sommaire (montrer / masquer) |
|---|
CHKDSK signifie « Check Disk » (Vérification disque).
Chaque fois qu'une instabilité est manifeste sur un ordinateur sous Windows, il est indispensable de chercher, avant toutes choses, avant de tenter de débusquer un hypothétique virus, (et de soupçonner la nullité de l'antivirus que vous avez choisi et installé), si :
- Est-ce que le système de fichiers est stable et cohérent (commande système CHKDSK détaillée sur cette page)
- Est-ce que les surfaces disques sont saines (commande système CHKDSK détaillée sur cette page)
- Est-ce que Windows est en bon état (commande système SFC)
La commande CHKDSK vérifie :
- Les erreurs logiques :
- Le « Système de fichiers », taille, nombre de clusters, etc. ...
- Les index
- Les métadonnées des descripteurs de sécurité (droits, par utilisateur et par groupe d'utilisateurs, de lecture / écriture / exécution / création / suppression..., dates diverses (création, modification du contenu, modification des droits, dernier accès...), propriétaire et groupe de propriétaires du fichier, etc. ...).
- Les erreurs physiques :
- Vérification des données des fichiers (surfaces disques occupées)
- Vérification des surfaces disques libres (est-ce que l'on peut y écrire quelque chose, la relire et vérifier que c'est bien la même chose).
La commande CHKDSK peut se lancer de deux manières :
- Lancer un CHKDSK à partir des outils disque, sous Windows (en mode graphique).
- Lancer un CHKDSK en mode ligne de commande.
Cette page a été déplacée dans le : Dossier : Commandes Windows (page : chkdsk : Check Disk (test surface disk) ).
|

Ne pas interrompre un CHKDSK :
l'exécution de la commande CHKDSK peut prendre un certain temps : selon les paramètres (analyse du système de fichiers seule, analyse du système de fichier avec réparation, analyse des surfaces disque), le nombre de fichiers dans le système de fichiers, la fragmentation des fichiers et la taille totale du volume à analyser (nombre de cluster), ceci peut aller de quelques minutes à plusieurs heures (plus de 10 heures pour un disque de 1 à 2 Teraoctets).
l'interruption de la commande CHKDSK est vivement déconseillée (ne pas éteindre l'ordinateur, ne pas utiliser le gestionnaire de tâches pour tuer le processus, ne pas lancer un CHKDSK sur un ordinateur portable s'il n'est alimenté que par la batterie - le brancher sur le secteur).
Durant la phase 1, qui est une phase d'analyse seule, l'interruption de la commande CHKDSK peut être envisagée, mais jamais durant les phases 2 à 5 durant lesquelles des modifications / créations d'inscriptions sont en cours dans la table d'allocation des fichiers, la MFT (Master File Table).
En théorie, l'annulation ou l'interruption de la commande CHKDSK ne laissera jamais le volume dans un état plus corrompu qu'il ne l'était avant son exécution, mais, en pratique, ne jamais interrompre un CHKDSK. La réexécution d'une commande CHKDSK interrompue est vivement recommandée afin de vérifier et réparer les éventuels problèmes subsistant sur le volume.
|

CHKDSK - Sauvegarder avant de réparer
Il est impératif de sauvegarder tous ses fichiers et répertoires (tout son disque) avant d'exécuter un CHKDSK incluant une réparation (cases cochées en mode graphique (sous Windows) ou commutateur /F et/ou /R ou /B utilisés en mode ligne de commande). CHKDSK va tenter de récupérer les données se trouvant dans des zones abimées mais, s'il n'y arrive pas, il détruit les zones abimées et il n'y a plus aucun recours pour réupérer ces données).
|

Faire :
Explorateur de Windows ![]() Clic droit (
Clic droit (![]() ) sur le volume à analyser
) sur le volume à analyser ![]() Propriétés
Propriétés ![]() Onglet « Outils »
Onglet « Outils » ![]() Dans le paragraphe « Vérification des erreurs », clic sur le bouton « Vérifier maintenant »
Dans le paragraphe « Vérification des erreurs », clic sur le bouton « Vérifier maintenant » ![]() Sous Vista ou suivants, accepter la demande d'élévation de privilèges
Sous Vista ou suivants, accepter la demande d'élévation de privilèges ![]() Dans la fenêtre qui s'ouvre, cocher les deux cases
Dans la fenêtre qui s'ouvre, cocher les deux cases ![]() Démarrer la vérification.
Démarrer la vérification.
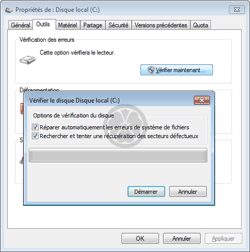
Lancement, sous Windows, de la vérification du système de fichiers et des erreurs disques
Bien que cela ne se voit pas, ceci lance la commande CHKDSK.
Le fait de cocher la première case « Réparer automatiquement les erreurs du système de fichiers » est équivalent à l'utilisation du commutateur /f lorsque l'on utilise la commande CHKDSK en mode « ligne de commande ».
Le fait de cocher la seconde case « Rechercher et tenter une récupération des secteurs défectueux » est équivalent à l'utilisation du commutateur /r lorsque l'on utilise la commande CHKDSK en mode « ligne de commande ».
CHKDSK, en mode correction d'erreurs, exige d'ouvrir le volume de manière exclusive, pour son seul usage. Si vous souhaitez que CHKDSK corrige les erreurs du disque système (de la partition contenant Windows en train de s'exécuter), il exigera un redémarrage du système afin de prendre le contrôle exclusif du volume système. Voir ci-dessous.
CHKDSK produit un rapport d'activité.
|

Important :
L'appartenance au groupe administrateurs local, ou équivalent, est le minimum requis pour exécuter la commande CHKDSK.
Ouvrir une « invite de commande » avec privilèges administratifs.
Ouvrir une « Invite de commandes » avec privilèges administratifs
Pour ouvrir une fenêtre (une boîte) d’ « Invite de commandes » (anciennement appelée « Console DOS ») avec privilèges administratifs, ceci doit se faire sous un compte utilisateur ayant un statut d’administrateur.
- Ouvrir une invite de commandes, avec privilèges administratifs, sous Windows XP
 Ouvrir une session sous un compte administrateur
Ouvrir une session sous un compte administrateur Clic sur le bouton
Clic sur le bouton 
 Clic sur « Tous les programmes »
Clic sur « Tous les programmes »  Clic sur « Accessoires »
Clic sur « Accessoires »  Clic sur « Invite de commandes ». La commande s'exécutera avec les privilèges de l'utilisateur identifié. S'il est administrateur du système, la commande s'exécutera avec les privilèges d'administration.
Clic sur « Invite de commandes ». La commande s'exécutera avec les privilèges de l'utilisateur identifié. S'il est administrateur du système, la commande s'exécutera avec les privilèges d'administration.
- Ouvrir une invite de commandes, avec privilèges administratifs, sous Windows Vista, Windows 7, Windows 8
Faire, au choix :- Première méthode :
 Ouvrir une session sous un compte administrateur
Ouvrir une session sous un compte administrateur  Clic sur le bouton
Clic sur le bouton  (Windows 8 - Où se trouve le menu « Démarrer » ?)
(Windows 8 - Où se trouve le menu « Démarrer » ?) Clic sur « Tous les programmes »
Clic sur « Tous les programmes »  Clic sur « Accessoires »
Clic sur « Accessoires »  Clic droit sur « Invite de commandes »
Clic droit sur « Invite de commandes »  Clic sur « Exécuter en tant qu’administrateur » (c'est une demande d'exécution avec élévation de privilèges)
Clic sur « Exécuter en tant qu’administrateur » (c'est une demande d'exécution avec élévation de privilèges) Le contrôle de compte utilisateur (UAC) vous demande si vous autorisez cette tâche à utiliser vos privilèges d'administration. Acceptez.
Le contrôle de compte utilisateur (UAC) vous demande si vous autorisez cette tâche à utiliser vos privilèges d'administration. Acceptez.
- Seconde méthode :
 Ouvrir une session sous un compte administrateur
Ouvrir une session sous un compte administrateur  Clic sur le bouton
Clic sur le bouton  (Windows 8 - Où se trouve le menu « Démarrer » ?)
(Windows 8 - Où se trouve le menu « Démarrer » ?) Dans le champ de recherche, saisir « cmd »
Dans le champ de recherche, saisir « cmd »  Dans la liste des fichiers trouvés s’appelant « cmd », faire un clic droit sur « cmd.exe »
Dans la liste des fichiers trouvés s’appelant « cmd », faire un clic droit sur « cmd.exe »  Clic sur « Exécuter en tant qu’administrateur » (c'est une demande d'exécution avec élévation de privilèges)
Clic sur « Exécuter en tant qu’administrateur » (c'est une demande d'exécution avec élévation de privilèges) Le contrôle de compte utilisateur (UAC) vous demande si vous autorisez cette tâche à utiliser vos privilèges d'administration. Acceptez.
Le contrôle de compte utilisateur (UAC) vous demande si vous autorisez cette tâche à utiliser vos privilèges d'administration. Acceptez.
- Première méthode :
- Ouvrir une invite de commandes, avec privilèges administratifs, sous Windows 10
 Ouvrir une session sous un compte administrateur
Ouvrir une session sous un compte administrateur  Clic sur l'icône
Clic sur l'icône  « Rechercher sur Windows » dans la barre de taches (si cet icône n'apparaît pas, il est beaucoup plus rapide et confortable de le faire apparaître une bonne fois pour toutes en faisant un clic droit (
« Rechercher sur Windows » dans la barre de taches (si cet icône n'apparaît pas, il est beaucoup plus rapide et confortable de le faire apparaître une bonne fois pour toutes en faisant un clic droit ( ) sur un espace vierge de la barre de taches
) sur un espace vierge de la barre de taches  Rechercher
Rechercher  Afficher l'icône de recherche (ceci maintiendra l'icône sur la barre de taches).
Afficher l'icône de recherche (ceci maintiendra l'icône sur la barre de taches).  Saisir les lettres CMD
Saisir les lettres CMD  Clic droit (
Clic droit ( ) sur « Invite de commandes »
) sur « Invite de commandes » Clic sur « Exécuter en tant qu’administrateur » (c'est une demande d'exécution avec élévation de privilèges)
Clic sur « Exécuter en tant qu’administrateur » (c'est une demande d'exécution avec élévation de privilèges) Le contrôle de compte utilisateur (UAC) vous demande si vous autorisez cette tâche à utiliser vos privilèges d'administration. Acceptez.
Le contrôle de compte utilisateur (UAC) vous demande si vous autorisez cette tâche à utiliser vos privilèges d'administration. Acceptez.  Une fois l'Invite de commandes ouverte, vérifiez, sous Windows Vista, Windows 7, Windows 8, Windows 8.1, Windows 10, que la fenêtre de l’ « Invite de commandes » soit bien en mode « Administrateur » en regardant l'indication du mode d'exécution dans sa barre de titre.
Une fois l'Invite de commandes ouverte, vérifiez, sous Windows Vista, Windows 7, Windows 8, Windows 8.1, Windows 10, que la fenêtre de l’ « Invite de commandes » soit bien en mode « Administrateur » en regardant l'indication du mode d'exécution dans sa barre de titre.
|

Syntaxe de la commande CHKDSK
CHKDSK [<Volume> [[<Path>] <FileName>]] [/ f] [/ v] [/ r] [/ x] [/ i] [/ c] [/ l [: <Size>]] [/ b]
Commutateurs de la commande CHKDSK (on obtient la liste de tous les commutateurs d'une commande en faisant suivre celle-ci du commutateur « /? »).
Les commutateurs de la commande CHKDSK en ligne de commande
C:\Windows\system32>chkdsk /?
Vérifie un disque et affiche un rapport d'état.
CHKDSK [volume[[chemin]nom_de_fichier]]
[/F] [/V] [/R] [/X] [/I] [/C] [/L[:taille]] [/B]
volume Spécifie la lettre de lecteur (suivie de deux-points),
le point de montage ou le nom de volume.
nom_de_fichier FAT/FAT32 seulement : Spécifie les fichiers dont la
fragmentation est à vérifier.
/F Corrige les erreurs sur le disque.
/V FAT/FAT32 : affiche les chemin d'accès et nom complets de
tous les fichiers du disque.
Sur NTFS : affiche également les éventuels messages de
nettoyage.
/R Localise les secteurs défectueux et récupère informations
lisibles. (implique /F)
/L:taille NTFS seulement : change la taille du fichier journal en la
valeur spécifiée en kilo-octets. Si aucune taille n'est
donnée, affiche la taille actuelle.
/X Force le démontage préalable du volume si nécessaire. Les
handles ouverts vers le volume ne seront alors plus valides
(implique /F).
/I NTFS seulement : vérifie sommairement les entrées d'index.
/C NTFS seulement : ignore la vérification des cycles à
l'intérieur de l'arborescence de dossiers.
/B NTFS seulement : réanalyse les clusters défaillants du volume
(implique /R)
Les options /I ou /C réduisent le temps d'exécution de CHKDSK en ignorant
certaines vérifications sur le volume.
C:\Windows\system32>
| Paramètre | Description |
|---|---|
| <Volume> | Spécifie la lettre de lecteur (suivie de deux-points), point de montage ou le nom du volume. |
| [<Path>] <FileName> | Utilisation avec file allocation table (FAT) et FAT32 uniquement. Spécifie l'emplacement et le nom d'un fichier ou un ensemble de fichiers que vous souhaitez chkdsk pour vérifier la fragmentation. Vous pouvez utiliser le ? et * des caractères génériques pour spécifier plusieurs fichiers. |
| /f | Corrige les erreurs sur le disque. Le disque doit être verrouillé. Si chkdsk ne peut pas verrouiller le lecteur, un message s'affiche vous demandant que si vous souhaitez vérifier le lecteur la prochaine fois que vous redémarrez l'ordinateur. |
| /v | V=Verbose (verbeux). La commande va beaucoup « parler » en affichant le nom de chaque fichier en cours de vérification, dans chaque répertoire sur le volume en cours. |
| /r | Localise les secteurs défectueux et récupère les informations lisibles. Le disque doit être verrouillé. /r inclut la fonctionnalité de /f, avec une analyse supplémentaire des erreurs de disque physique. |
| /x | Force le volume à démonter en premier lieu, si nécessaire. Tous les descripteurs ouverts du lecteur sont invalidés. /x inclut également les fonctionnalités de /f. |
| /i | Utilisez avec NTFS uniquement. Effectue une vérification moins rigoureuse des entrées d'index, ce qui réduit le temps requis pour exécuter chkdsk. |
| /c | Utilisez avec NTFS uniquement. Ne vérifie pas les cycles au sein de la structure de dossier, ce qui réduit le temps requis pour exécuter chkdsk. |
| /l [: <Size>] | Utilisez avec NTFS uniquement. Modifie la taille du fichier journal à la taille que vous tapez. Si vous omettez le paramètre size, /l affiche la taille actuelle. |
| /b | NTFS seulement : efface la liste des clusters défectueux sur le volume et l'analyse à nouveau tous les clusters alloués et libres pour les erreurs. /b inclut les fonctionnalités de /r (et donc /f)). Utilisez ce paramètre après sauvegarde intégrale du volume vers un nouveau lecteur de disque dur. |
| /? | Affiche l'aide à l'invite de commande. |
|

Pour tout analyser sans rien corriger, saisir la commande
CHKDSK (commande seule, sans indiquer de volume, et sans utiliser de commutateur)
Lorsqu'elle est utilisée sans paramètres, la commande CHKDSK affiche uniquement l'état du volume et ne corrige pas les erreurs éventuelles.
Lorsque l'on indique pas de volume, c'est le lecteur en cours qui est vérifié.
Lorsque l'on indique pas de commutateur, le volume n'est pas verrouillé et peut être utilisé par ailleurs.
Lorsque l'on indique pas de commutateur, le travail se fait en détection seulement, sans aucune réparation. Si d'autres travaux sont en cours, de fausses erreurs, dues à l'usage de NTFS, peuvent apparaître, sans intérêt.
L'analyse se déroule en trois étapes :
Analyse des fichiers
Analyse de l'index
Analyse des descripteurs de sécurité
Microsoft Windows [version 6.1.7601]
Copyright (c) 2009 Microsoft Corporation. Tous droits réservés.
C:\Windows\system32>chkdsk
Le type du système de fichiers est NTFS.
Avertissement ! Le paramètre F n'a pas été spécifié.
Exécution de CHKDSK en mode lecture seule.
CHKDSK est en train de vérifier les fichiers (étape 1 sur 3)...
665088 enregistrements de fichier traités.
La vérification des fichiers est terminée.
1883 enregistrements de grand fichier traités.
0 enregistrements de fichier incorrect traités.
2 enregistrements EA traités.
80 enregistrements d'analyse traités.
CHKDSK est en train de vérifier les index (étape 2 sur 3)...
790332 entrées d'index traitées.
La vérification des index est terminée.
0 fichiers non indexés analysés.
0 fichiers non indéxés récupérés.
CHKDSK est en train de vérifier les descripteurs de sécurité (étape 3 sur 3)
665088 SD/SID de fichiers traités.
La vérification des descripteurs de sécurité est terminée.
62623 fichiers de données traités.
CHKDSK vérifie le journal USN...
100 % effectués. (37380096 octets USN sur 37386816 traités)
37386816 octets USN traités.
Vérification du journal USN terminée.
Windows a vérifié le système de fichiers sans trouver de problème.
373404212 Ko d'espace disque au total.
365024392 Ko dans 555132 fichiers.
276244 Ko dans 62624 index.
0 Ko dans des secteurs défectueux.
783000 Ko utilisés par le système.
65536 Ko occupés par le fichier journal.
7320576 Ko disponibles sur le disque.
4096 octets dans chaque unité d'allocation.
93351053 unités d'allocation au total sur le disque.
1830144 unités d'allocation disponibles sur le disque.
C:\Windows\system32>
Pour tenter de récupérer des clusters marqués invalides, saisir la commande
CHKDSK /B
Ce communateur permet d'effacer (de remettre à zéro) la liste des clusters marqués « invalides » et de recommencer le test de l'intégralité de la surface disque. A n'utiliser que si un nombre impressionnant de clusters a été marqué « invalides ».
Si le résultat donne toujours une liste impressionnante de clusters invalides, il faut planifier l'achat d'un nouveau disque dur très rapidement.
Faire une sauvegarde du disque avant !
Nota : le commutateur /B entraîne implicitement les fonctions des communateurs /R et donc /F également. Dans ces cas, CHKDSK va tenter de récupérer les données se trouvant dans les zones abimées mais, s'il n'y arrive pas, il va détruire les zones abimées et il n'y a plus aucun recours pour récupérer ces données).
Pour tout analyser et tout corriger, saisir la commande
CHKDSK /F /R
Faire une sauvegarde du disque avant !
Nota : le commutateur /F est, ici, facultatif car le commutateur /R inclu (implique) les fonctions du commutateur /F
CHKDSK va tenter de récupérer les données se trouvant dans les zones abimées mais, s'il n'y arrive pas, il va détruire les zones abimées et il n'y a plus aucun recours pour récupérer ces données).
|

- Contrôles de volume (disque/partition) est ignorée
Le commutateur /i ou /c réduit le temps nécessaire à l'exécution de chkdsk en ignorant certaines vérifications du volume. - Vérification impossible d'un lecteur verrouillé
CHKDSK, en mode correction d'erreurs, exige d'ouvrir le volume de manière exclusive, pour son seul usage. Si vous souhaitez que CHKDSK corrige les erreurs du disque système, il exigera un redémarrage du système afin de prendre le contrôle exclusif du volume système (donc de l'ordinateur). Le message suivant s'affiche :Fermez tout ce qui est ouvert afin de sauvegarder vos travaux en cours et vos fichiers. Répondez « Oui » et redémarrez. Le système redémarre et CHKDSK se lance automatiquement.Vérification impossible d'un lecteur verrouillé
« CHKDSK ne peut pas s'exécuter car le volume est en cours d'utilisation par un autre processus.
Voulez-vous que ce volume soit vérifié au prochain redémarrage du système ?
(O/N) »
|

Les actions conduites par la commande CHKDSK sont inscrites dans l'observateur d'évènements.
Ouvrir l'observateur d'événements :
Selon la version du système d'exploitation, faire apparaître la boîte de saisie :
- Sous Windows XP, clic sur le bouton

 Tous les programmes
Tous les programmes  Accessoires
Accessoires  Exécuter.
Exécuter. - Sous Windows Vista, Windows 7, Windows 8, Clic sur le bouton

- Sous Windows 10, clic sur l'icône
 « Rechercher sur Windows » dans la barre de taches (si cet icône n'apparaît pas, il est beaucoup plus rapide et confortable de le faire apparaître une bonne fois pour toutes en faisant un clic droit (
« Rechercher sur Windows » dans la barre de taches (si cet icône n'apparaît pas, il est beaucoup plus rapide et confortable de le faire apparaître une bonne fois pour toutes en faisant un clic droit ( ) sur un espace vierge de la barre de taches
) sur un espace vierge de la barre de taches  Rechercher
Rechercher  Afficher l'icône de recherche (ceci maintiendra l'icône sur la barre de taches).
Afficher l'icône de recherche (ceci maintiendra l'icône sur la barre de taches).
Saisir « eventvwr » (sans les guillemets) dans la boîte de saisie
Lancer l'exécution de l'observateur d'évènements avec privilèges d'administration (clic droit [![]() ] sur « eventvwr »).
] sur « eventvwr »).
Demander l'affichage du volet de visualisation.
- Dans le volet de gauche, sélectionner « Journaux Windows »
 « Application » et attendre plusieurs secondes que la liste se construise.
« Application » et attendre plusieurs secondes que la liste se construise. - Dans la liste qui vient de s'afficher dans la partie haute du volet central, cliquer sur « Source » pour trier cette liste (et attendre plusieurs secondes que le tri s'exécute).
- Rechercher CHKDSK et cliquer dessus.
- Dans la partie basse du volet central, lire ce que CHKDSK a fait.
CHKDSK crée, si besoin est, des répertoires nommés
- found.000
- found.001
- found.002
- etc. ...
Chaque répertoire créé par CHKDSK contient des sous répertoires, appelés :
- dir0000.chk
- dir0001.chk
- dir0002.chk
- etc. ...
Dans ces sous-répertoires, la commande CHKDSK tente de recopier les contenus (ou ce qu'elle arrive à en récupérer), des fragments (les clusters disque - un multiple des secteurs) endommagés ainsi que les fichiers orphelins (ces fichiers existent, sont entiers, ne sont pas marqués « détruit », mais ne sont plus pointés par le système de gestion de fichiers).
On regarde alors les fichiers récupérables (il suffit de tenter de les ouvrir avec l'application adéquat et, s'ils s'ouvrent, c'est qu'ils sont sains).
Tout le reste est généralement constitué de morceaux de fichiers perdus. Sauf à être un utilisateur pas mal avancé en tripatouillage, ces fragments sont inutilisables puisqu'ils ne sont que la partie d'un tout et sont à détruire pour récupérer leur place (il est simultanément probable que ces fragments proviennent de fichiers qui sont désormais incomplets et, probablement, inexploitables).
Les notions de Secteur et Cluster
Les disques durs sont divisés en « secteurs », eux-mêmes regroupés en « clusters ». Le « cluster » est la plus petite quantité de données que le système d'exploitation de l'ordinateur sait manipuler, en une fois, sur un disque dur. Le nombre de « secteurs » d'un « cluster » fait partie des données sensibles d'optimisation et de performance (réglé par le constructeur - n'y touchez pas).
Les encyclopédies |
|---|