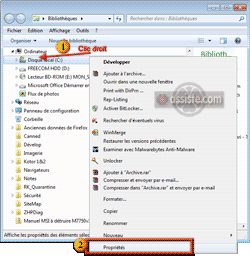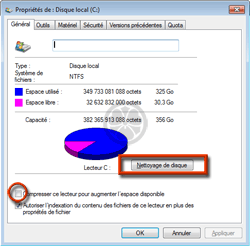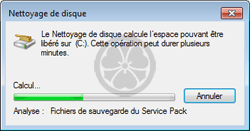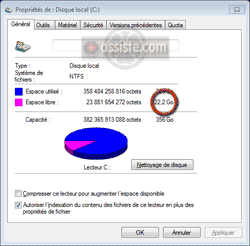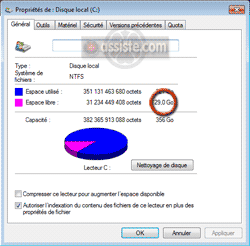Assiste.com
Nettoyage de disque - Cleanmgr.exe est l'un des outils natifs Windows permettant de récupérer de la place sur les disques durs. C'est l' « Assistant de Nettoyage de disque » (assistant cleanmgr.exe)
cr 01.04.2012 r+ 22.10.2024 r- 22.10.2024 Pierre Pinard. (Alertes et avis de sécurité au jour le jour)
Dossier (collection) : Encyclopédie |
|---|
| Introduction Liste Malwarebytes et Kaspersky ou Emsisoft (incluant Bitdefender) |
| Sommaire (montrer / masquer) |
|---|
Avant d'aller chercher tout un tas d'outils de tierces parties, gratuits ou payants, pour nettoyer un disque dur, il y a Windows lui-même qui offre un outil : cleanmgr.exe. C'est cet outil qui est lancé lorsque vous faites :
Explorateur Windows ![]() Clic droit sur un volume
Clic droit sur un volume ![]() Propriétés
Propriétés ![]() Onglet « Général »
Onglet « Général » ![]() Bouton .
Bouton .
Utilisation de l'Assistant Nettoyage de disque (Disk Cleanup Tool).
En étant sous un compte avec droits administratifs :
Clic sur le bouton :
« Démarrer » de Windows XP
de Windows XP
« Démarrer » des versions Vista, 7, 8, etc. des versions suivantes de Windows.
des versions Vista, 7, 8, etc. des versions suivantes de Windows.Clic sur « Exécuter »
Saisir le nom de l'application à exécuter : « cleanmgr.exe »
Sous Windows Vista, 7, 8, 10 faire un clic droit et sélectionner « Exécuter en tant qu'administrateur »
Alléger WinSxS en passant par la commande de nettoyage de disque de Windows. La destruction de ces fichiers permet de récupérer un peu de place, mais empêche tout retour en arrière si le Service Pack s'avère problématique.
Tous les service pack de tous les Windows
Si vous n'avez pas lancé cleanmgr.exe avec privilèges administratifs, mais si vous êtes sous un compte utilisateur pouvant accéder à ces droits, la liste des options suivantes est plus courte et un bouton additionnel apparaît demandant si vous souhaitez . Sous les systèmes Windows Vista et suivants, une demande d'élévation de privilèges vous sera soumise. Acceptez.
Élévation de privilèges : en savoir plus :
Les nettoyages portent sur plusieurs zones que vous pouvez sélectionner pour les vider ou désélectionner pour les conserver :
Nettoyage des espaces occupés par les précédents Windows Update.
Fichiers programmes téléchargés (Contrôles ActiveX et Applets Java automatiquement téléchargés en visitant des pages WEB et conservés temporairement).
Fichiers Internet temporaires (copies intégrales des pages WEB visitées, stockées dans le cache du navigateur utilisé).
Fichiers créés lors d'analyses d'erreurs et de recherche de solutions.
Cache du nuancier DirectX.
Fichiers d'optimisation de livraison (il s'agit de fichiers téléchargés dans votre ordinateur par Microsoft et que Microsoft met en partage mondial avec un mécanisme de type P2P, par exemple lors des Windows Update, pour soulager ses propres serveurs - Microsoft exploite à votre insu votre bande passante et ce service est suspecté de collecte de données privées et d'espionnage). À supprimer impérativement et, dans Windows Update, interdire ce partage.
Optimisation de la distribution de Windows Update et confidentialité.Packages de pilotes (drivers) de périphériques (toutes les anciennes versions seront supprimées, seule la dernière version sera conservée).
Réalité mixte : (HoloLens - dispositifs de visualisations de contenus en 3D par le biais d’un casque dédié prenant en compte l’espace réel grâce à des capteurs intégrés dans le casque). Si vous avez utilisé la réalité mixte et ne l'utilisez plus, vous pouvez vider ces fichiers.
Fichiers OneDrive (synchroniser des fichiers entre votre ordinateur et le cloud - application déjà installée dans Windows 10 et 11, à installer dans les versions précédentes de Windows). Il est recommandé, pour des raisons évidentes de confidentialité et de protection de la vie privée, de ne jamais utiliser de cloud (et donc de ne jamais utiliser OneDrive qui est un cloud de Microsoft).
Supprimer tous les points de restauration du système (non ! Toujours les conserver).
Supprimer les fichiers temporaires (oui, cela tombe sous le sens).
Supprimer les miniatures. Cela dépend de votre usage de l'explorateur de Windows. Si vous utilisez les miniatures, conservez-les. Si vous utilisez l'affichage détaillé, qui ne fait jamais apparaître les miniatures, supprimez-les.
Historique des fichiers utilisateur. Zone de stockage intermédiaire de Windows préparant les sauvegardes appelées « version précédente », quelque chose de dramatiquement essentiel/obligatoire.
Sauvegardes des fichiers par Windows - Versions précédentes des fichiers
| Lancement avec demande d'élévation de privilèges | Lancement sans demande d'élévation de privilèges |
|---|---|
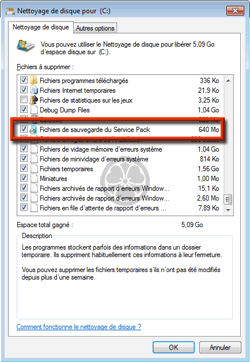 Alléger WinSxS en passant par la commande de nettoyage de disque de Windows La destruction de ces fichiers permet de récupérer un peu de place mais empêche tout retour en arrière si le Service Pack s'avère problématique. |
On peut profiter de l'occasion pour tenter de gagner un peu plus de place en supprimant tous les points de reprise (points de restauration) sauf le dernier.

Tenter de gagner un peu plus de place
en supprimant tous les
points de reprise (points de restauration)
sauf le dernier.

Tenter de gagner un peu plus de place
en supprimant tous les
points de reprise (points de restauration)
sauf le dernier.
| Avant | Après |
|---|---|
|


- Nettoyage de disque
- Cleanmgr
- Cleanmgr.exe
- Assistant cleanmgr.exe
- Nettoyer son disque dur gratuitement sous Windows
- Nettoyage disque dur sous Windows
- Assistant de nettoyage de disque sous Windows
- Récupérer de l'espace disque sous Windows
- Comment faire un nettoyage disque sous Windows
- Libérer de l'espace disque sous Windows
- Comment nettoyer son disque dur facilement sous Windows
- Nettoyer un disque dur gratuitement sans rien télécharger sous Windows
- Outil de nettoyage de disque pour récupérer de l'espace disque perdu
- Commande de nettoyage de disque de Windows
- Cleanmgr.exe wizard
- Clean your hard drive for free on Windows
- Hard Disk cleanup on Windows
- Disk cleanup cizard on Windows
- Recover disk space on Windows
- How to clean disk on Windows
- Free disk space on Windows
- How to clean your hard drive easily on Windows
- Clean a hard drive for free without downloading anything on Windows
- Disk cleanup tool to recover lost disk space
- Windows Disk cleanup command
Les encyclopédies |
|---|