Assiste.com
MSConfig - voir et gérer la liste de démarrage de Windows - de nombreux autres outils le permettent avec plus ou moins d'exhaustivité et impartialité.
cr 01.04.2012 r+ 17.01.2025 r- 17.01.2025 Pierre Pinard. (Alertes et avis de sécurité au jour le jour)
| Sommaire (montrer / masquer) |
|---|
À propos de la « liste de démarrage de Windows »
Au démarrage de Windows, il y a une foule de processus qui se lancent, quasiment tous inutiles à ce moment-là. Ces ordres de lancement proviennent d'une foule d'emplacements éparpillés dans Windows.
Plusieurs outils regroupent les contenus de tous ces emplacements et permettent ainsi de « voir » tout ce fatras sous forme d'une unique liste que l'on a pris l'habitude de nommer « Liste de démarrage de Windows ». Cela permet de comprendre ce qui se lance et de faire des arbitrages.
La désactivation des lancements automatiques de programmes totalement inutiles à ce moment-là (au démarrage de Windows) sera utilisée pour alléger la charge de la mémoire RAM et permettre à d'autres applications de s'exécuter de manière plus confortable et rapide, en évitant au système d'avoir recours à la mémoire virtuelle de Windows, beaucoup plus lente.
La désactivation des lancements automatiques de programmes totalement inutiles sera utilisée pour permettre à Windows de démarrer beaucoup plus rapidement.
La gestion de la liste de démarrage de Windows permet d'activer / désactiver :
Certains lancements automatiques totalement inutiles afin de gagner du temps au démarrage de Windows.
Certains lancements dangereux ou cybercriminels (processus hostiles comme certains virus, adwares, spywares, etc.) lors d'une décontamination / sécurisation d'un ordinateur sous Windows.
Chaque fois que vous installez un nouveau programme, il a tendance à vouloir « faire le malin » en se chargeant en mémoire (en tout ou partie de son code), dès le lancement de Windows. Il attend ou s'exécute alors en « arrière-plan » et donne ainsi l'impression de démarrer très rapidement lorsque vous le sollicitez.
Windows lui-même est friand de cette mécanique et, pour donner l'impression qu'il est rapide, fait monter en mémoire une quantité incroyable de ses processus dès son démarrage, incluant des composants rarement ou jamais utilisés ou totalement inutiles.
Plus globalement, on considérera l'article : Accélérer Windows et augmenter la productivité d'un ordinateur sous Windows, dont la gestion de la liste de démarrage de Windows n'est que l'une des étapes de l'optimisation de Windows.
Lorsque vous achetez un ordinateur, il ne vient pas uniquement avec Windows. Il est encombré d'une foule de bidules développés par le constructeur ou proposés par des tiers qui payent les constructeurs pour que ceux-ci les portent à votre attention (c'est de la publicité). Ces bidules ne servent strictement à rien si ce n'est :
Faire remonter de l'information sur les serveurs du constructeur (une forme d'espionnage appelée pudiquement Tracking).
Vous faire utiliser des versions de démonstration de logiciels tiers (antivirus, pare-feu, antimalwares, etc.) en espérant que vous les achèterez. Le constructeur de votre ordinateur touchera une commission au passage.
Un terme est utilisé pour parler de tous ces logiciels parfaitement inutiles et « gonflants » (au sens propre et au sens figuré du terme) : Bloatware. Il existe même des logiciels pour supprimer ces Bloatwares ! Par exemple :
Decrap my computer (par Macecraft Software, l'auteur des jv16 PowerTools) - assez similaire à PC Decrapifier.
Quasiment rien ne devrait être lancé au démarrage de Windows, mis à part l'antivirus, le pare-feu et l'antimalwares (et ces trois-là doivent être lancés en premier).
msconfig - Utilisation de MSConfig pour gérer la liste de démarrage de Windows
Pour accéder à l'Onglet « Démarrage » de la commande MSConfig de Windows, faire :Touche Windows + R > tapper msconfig > Onglet « Démarrage »
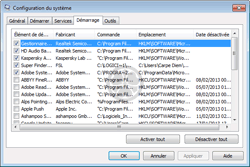
MSConfig - Démarrage : Accélération de Windows ou décontamination de Windows - Alléger le démarrage de Windows de toutes les tâches inutiles à ce moment là et empêcher certaines tâches de se lancer
La commande MSConfig répertorie les applications qui se lancent automatiquement au démarrage de l'ordinateur ainsi que le nom de leur éditeur, le chemin d'accès du fichier exécutable et l'emplacement de la clé de Registre ou du raccourci responsable de l'exécution de l'application.
Désactivez la case à cocher d'un élément de démarrage pour le désactiver au prochain démarrage. Si vous avez choisi Démarrage sélectif sous l'onglet Général de la commande MSConfig, vous devez soit choisir « Démarrage normal » sous l'onglet Général, soit activer la case à cocher de l'élément de démarrage pour le redémarrer lors du démarrage.
Si vous pensez qu'une application est compromise ou est une cybercriminalité, examinez la colonne « Commande » pour consulter le chemin d'accès du fichier exécutable et rendez vous sur le service VirusTotal (ou tout autres services d'analyse antivirus en ligne) afin de faire examiner cet exécutable gratuitement, en quelques secondes, par plusieurs dizaines d'antivirus, tous à jour et réglés en mode « paranoïaque ».
Remarque
La désactivation du démarrage d'une application en même temps que le démarrage de Windows, accélèrera le démarrage de Windows et ralentira le démarrage de l'application elle-même, lorsque vous la solliciterez, puisqu'elle ne sera pas encore montée en mémoire.
La désactivation du démarrage avec Windows de certains « pilotes » (ou services ou gestionnaires) peut avoir des conséquences non sollicitées ou inatendues. Par exemple :
- Ne pas faire démarrer le « pilote » de la carte son risque de rendre votre ordinateur muet - il faudra réactiver ce lancement automatique et redémarrer le système.
- Ne pas faire démarrer la gestion WiFi d'une imprimante Wifi ne permettra généralement plus à Windows de la voir lorsqu'elle sera sollicitée - il faudra réactiver ce lancement automatique et redémarrer le système.
Aidez-vous d'informations sur les processus qui se lancent au démarrage de Windows, en consultant la PacMan Startup List ou d'autres ressources de même nature :
Outils d'aide à l'identification des processus
PacMan Startup List
AnswersThatWork
ProcessLibrary
Greatis Application Database
Kephyr File Database!
Runscanner Database
Malwarebytes Database
Kaspersky Database
Process Monitor (SysInternals - Temps réel)
Comparaison entre les outils de gestion de la liste de démarrage de Windows
Plusieurs outils existent pour construire et montrer la Liste de démarrage de Windows. Ils ne donnent pas tous les mêmes résultats. Ces logiciels vont construire des listes de démarrage de Windows assez différentes les unes des autres.
Exemples de constructions d'une liste de démarrage de Windows, sur la même machine, au même moment, par divers outils dédiés à cette tâche. Le nombre d'objets détectés est très différent d'un outil à l'autre :
| # | Utilitaire | Nombre d'objets détectés | Commentaire |
|---|---|---|---|
| Revo Uninstaller | 5 objets | La version gratuite suffit. | |
| CCleaner | 6 objets | La version gratuite suffit. CCleaner est très prisé mais n'est pas très performant. | |
| Starter (CodeStuff) | 8 objets | Gratuit. Starter est sans doute le plus agréable à utiliser et est plus complet que le célèbre CCleaner. | |
| Spybot Search and Destroy | 15 objets | La version gratuite suffit. | |
| MSConfig | 21 objets | Utilitaire de Microsoft faisant partie de tous les Windows (gratuit). (6 objets actifs et les objets désactivés) - MSConfig est un composant natif de Windows, très simple d'emploi et ne nécessitant aucun téléchargement ni aucune installation. Il a une lecture assez complète du démarrage de Windows. C'est sans doute l'outil à privilégier pour tous les utilisateurs. Nota : à partir de Windows 8, la fonction " Démarrage " de MSConfig a été déplacée dans le gestionnaire de tâches (accès direct par Ctrl + Maj + Echap ou, comme sous Windows 7, accès indirect par Ctrl + Alt + Suppr).  Clavier - appui simultané sur les 3 touches : Alt et Ctrl (ou Cntrl ou Control) et Suppr (ou Sup ou Delete) Si l'onglet " Démarrage " n'apparaît pas, cliquez sur " Plus de détails " et sélectionnez Démarrage. Cliquez sur l'onget démarrage. Par défaut, il manque deux informations utiles : le type de démarrage de l'objet et la commande servant à lancer l'objet : faire un clic droit sur l'un quelconque des titres des colonnes actuellement affichées et sélectionner les deux informations manquantes (deux nouveles colonnes sont créées). | |
| System Ninja | 36 objets | Gratuit. (5 objets actifs et les objets désactivés) - une bonne alternative à MSConfig. | |
| Autoruns (SysInternals) | 475 objets | Gratuit, très technique, à réserver aux utilisateurs très avancés. |
|

msconfig - Gérer la liste de démarrage de Windows
Les encyclopédies |
|---|


















