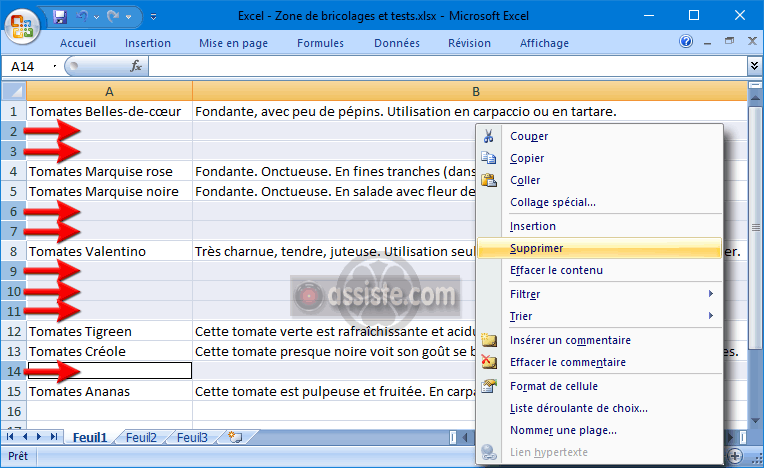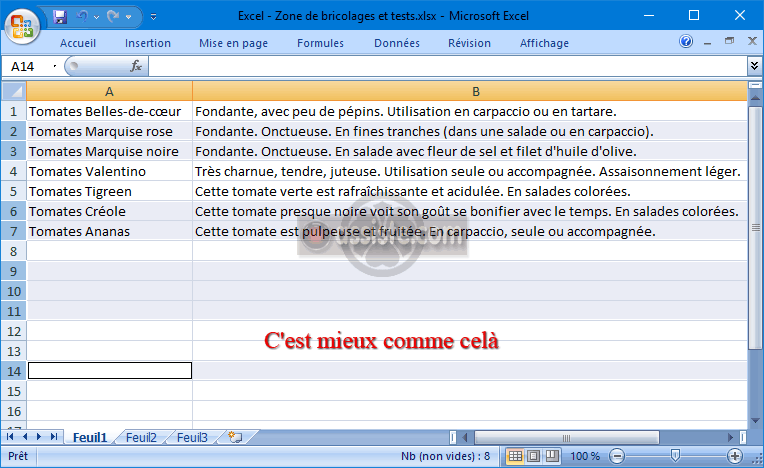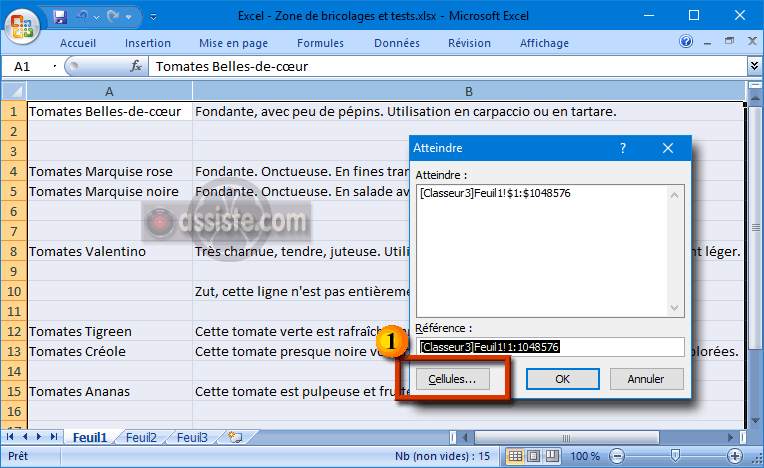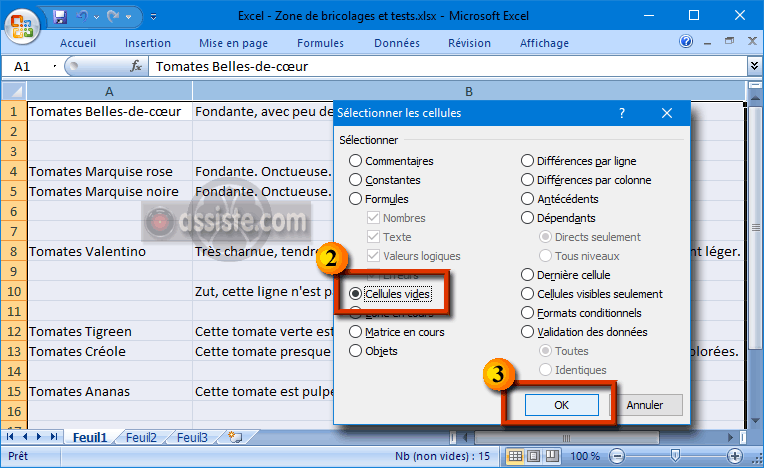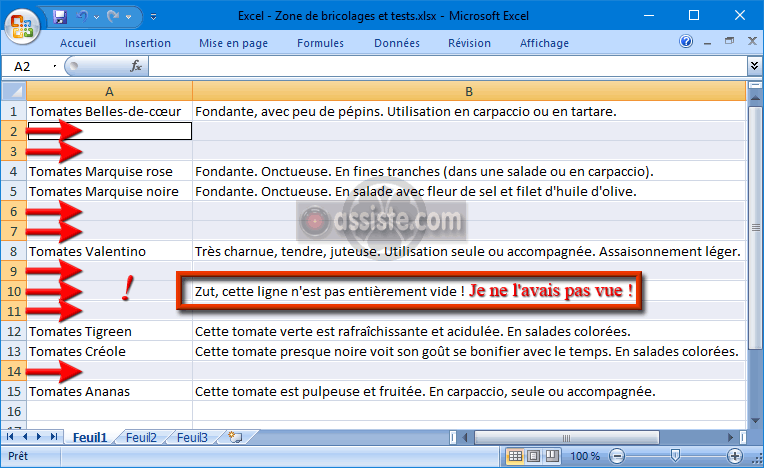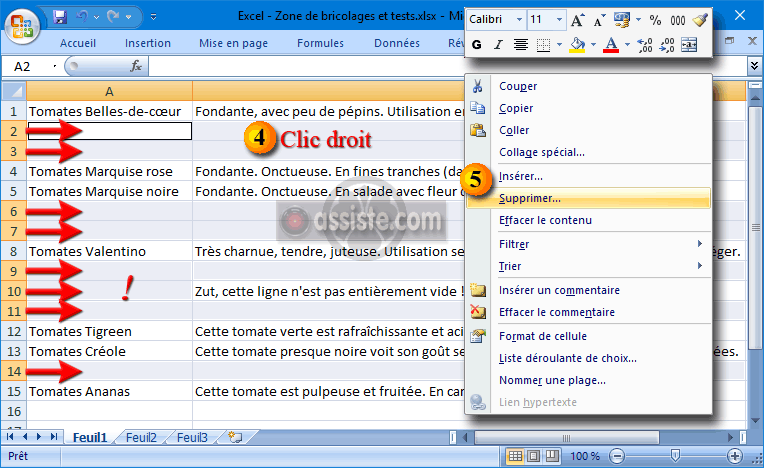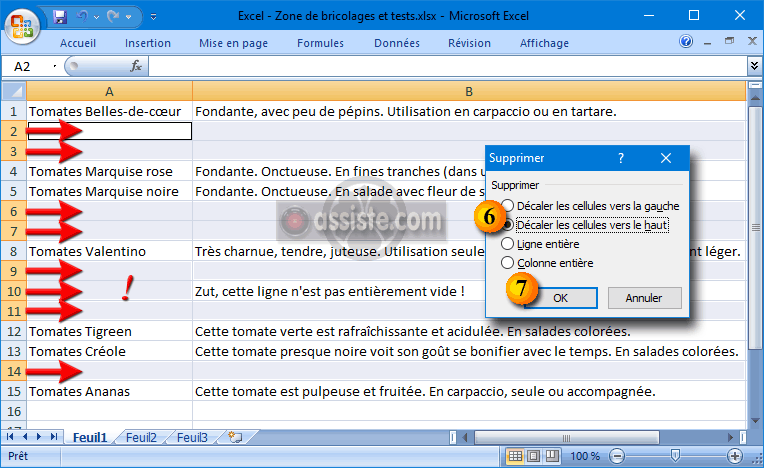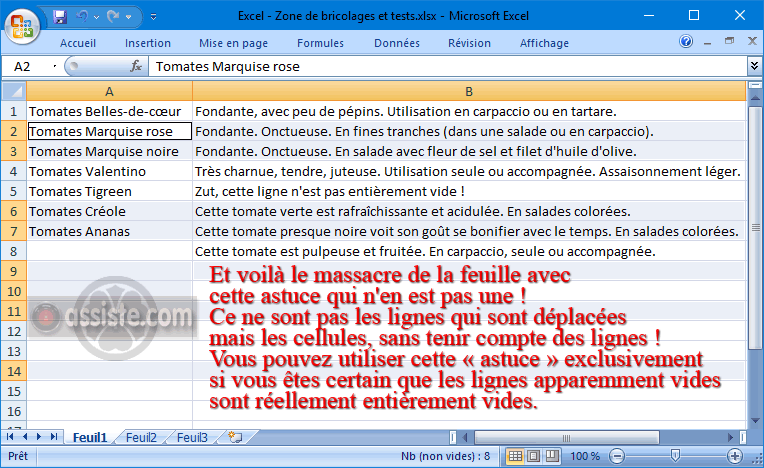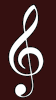Assiste.com
Excel : Comment Supprimer les lignes vides éparpillées dans une feuille Excel. Comment compresser verticalement une feuille de calcul.
cr 22.06.2016 r+ 01.11.2024 r- 01.11.2024 Pierre Pinard. (Alertes et avis de sécurité au jour le jour)
Dossier (collection) : Trucs et astuces Excel |
|---|
| Introduction Liste Malwarebytes et Kaspersky ou Emsisoft (incluant Bitdefender) |
| Sommaire (montrer / masquer) |
|---|
On ne sait pas pourquoi, mais il y a des « trous » dans cette feuille de calcul et l'on souhaite qu'elle soit plus compacte en supprimant les « lignes vides » (les « lignes blanches »).
| Tomates Belles-de-cœur | Fondante, avec peu de pépins. Utilisation en carpaccio ou en tartare. |
| Tomates Marquise rose | Fondante. Onctueuse. En fines tranches (dans une salade ou en carpaccio). |
| Tomates Marquise noire | Fondante. Onctueuse. En salade avec fleur de sel et filet d'huile d'olive. |
| Tomates Valentino | Très charnue, tendre, juteuse. Utilisation seule ou accompagnée. Assaisonnement léger. |
| Tomates Tigreen | Cette tomate verte est rafraîchissante et acidulée. En salades colorées. |
| Tomates Créole | Cette tomate presque noire voit son goût se bonifier avec le temps. En salades colorées. |
| Tomates Ananas | Cette tomate est pulpeuse et fruitée. En carpaccio, seule ou accompagnée. |
La première méthode consiste à sélectionner les « lignes vides » une par une. On peut utiliser la touche « ctrl » (contrôle) pour sélectionner plusieurs « lignes vides » discontinues (si plusieurs lignes vides contiguës sont à sélectionner, maintenez la touche « ctrl » (contrôle) enfoncée, sélectionnez la première ligne et glissez jusqu'à la dernière - recommencez autant de fois qu'il y a de lignes vides ou de groupes de lignes vides à sélectionner). Une fois toutes les lignes vides sélectionnées, laisser le pointeur au-dessus de l'une des lignes vides ![]() Clic droit
Clic droit ![]() Supprimer.
Supprimer.
Bon... maintenant, comment faire lorsqu'il s'agit de milliers de lignes vides parmi des milliers de lignes d'une vaste feuille Excel ? Faire cela à la main serait fastidieux.
- Il y a un truc d'une simplicité enfantine, si les lignes sont toutes :
- Soit emplies d'informations
- Soit entièrement vides
Sélectionnez toute la feuille et trier (Clic, dans le menu, sur « Données »
 Clic sur « Trier » et déclarez si votre feuille de calcul à une ligne de titres (la ligne 1) qu'il ne faut pas inclure dans le tri (elle doit rester en ligne 1) puis déclarez sur quelle colonne (voire, plusieurs colonnes) il faut trier. C'est tout simple et c'est tout. L'ordre de vos lignes, si elles n'étaient pas ordonnées, sera, bien entendu, modifié.
Clic sur « Trier » et déclarez si votre feuille de calcul à une ligne de titres (la ligne 1) qu'il ne faut pas inclure dans le tri (elle doit rester en ligne 1) puis déclarez sur quelle colonne (voire, plusieurs colonnes) il faut trier. C'est tout simple et c'est tout. L'ordre de vos lignes, si elles n'étaient pas ordonnées, sera, bien entendu, modifié. - Cas particulier : vous ne souhaitez pas que l'ordre de vos lignes soit modifié par le tri. Il suffit :
- Ajouter une colonne (par exemple, la colonne « A ») - Clic droit sur le titre « A » de la colonne « A » actuelle et, dans le menu contextuel qui s'ouvre, sélectionnez « Insérer ». Une colonne « A » vierge est insérée et tout le tableau est décalé d'une colonne vers la droite.
- Remplir cette nouvelle colonne « A » d'une numérotation de 1 à n
- Trier sur une autre colonne que la nouvelle colonne « A » portant la numérotation
- Supprimer les lignes vides, mais numérotées, qui ont été regroupées en bas de vos données
- Trier sur la nouvelle colonne « A », numérotée
- Supprimez la colonne de numérotation. Vous retrouvez votre feuille dans le même ordre (désordre) et sans lignes vides.
- Une astuce souvent donnée est un peu (très) dangereuse : elle ne peut être utilisée que si vous êtes certains que vos lignes vides sont réellement entièrement vides sinon, c'est la catastrophe dans votre feuille. Dans l'exemple suivant, l'une des lignes apparemment vides ne l'est pas (bon... dans cet exemple, c'est visible, mais sur une feuille comportant des dizaines ou centaines de colonnes et des milliers de lignes, vous n'avez aucune chance de le remarquer) :
- Sélectionnez la zone à rendre compacte (ou sélectionnez toute la feuille si elle est homogène en format).
- Appuyez sur la touche de fonction « F5 »
 Clic sur le bouton « Cellules… ».
Clic sur le bouton « Cellules… ». - Sélectionnez « Cellules vides »
 Clic sur Ok
Clic sur Ok - Observez la feuille de calcul. Les cellules vides sont sélectionnées (LES CELLULES VIDES, pas LES LIGNES VIDES). Si une ligne n'est pas entièrement vide, ce ne sera pas la ligne entière qui sera sélectionnée, mais seulement les cellules vides sur cette ligne. Ici, pour l'exemple, c'est très visible, mais sur une grande feuille, cela passera inaperçu.
- Amenez le pointeur au-dessus de n'importe laquelle des cellules sélectionnées
 Clic droit
Clic droit  Supprimer
Supprimer
Attention : ce n'est pas parce que rien n'apparaît qu'une cellule est vide. Si elle contient, par exemple, le caractère "'", qui signifie que son contenu doit être traité comme alphabétique, même s'il s'agit d'un chiffre ou d'un nombre, la cellule n'est pas vide.
|

Les encyclopédies |
|---|
Les logithèques |
|---|