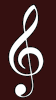Assiste.com
Excel : Ajuster automatiquement hauteur de ligne : une ou des cellules d'une ligne Excel peuvent contenir des textes plus longs que la largeur de la colonne.
cr 28.06.2022 r+ 01.11.2024 r- 01.11.2024 Pierre Pinard. (Alertes et avis de sécurité au jour le jour)
Dossier (collection) : Trucs et astuces Excel |
|---|
| Introduction Liste Malwarebytes et Kaspersky ou Emsisoft (incluant Bitdefender) |
| Sommaire (montrer / masquer) |
|---|
Par défaut, la hauteur des lignes, dans une feuille de calcul Excel, est automatique et s’ajuste à la taille (hauteur) des polices de caractères choisies (par exemple Calibri corps 11 ou Bahnschrift corps 14, etc.). Si vous saisissez des titres dans la première ligne des colonnes utilisées et les écrivez en gros caractères (grands et gras), la hauteur de cette ligne sera automatiquement ajustée.
Pour une raison de présentation globale homogène de votre feuille, lors de sa visualisation à l’écran ou de son impression sur une feuille de papier ou de sa rétroprojection lors d’une conférence, vous pouvez paramétrer une hauteur régulière de la hauteur des lignes, ceci supprimant l’automatisme par défaut de la hauteur de ces lignes.
Certaines cellules peuvent avoir des contenus plus longs que la largeur de la colonne, en nombre de caractères, compte tenu de la taille d’affichage choisie pour ces caractères. Seuls les premiers caractères, tenant dans la limite visible de la cellule, sont alors lisibles. Le reste est masqué (sauf pour le contenu de la dernière cellule de la ligne, lorsque les cellules à sa droite (ou à sa gauche pour les langues s’écrivant de droite à gauche) sont vides (et que la largeur totale [de l’écran, de la feuille de papier] n’est pas dépassée). Il peut alors être utile et confortable de voir la totalité de ces contenus en paramétrant un ajustement automatique de la hauteur des lignes (retour à la ligne automatique).
Le paramétrage en retour à la ligne automatique ne fonctionne pas toujours, voire refuse définitivement de fonctionner pour des raisons totalement inconnues. Il semble que :
Si on a déjà fait des réglages sur la feuille, on ne peu plus revenir en arrière.
La taille du zoom de la feuille (indication en bas à droite de la feuille (ou « Affichage > « Zoom ») (ou « Mise en page » > « Mise à l’échelle ») doit être à sa valeur par défaut (100%) .
Une hauteur de ligne « précisée » s’oppose définitivement à l’ajustement automatique. Cette hauteur de ligne « précisée » ne peut pas être supprimée. Il faut repartir d’une nouvelle feuille vierge.
Données > Trier et filtrer : il ne faut pas que « Trier » soit sélectionné.
Il ne faut pas de cellules fusionnées.
Et encore... malgré toutes ces précautions, l'ajustement automatique de la hauteur des lignes ne fonctionne pas toujours, voire refuse définitivement de s'exécuter. Aucune raison n'est clairement identifiée, pas même la version d'Excel ni la version de Windows, ni la résolution du matériel hôte...
|

Sélectionnez votre cible (une ligne, des lignes contigües ou toute la feuille).
Dans le « ruban » d’Excel (le « menu »), sélectionnez « Accueil ».
Dans le groupe « Cellules », sélectionnez « Format ».
Dans le choix « Taille de la cellule – Hauteur de ligne », cliquez sur « Ajuster la hauteur de ligne ».
|

Sélectionnez votre cible (une ligne, des lignes contigües ou toute la feuille).
Portez votre point d’insertion au-dessus d’un trait de séparation des lignes dans leur numérotation, à gauche de la feuille. Un symbole avec un trait horizontal simple et un trait vertical fléché haut et bas apparaît.
Faites un double clic. La hauteur des lignes de la sélection s’ajuste automatiquement, autorisant le retour à la ligne automatique (et donc la visualisation) des contenus longs.
Clic gauche (bouton gauche de la souris) sur une cellule pour la sélectionner.
Étendre, si nécessaire, à plusieurs cellules contigües, horizontalement et verticalement.
Clic droit (bouton droit de la souris).
Sélectionner « Format de la cellule ».
Cocher la case « Renvoyer à la ligne automatiquement ».
|

- Pour annuler ce choix immédiatement, cliquez sur le bouton « Annuler » habituel (en haut, à gauche du titre de la feuille).
|

- Pour annuler ce choix plus tard, après avoir sauvegardé cette feuille et l’avoir réouverte (ou après un très grand nombre de modifications dans la feuille, au-delà de la limite maximale d’historiques de retours arrière immédiats que permet le bouton « Annuler » [16 par défaut]), sélectionnez votre cible (une ligne, des lignes contigües ou toute la feuille), clic droit sur un numéro quelconque des lignes sélectionnées, sélectionnez « Hauteur de ligne » et composez la hauteur de ligne désirée, exprimée en « points », de zéro point (sauf si c’est la feuille entière qui est sélectionnée : dans ce cas, le zéro est interdit) à 409 points.
|

Les encyclopédies |
|---|
Les logithèques |
|---|