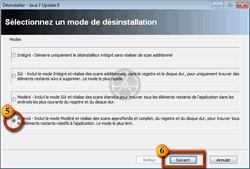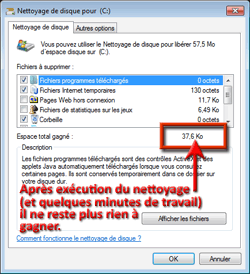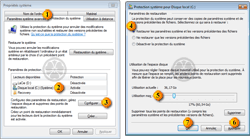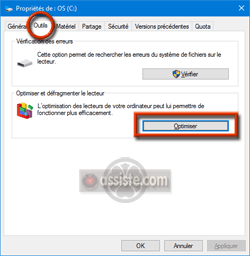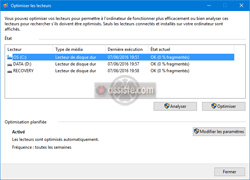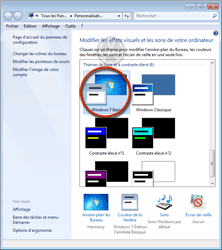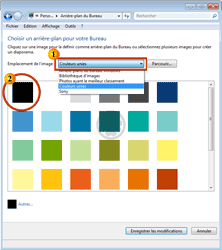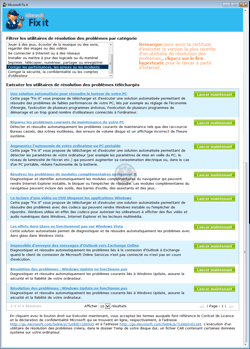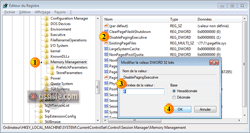Assiste.com
Améliorer vitesse et performances de Windows : Windows a tendance à s'encrasser. Son démarrage, sa fermeture et son exécution deviennent de plus en plus lents.
cr 01.04.2012 r+ 22.10.2024 r- 22.10.2024 Pierre Pinard. (Alertes et avis de sécurité au jour le jour)
Dossier (collection) : Encyclopédie |
|---|
| Introduction Liste Malwarebytes et Kaspersky ou Emsisoft (incluant Bitdefender) |
| Sommaire (montrer / masquer) |
|---|
Procédure d'accélération de Windows et d'augmentation des performances de l'ordinateur
Les causes sont nombreuses et peuvent inclure :
Manque d'espace disque
Manque de RAM
Nombreux programmes installés (même s'ils ne sont pas en cours d'exécution)
Résidus laissés après l'exécution de certains programmes (fichiers temporaires, fichiers dans les caches, etc.)
Programmes lancés automatiquement au démarrage de Windows, inutiles à ce moment là
Exécution de programmes inutiles, silencieusement, en arrière-plan
Corruption des données
Corruption des fichiers du système d'exploitation
Corruption des surfaces disque (usures)
Corruption du système de gestion de fichiers (FAT - NTFS, etc. ...)
Fragmentation des fichiers
Absence ou retard de mises à jour (Windows, pilotes, plugins, etc.)
Une éventuelle contamination (mais la lenteur d'un PC sous Windows ne signifie pas forcément qu'il y a une infection de l'ordinateur).
Toutes ces causes doivent être examinées, même si, pour se rassurer, on commence par la procédure de décontamination.
|

Cet utilitaire de Microsoft fait partie de toutes les versions de Microsoft Windows et peut détecter et résoudre certains problèmes. Il permet de vérifier les facteurs susceptibles de ralentir les performances de l'ordinateur.
|

Chaque programme qui s'installe a la fâcheuse tendance à se répandre un peu partout, avec de nombreux objets implantés à droite ou à gauche, dont certains peuvent provoquer un ralentissement car activés et inutiles (cas de l'installation en tant que "Service de Windows" démarré automatiquement, ou inscrit dans la liste de démarrage de Windows pour se lancer automatiquement à chaque démarrage de Windows, etc. ...). C'est d'ailleurs l'une des raisons de préférer les versions « portables » des applications, lorsqu'elles sont proposées, plutôt que les versions avec installeur (les autres raisons étant d'éviter les bundles, sponsors, repacks et autres installeurs piégés).
Désinstallez les programmes inutiles, dont vous ne vous servirez plus jamais (Attention à ne désinstaller que les programmes connus de vous et inutiles. Les programmes inconnus de vous doivent faire l'objet d'une recherche pour savoir de quoi il retourne).
De préférence, pour désinstaller un programme, utiliser la version gratuite de Revo Uninstaller, qui est suffisante, et choisir, chaque fois, le mode "Avancé" de désinstallation.
Cas particuliers : la désinstallation des applications de sécurité, tels les antivirus, les pare-feu, les suites de sécurité, etc. ... passe par des utilitaires spéciaux car ce genre d'applications s'incruste profondément dans le système, et les procédures de désinstallation normales laissent des traces qui risquent d'entrer en conflit avec une installation / réinstallation d'une application de sécurité.
Au démarrage de Windows, un certain nombre de processus sont lancés automatiquement. Cette liste de processus, que l'on a pris l'habitude d'appeler la Liste de démarrage de Windows, est, en réalité, une nébuleuse d'inscriptions dans de très nombreux emplacements. Il faut utiliser un outil pour voir toutes ces inscriptions regroupées sous forme d'une liste en apparence unique.
Supprimez le lancement de presque tout (décochez les cases) sauf :
Votre antivirus et votre pare-feu (ceux que vous avez choisi et pas ceux suggérés commercialement par le fabricant de votre ordinateur).
Le gestionnaire de votre pavé tactile (touchpad) si votre ordinateur est un portable et que vous n'utilisez pas de souris.
Ceci aura pour effet d'accélérer considérablement le temps mis par Windows pour démarrer et libèrera énormément de mémoire RAM ce qui permettra aux applications dont vous avez réellement besoin à un instant T de s'exécuter dans un espace mémoire libre, sans recourir à la mémoire virtuelle de Windows, beaucoup plus lente.
C'est quoi, ce processus ? La PacMan Startup List
Lorsque vous utiliserez un outil de gestion de la liste de démarrage, vous serez confronté à des suites de noms de processus que vous ne connaissez absolument pas.
Il n'existe qu'un seul outil crédible, gratuit, en anglais et sous copyright, donnant la réelle signification des processus trouvés au lancement de Windows : la PacMan Startup List. Assiste.com est l'unique dépositaire au monde d'une autorisation de reproduction de cette liste. La version sur Assiste.com est officiellement traduite par notre modératrice en chef : nickW, sur nos forums. Cette liste est téléchargeable pour un usage local, sous forme d'un fichier d'aide Windows.
Téléchargements :
Il existe de nombreux outils pour « gérer la liste de démarrage de Windows ». En voici quatre (l'un d'eux étant une des fonctions de Windows).
Fonction MSConfig de Windows
Gestion de la liste de démarrage de Windows avec la commande Windows MSConfigUtilisation de SpyBot Search & Destroy
SpyBot Search & Destroy dispose d'un outil de gestion de la liste de démarrage de Windows interfacé avec une base de donnée de signification et conseils d'usage de chacun des objets présents. Ces significations et conseils proviennent d'analyses réelles par des experts.Autorun (de SysInternals - un département de Microsoft)
Autorun va très au-delà de MSConfig mais est un peu (beaucoup) plus "technique". Ne l'utilisez que si vous êtes un utilisateur avancé et maîtrisez la restauration de Windows si une erreur survient.
|

Préférez, de très loin, la solution Microsoft à cette imbécilité de CCleaner
Nettoyage de disque (assistant cleanmgr.exe de Windows, par Microsoft)
Si vous tenez à utiliser CCleaner, voici comment faire, avec énormément de restrictions à respecter strictement !
Nettoyer les disques, nettoyer les fichiers système et nettoyer (vider) les « Caches des navigateurs » (comprendre : Que sont les « Caches des navigateurs » ).
Il s'agit de supprimer tous les fichiers temporaires que Windows et toutes les applications créent et oublient de détruire à chaque fermeture. Cela peut représenter des espaces disques considérables. Pour ce faire, utilisez CCleaner dans sa fonction "Nettoyage disque tout en préservant les options de confort de Windows". Utilisez ces réglages et aucun autre.
Vider la corbeille de Windows :
La « corbeille de Windows » est la « poubelle » dans laquelle sont jetés les fichiers que vous détruisez. Ils y restent, et vous pouvez les récupérer, après destruction, tant que Windows n'a pas besoin de la vider automatiquement, pour récupérer de la place, ou tant que vous ne la videz pas manuellement. Deux manières de faire :
Dans CCleaner, paramétrez le nettoyage de la corbeille de Windows :
Attention avec CCleaner (ou n'importe quel autre utilitaire de même nature) :
N'utilisez jamais le nettoyage et la défragmentation du Registre Windows !
Ne touchez jamais au Prefetch !
|

Faire :
- Clic sur le bouton « Démarrer »
 de Windows.
de Windows. - Dans la zone de recherche, tapez « Nettoyage de disque »
 Cliquez dans la liste des résultats sur « Nettoyage de disque ».
Cliquez dans la liste des résultats sur « Nettoyage de disque ». - Dans la liste « Lecteurs », sélectionnez le lecteur à nettoyer
 Cliquez sur OK.
Cliquez sur OK. - Dans la boîte de dialogue « Nettoyage de disque », cliquez sur « Nettoyer les fichiers système ». L'autorisation de l'administrateur est nécessaire. Si vous êtes invité à fournir un mot de passe administrateur ou une confirmation, fournissez le mot de passe ou la confirmation.
- Dans la boîte de dialogue « Nettoyage de disque - Sélection du lecteur », sélectionnez le lecteur de Disque dur que vous voulez nettoyer
 Cliquez sur OK.
Cliquez sur OK. - Dans la boîte de dialogue « Nettoyage de disque », sous l'onglet « Nettoyage de disque », sélectionnez les cases à cocher correspondant aux types de fichiers à supprimer
 OK.
OK. - Dans le message qui s'affiche, cliquez sur « Supprimer les fichiers ».

Accélérer Windows 1 - Améliorer la vitesse et les performances de Windows - Nettoyage des disques durs

Accélérer Windows 2 - Améliorer la vitesse et les performances de Windows - Nettoyage des disques durs

Accélérer Windows 3 - Améliorer la vitesse et les performances de Windows - Nettoyage des disques durs

Accélérer Windows 4 - Améliorer la vitesse et les performances de Windows - Nettoyage des disques durs

Accélérer Windows 5 - Améliorer la vitesse et les performances de Windows - Nettoyage des disques durs

Accélérer Windows 6 - Améliorer la vitesse et les performances de Windows - Nettoyage des disques durs
|

Détruire les points de restauration du système et (pas recommandé) les clichés instantanés, permet de supprimer tous les points de restauration sur le disque, à l'exception du plus récent et les copies de sécurité (versions précédentes) des fichiers.
- Points de restauration
La Restauration du système utilise des points de restauration afin de rétablir vos fichiers système tels qu'ils étaient à un point antérieur dans le temps. Si votre ordinateur fonctionne normalement, vous pouvez économiser de l'espace disque en supprimant les points de restauration précédents. - Copie de sécurité (versions précédentes)
Dans certaines éditions de Windows 7, les points de restauration peuvent inclure des versions précédentes des fichiers, connues sous le nom de "clichés instantanés", ainsi que des images de sauvegarde créées à l'aide de "Sauvegarde de l'ordinateur Windows". Ces fichiers et images peuvent aussi être supprimés.
Comment faire ?
Démarrer ![]() Clic droit (
Clic droit (![]() ) sur Ordinateur
) sur Ordinateur ![]() Clic sur Propriétés
Clic sur Propriétés![]() Dans le volet gauche, clic sur " Protection du système "
Dans le volet gauche, clic sur " Protection du système " ![]() Accepter la demande d'élévation de privilèges
Accepter la demande d'élévation de privilèges ![]() Sous l'onglet " Protection du système ", et dans le paragraphe " Protection du système ", cliquer sur le disque système (dont la protection doit être " Activée ")
Sous l'onglet " Protection du système ", et dans le paragraphe " Protection du système ", cliquer sur le disque système (dont la protection doit être " Activée ") ![]() Clic sur Configurer
Clic sur Configurer ![]() Sous le paragraphe " Paramètres de restauration" sélectionner le premier point (Restaurer les paramètres système et les versions précédentes des fichiers "
Sous le paragraphe " Paramètres de restauration" sélectionner le premier point (Restaurer les paramètres système et les versions précédentes des fichiers " ![]() Sous le paragraphe " Utilisation de l'espace disque ", déplacez le curseur vers la droite pour augmenter l'espace disque que la protection du système peut utiliser (ou vers la gauche pour diminuer cet espace disque).
Sous le paragraphe " Utilisation de l'espace disque ", déplacez le curseur vers la droite pour augmenter l'espace disque que la protection du système peut utiliser (ou vers la gauche pour diminuer cet espace disque).
Si vous diminuez l'espace disque jusqu'à ce qu'il soit inférieur à celui qui est actuellement utilisé par la protection du système, les anciens points de restauration, y compris les versions antérieures des fichiers, seront supprimés.
Nota - Position d'Assiste.com et les points de restauration
Nous sommes hostiles à la suppression des points de restauration qui sont le moyen le plus simple et rapide de revenir à une situation précédente stable après, en particulier, l'implantation d'une cybercriminalité. Nous vous recommandons de régler la taille de l'espace disque réservé aux points de restauration à, au moins, de quoi retenir les 6 derniers points de restauration ou de quoi retenir les 3 à 4 mois précédents de modifications apportées au système. Voir le dossier :
|

|

Une désinstallation d'une application est souvent incomplète et laisse des traces : quelques fichiers et répertoires sont oubliés, ainsi que quelques clés et valeurs dans le Registre Windows. Cela est souvent dû au laxisme des développeurs, plus préoccupés par l'installation de leurs logiciels que par leurs désinstallations. Si la désinstallation d'une application a déjà été effectuée, il n'est quasiment plus possible de retrouver ces traces automatiquement.
Pour découvrir et supprimer les traces laissées par une mauvaise désinstallation, réinstallez l'application et désinstallez-la avec Revo Uninstaller (en choisissant le mode « Avancé »).
Attention ! Ne jamais utiliser de nettoyeur du Registre Windows !
Des utilitaires de nettoyage du Registre Windows existent, par milliers, et sont tous dangereux à très dangereux (voire dramatiques), y compris CCleaner qui doit être purement et simplement interdit.
Les barres d'outils, outre le fait qu'elles sont totalement inutiles, sont du code qui s'interpose entre le navigateur Web et la navigation des internautes. Ce code prend du temps calcul. d'autre part, aucune barre d'outils n'est développée dans l'intérêt de l'internaute mais dans l'intérêt de son développeur. Les internautes sont surveillés et traqués. Les réponses des moteurs de recherche vont être usurpées à la volée.
Barres d'outils : ces inutilités qui vous veulent du mal
La totalité des fonctionnalités prétendument apportées par les barres d'outils existent déjà et sont déjà accessibles, simplement, par les voies normales. Les fonctionnalités ou services des barres d'outils ne sont ni nouveaux ni utiles.
Les barres d'outils ne sont que des hypocrisies masquant une part importante du Web caché. Les barres d'outils sont du code injecté dans les navigateurs, hostile, intrusif, espion, malicieux, infectieux, etc. ...
Les barres d'outils sont développées de manière frénétique par des dizaines de milliers d'opérateurs sur le Web et tout le monde cherche à s'incruster dans votre navigateur. Pourquoi ? Parce qu'ils ne sont que trois au monde à être capables de développer un Système d'Exploitation et un navigateur Web : Microsoft, Apple et Google. Les barres d'outils (Toolbars) permettent, à tous ceux qui sont incapables d'occuper le premier cercle du pouvoir (incapables de développer et déployer un système d'exploitation et / ou un navigateur Web), d'être, malgré tout, présent dans ce pilier du premier cercle qu'est le navigateur Web de l'Internaute. Grace à cela, on ne peut pas être au plus près de l'Internaute. Les barres d'outils (Toolbars) pénètrent, par la grande porte, dans LE produit communiquant par excellence : le navigateur Web.
Exécutez :
La détection et réparation des erreurs disque est à faire avant la défragmentation.
Des erreurs physiques, sur un disque, peuvent entraîner un ralentissement sensible des accès disque. Une partie de la surface magnétique peut s'être dégradée (pour une raison qui ne relève pas de ce qui est abordé sur cette page - ce peut être un choc en cours de fonctionnement...) ou, au contraire, une partie de la surface peut être marquée comme "inutilisable" par erreur. Pour en savoir plus, voir les notions de Gap - Secteur - Cluster - Piste - Cylindre...
- Cause de ralentissements :
Lorsqu'un emplacement est dégradé, l'intégrité de la lecture des données, qui est vérifiée par un chiffre clé (voir "Gap disque" et, en particulier, les ECC), va être retentée plusieurs fois de suite, jusqu'à réussite de la lecture ou abandon, multipliant le temps de lecture. - Contre-mesure :
La réparation des erreurs disque va tester la qualité de toute la surface et « marquer » les secteurs défectueux pour qu'ils ne soient plus utilisés (si des données se trouvent à cet endroit, l'outil va tenter de les récupérer et de les déplacer).
- Explorateur Windows
 Sélectionner un disque (une partition s'il est partitionné - une lettre de lecteur)
Sélectionner un disque (une partition s'il est partitionné - une lettre de lecteur)  Clic droit (
Clic droit ( )
)  Propriétés.
Propriétés. - Dans la fenêtre qui vient de s'ouvrir
 Onglet outils
Onglet outils  Dans la section "Vérification des erreurs", cliquer sur le bouton "Vérifier maintenant" (Vous devez avoir des droits administratifs pour accéder à cette fonction).
Dans la section "Vérification des erreurs", cliquer sur le bouton "Vérifier maintenant" (Vous devez avoir des droits administratifs pour accéder à cette fonction). - Dans la fenêtre qui vient de s'ouvrir, cocher les cases :
- Réparer automatiquement les erreurs de système de fichiers
- Rechercher et tenter une récupération des secteurs défectueux.
- Réparer automatiquement les erreurs de système de fichiers
Cette manipulation, faite en mode graphique, sous Windows, correspond à l'utilisation de la commande CHKDSK. Voir CHKDSK pour en savoir plus à propos de ce qui est fait.
Ceci est à faire avant la défragmentation.
Une accélération du fonctionnement de Windows consiste à attribuer à la mémoire virtuelle de Windows, qui est un fichier extrèmement sollicité, la bonne taille et que cette taille soit fixe.
Régler la taille de la mémoire virtuelle de Windows
Toutefois, veuillez noter qu'au lieu d'essayer d'améliorer le swap de Windows, il existe le plus formidable coup de pied au fondement que l'on puisse donner à un ordinateur, l'accélérateur le plus efficace et de très loin : ajoutez de la RAM ! Si votre système fonctionne avec 4 GO de RAM et un fichier de swap de 4 GO, passez à 8 GO de RAM et supprimer le swap file (pagefile.sys). La mémoire ne coûte quasiment rien : pour le prix de 5 ou 6 paquets de cigarettes, vous donnez un fabuleux coup d'accélération à votre ordinateur et vous prolongez sa vie de 2 à 3 ans.
Défragmenter les fichiers sur les disques durs.
Note : A partir de Windows 7, une défragmentation sommaire est planifiée pour s'exécuter automatiquement, chaque fois que l'ordinateur ne fait rien. Toutefois, une défragmentation minutieuse est à faire de temps en temps (une fois par mois à une fois par an selon l'usage que vous faites de vos fichiers et de votre ordinateur.
Les outils de défragmentation (que ce soit celui de Windows ou un défragmenteur tiers) vous disent quel est le taux de fragmentation d'un volume (un disque, une partition). Pour voir ce taux de fragmentation, faites :
Explorateur de Windows ![]() Clic droit (
Clic droit (![]() ) sur un volume (une lettre de lecteur - C:, D:, E:, etc. ...)
) sur un volume (une lettre de lecteur - C:, D:, E:, etc. ...) ![]() Propriétés
Propriétés ![]() Onglet « Outils »
Onglet « Outils » ![]() Paragraphe « Optimiser et défragmenter le lecteur »
Paragraphe « Optimiser et défragmenter le lecteur » ![]() Clic sur le bouton Optimiser et voir le taux de fragmentation des fichiers (les captures d'écrans ci-après sont celles de Windows 10).
Clic sur le bouton Optimiser et voir le taux de fragmentation des fichiers (les captures d'écrans ci-après sont celles de Windows 10).
Utilisation périodique de la version gratuite de Defraggler (de l'ordre d'une fois par trimestre).
Si présence d'un disque SSD (flash SSD), déplacer la mémoire virtuelle de Windows vers le disque SSD (formellement, on déplace le fichier d'échange de Windows (le fichier PageFile.sys), la « mémoire virtuelle » étant constituée de la somme de la mémoire RAM et du fichier d'échange).
Attention : ceci est une réalité en termes de mesures de performances pures. Toutefois, la fiabilité des cartes SSD n'est pas encore suffisante (2016) or, si votre mémoire RAM est petite, la quantité de lectures / écritures dans le fichier d'échange va être phénoménale, provoquant une usure et mort très rapide de la SSD. La meilleure accélération d'un ordinateur sera toujours l'augmentation de la taille de la mémoire RAM.
Veuillez noter que :
On ne doit jamais défragmenter un SSD :
- Cela ne servirait strictement à rien car il n'y a pas de mouvement mécanique !
- Le nombre de cycles de lecture / écriture est limité sur une mémoire en technologie SSD avant destruction du SSD (il est recommandé de ne jamais utiliser une mémoire SSD à plus de 70% de sa capacité afin de permettre la mort de certaines zones, par usure normale (vieillissement), et remplacement automatique par d'autres zones inutilisées).
Si présence d'un disque SSD (flash SSD), déplacer le cache du navigateur vers le disque SSD.
Même remarque que pour le point ci-dessus : attention au vieillissement des SSD. Le nombre de cycles de lecture / écriture est limité sur une mémoire en technologie SSD avant destruction du SSD. Les caches des navigateurs peuvent être sollicités de manière extrême. Ces sollicitations accélèrent considérablement le vieillissement d'un SSD. En déplaçant les caches des navigateurs vers un SSD, une accélération sensible se fera sentir dans certains cas, mais il reste préférable, au contraire, de déplacer les caches des navigateurs Web, du SSD vers le disque dur.
Par défaut, si votre système d'exploitation est sur un SSD (si votre ordinateur démarre sur un SSD), les caches des navigateurs sont sur le SSD.
Ajouter de la ram est le meilleur accélérateur d'un PC sous Windows.
Il est possible de toucher au paramétrage par défaut des buffers disques. Cela peut améliorer la productivité de certaines machines utilisant de manière extrêmement intensive les disques (serveurs, systèmes de gestion de bases de données, etc. …). Toutefois, pour des machines normales contenant des données vitales ou importantes, il est vivement recommandé de ne jamais toucher à la taille par défaut des buffers.
Augmenter la taille des buffers disques (appelés cache disques par erreur)
Dans une optique d'accélération maximum, on arrête, purement et simplement, le service Thèmes, sinon, on fait des réglages un peu plus fins, sans arrêter le service Thèmes.
Concerne les versions de Windows avec des thèmes visuels gadgétisés comme Aero de Windows 7. Les thèmes Aero et leurs semi transparance, c'est peut-être joli, mais c'est très désagréable lorsque l'on utilise de nombreuses applications simultanément qui, chacune, ouvre de nombreuses fenêtres et palettes d'outils. On ne sait plus qu'est-ce qu'il faut regarder ni où on est. Lorsque l'on a besoin d'être productif, les gadgets sont une plaie. En plus, cela consomme du temps calcul et de la place mémoire.
L'intérêt d'un menu est d'atteindre une ressource, application ou donnée. En lui-même, il n'a aucun autre intérêt. Il doit juste apparaître très rapidement et disparaître de même. Lorsqu'il tente d'être séduisant, pour le dixième de seconde où il va apparaître, il est ennuyeux !
Afficher le bureau![]() Clic droit (
Clic droit (![]() ) sur le bureau
) sur le bureau ![]() Personnaliser
Personnaliser ![]() Choisir un thème de base à contraste élevé, comme "Windows 7 basic", couleur de fond unie (noir, par exempe), pas de son, pas d'Économiseur d'écran (Écran de veille).
Choisir un thème de base à contraste élevé, comme "Windows 7 basic", couleur de fond unie (noir, par exempe), pas de son, pas d'Économiseur d'écran (Écran de veille).
Attention aux économiseurs d'écran et fonds d'écrans ( papier-peint (ou wallpaper en anglais) animés ou non)
- Les fonds d'écrans, animés ou non, se trouvent par milliards sur le WEB. Les fonds d'écrans animés sont des programmes exécutables (du code qui s'exécute). Ils étaient utiles du temps des écrans à tube cathodique (CRT) qui n'existent plus (il n'y a plus que des écrans à cristaux liquides, saufs sur de très vieilles machines) afin de préserver ces écrans en évitant les brûlures de certaines zones du phosphore. Ils sont totalement inutiles sur les écrans plats (LCD). En plus, ce sont des programmes (du code) qui s'exécutent, donc qui consomment du temps et qui font on ne sait quoi d'autre. Outre le fait que cela consomme du temps calcul et de la place, il s'agit de l'un des vecteurs privilégiés d'infestation des ordinateurs (virus, cybercriminalités, ransomware, toutes formes de monétisation du pseudo service, PUPs, canons à publicités intrusives (adwares intrusifs), etc. ...).
- Les fonds d'écrans fixes (les images utilisées en papier-peint) ne consomment pas de temps. Par contre, un papier-peint doit être simplement copié dans un fichier et désigné comme fond d'écran par vous-même (Pour faire d'une image stockée sur votre ordinateur, ou d'une image actuellement affichée, l'arrière-plan du Bureau, cliquez avec le bouton droit sur cette image, puis cliquez sur Définir en tant qu'arrière-plan du Bureau). Vous ne devez pas aller chercher cette image sur un site qui proposerait un installeur pour l'installer. L'installeur, c'est du code qui s'exécute avec tous les dangers que cela comporte.
Microsoft le sait ! Tout cela ne sert à rien sauf à flatter l'œil et Microsoft a prévu de simplement tout virer. Toutefois, si on sélectionne « Ajuster afin d'obtenir les meilleures performances », il y a 1 ou 2 petits trucs qui manquent. Suggestion : virer tout mais, principalement, conserver le lissage des polices de caractères à l'écran. Le reste est accessoire.
L'autorisation de l'administrateur est nécessaire. Si vous êtes invité à fournir un mot de passe administrateur ou une confirmation, fournissez le mot de passe ou la confirmation.
Clic sur le bouton « Démarrer » ![]() dans les versions Vista, 7, 8, etc. ... de Windows.
dans les versions Vista, 7, 8, etc. ... de Windows.
Panneau de configuration ![]() Afficher par petites icônes
Afficher par petites icônes ![]() Informations et outils de performance
Informations et outils de performance ![]() Ajuster les effets visuels
Ajuster les effets visuels
Fenêtre « Option de performances » ![]() Onglet « Effets visuels »
Onglet « Effets visuels » ![]() Sélectionner « Paramètres personnalisés »
Sélectionner « Paramètres personnalisés » ![]() Tout décocher sauf « Lisser les polices écran » (Remarque : pour un impact plus atténué, sélectionnez « Laisser Windows choisir la meilleure configuration pour mon ordinateur »)
Tout décocher sauf « Lisser les polices écran » (Remarque : pour un impact plus atténué, sélectionnez « Laisser Windows choisir la meilleure configuration pour mon ordinateur ») ![]() Appliquer
Appliquer ![]() Ok.
Ok.
Fenêtre « Option de performances » ![]() Onglet « Avancé »
Onglet « Avancé » ![]() Sélectionner « Ajuster pour obtenir les meilleures performances pour les programmes »
Sélectionner « Ajuster pour obtenir les meilleures performances pour les programmes » ![]() Appliquer
Appliquer ![]() Ok.
Ok.
Sous Windows 10, lancer une recherche de « Effets visuels » et suivez le même principe que pour Windows 7.
Voir, également, Options de performances de Windows.
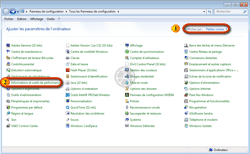 Panneau de configuration Informations et performance Ajuster les effets visuels | 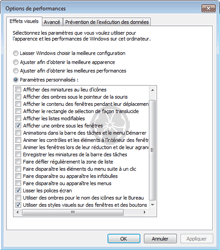 Supprimer tous les effets visuels | 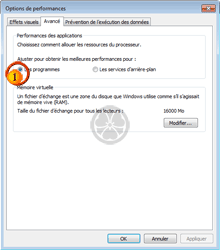 Donner la priorité aux programmes |
Concerne les ordinateurs portables. Privilégier les performances.
Un mode de gestion de l'alimentation est un ensemble de paramètres matériels et système qui permettent de gérer la manière dont votre ordinateur utilise l'énergie. Vous pouvez utiliser les modes de gestion de l'alimentation pour réduire la quantité d'énergie consommée par votre ordinateur, optimiser les performances ou équilibrer ces deux éléments.
Notes :
- "Privilégier les performances" est à utiliser lorsque l'ordinateur portable est en poste fixe, branché sur le secteur. On entend alors très nettement un fonctionnement accru des ventilateurs due à un échauffement accru des composants.
- Vous devez disposer des privilèges d'administration. Vos droits d'utilisateur, les restrictions imposées par votre administrateur système et la configuration matérielle de votre ordinateur peuvent limiter les paramètres que vous pouvez modifier. Si votre ordinateur appartient au réseau d'une organisation (telle qu'une école ou une entreprise), l'administrateur système de l'organisation a peut-être désactivé ou même supprimé certains paramètres à l'aide d'une stratégie de groupe.
Clic sur le bouton « Démarrer » ![]() dans les versions Vista, 7, 8, etc. ... de Windows.
dans les versions Vista, 7, 8, etc. ... de Windows.
Panneau de configuration
Sélectionner "Performances élevées"
Dans la seconde fenêtre qui s'ouvre, ajuster les paramètres du mode de fonctionnement choisi.
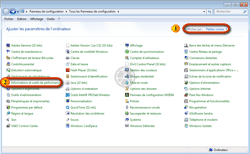 Panneau de configuration Informations et performance Régler les paramètres d'alimentation | 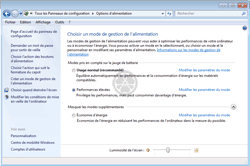 Régler les paramètres d'alimentation | 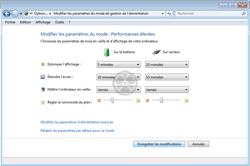 Modifier les paramètres du mode |
Une cause de ralentissement très sensible de la navigation sur le Web est la présence d'un très (trop) grand nombre d'add-ons (extensions) dans le navigateur. Vous pouvez les désactiver un par un jusqu'à isoler celui qui provoque des ralentissements sensibles dans le navigateur. Dans tous les navigateurs, on y accède par le menu « Outils » du navigateur ».
Une autre cause de ralentissement de la navigation sur le Web est la modification de certains réglages, de votre fait ou à votre insu (hijacking).
Lorsque de trop nombreux add-ons sont présents, dont des add-ons inattendus, inconnus, etc. ou lorsque de trop nombreux paramètres ont été modifiés, sans que l'on se souvienne lesquels, ni pourquoi, la méthode consiste à réinitialiser le navigateur afin qu'il retrouve immédiatement une configuration par défaut, vierge de tout plug-ins, de tout add-ons, et de tout paramètre personnalisé.
La cause principale d'une navigation lente, outre les barres d'outils, est l'incrustation de publicités dans les sites. Chacune des insertions publicitaires (parfois 8 ou 10 insertions publicitaires), sur chaque page Web consultée, provoque :
- Une requête envoyée par la page visitée (par votre navigateur dans votre ordinateur) vers un serveur tiers appartenant à une régie publicitaire, accompagnée d'une demande de télécharger et afficher un Web Bug.
- Le serveur envoie le Web Bug et récupère les informations sur vous contenues dans la demande (le " header " du " paquet " de la demande). De très nombreux serveurs tiers, espions et ralentisseurs de votre navigation, sont ainsi incrustés dans chaque page Web visitée, et les mêmes informations sur vous remontent vers de très nombreux serveurs dont :
- Vers les serveurs de chacune des régies publicitaires présentes sur la page (ce n'est pas la même régie qui gère tous les espaces publicitaires)
- Vers les serveurs de chaque bouton " J'aime "
- Vers les serveurs de chaque service de statistiques pour webmaster
- Vers les serveurs de chaque bouton d'un réseau social présent sur la page
- Etc. ...
- Vers les serveurs de chacune des régies publicitaires présentes sur la page (ce n'est pas la même régie qui gère tous les espaces publicitaires)
- La régie publicitaire va vous identifier en lisant et faisant remonter des informations permettant de vous identifier de manière unique et certaine, depuis votre ordinateur (Guid, Cookie de traking, Adresse MAC, Numéros de série...). Si c'est la première fois que vous visitez ce site, elle va générer votre Guid et déposer un Cookie de traking pour vous identifier la prochaine fois, sur ce site comme sur les milliers d'autres sites pour lesquels elle gère un espace publicitaire et dont quelques-uns font partie des sites que vous visitez.
- Grâce au Guid, la régie publicitaire va regrouper toutes les informations sur vous, obtenues sur tous les sites visités dont elle gère un espace publicitaire (toutes les pages visitées, donc tous vos centres d'intérêt). Ceci est rapproché des mêmes informations achetées à d'autres régies publicitaires et d'autres informations de profils achetées à des sites comme les réseaux sociaux (Facebook, etc. ...), les sites de rencontre où vous faites vous-mêmes, " gratuitement ", votre profil (qui est affiné par les profils des autres personnes qui ont retenu votre attention), les sites de statistiques pour Webmasters, etc... Tout cela en temps réel.
- La régie va analyser ces traces de votre navigation, en particulier l'évolution de vos tendances depuis votre première connexion sur le WEB, il y a des années (toute votre activité est stockée de manière illimitée par des centaines de sociétés et officines), vos déplacements sur le WEB ces derniers mois et ces derniers jours, et le thème de la page actuellement visitée.
- La régie publicitaire va en déduire votre centre d'intérêt le plus probable actuel, parmi les produits et services dont elle a la charge de la promotion, et va envoyer, dans l'emplacement (la surface sur la page) qui lui est réservé, un fichier (image, animation Flash, etc. ...).
Voir le tableau de Protection des navigateurs, de la navigation et de la vie privée
Il suffit parfois de changer vos habitudes pour améliorer sensiblement les performances de votre PC. Si vous avez l'habitude d'avoir huit programmes en cours d'exécution simultanée, une dizaine de fenêtres de navigateur ouvertes en même temps, et d'envoyer des messages instantanés à vos amis dans le même temps, ne soyez pas surpris que votre PC ralentisse, surtout s'il n'a que peu de mémoire RAM. Garder de nombreux messages électroniques ouverts peut également utiliser beaucoup de mémoire.
Si vous remarquez que votre PC ralentit, demandez-vous si vous avez vraiment besoin de conserver tous ces programmes ouverts et d'avoir toutes ces fenêtres ouvertes en même temps. Au lieu de laisser ouverts vos messages électroniques pour penser à y répondre, essayez de trouver un meilleur pense-bête.
Assurez-vous de n'exécuter qu'un seul programme antivirus fonctionnant en temps réel (" On-access ") et un seul pare-feu. l'exécution de plusieurs de ces programmes simultanément peut dramatiquement ralentir votre ordinateur voire le planter complètement. Le Centre de maintenance de Windows peut détecter ce problème et vous aider à le résoudre.
Clic sur le bouton « Démarrer » ![]() dans les versions Vista, 7, 8, etc. ... de Windows.
dans les versions Vista, 7, 8, etc. ... de Windows.
Panneau de configuration ![]() Afficher par petites icônes
Afficher par petites icônes ![]() Centre de maintenance
Centre de maintenance
Déployer "Sécurité" (cliquez sur l'en-tête ou sur la flèche située en regard de l'en-tête pour développer ou réduire la section).
Si plusieurs antivirus ou plusieurs pare-feu sont installés, cliquez sur le lien et vérifier que, chaque fois, un seul d'entre eux est activé.
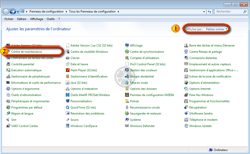 Panneau de configuration Centre de maintenance | 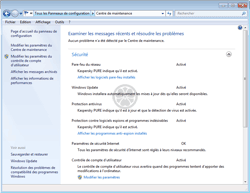 Sécurité | 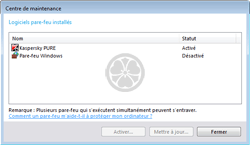 Un seul antivirus activé Un seul pare-feu activé |
Si vous avez l'habitude de laisser votre ordinateur allumé 24/24 365/365, ou si vous avez l'habitude de le mettre en "Veille prolongée" et de le redémarrer en le sortant de sa "Veille prolongée", il est judicieux de l'éteindre complètement et de le ralumer, au moins une fois par semaine.
Redémarrer un PC constitue un moyen efficace de vider sa mémoire et de s'assurer de l'arrêt nécessaire de certains processus et services.
Un redémarrage ferme tous les logiciels exécutés sur votre PC, pas seulement les programmes que vous voyez dans la barre des tâches, mais également des dizaines de services qui ont pu être démarrés par différents programmes, puis jamais arrêtés. Un redémarrage peut aider à régler des problèmes de performances inexpliqués, dont les causes sont complexes à déterminer.
Si de nombreux programmes, messages électroniques et sites Web sont ouverts sur votre ordinateur et que vous pensez que redémarrer votre ordinateur ne sert à rien, cela signifie certainement que vous devez le faire ! Plus vous conservez d'éléments ouverts et plus ils restent ouverts longtemps, plus grandes seront les chances que votre PC ralentisse et finisse par manquer de mémoire.
Voir l'article suivant à propos de toutes les suggestions dans toutes les versions de Windows, ainsi que le mode d'emploi.
On en profitera pour désactiver une grande partie de l'espionnage de Microsoft, dans tous ses systèmes d'exploitation à partir de Windows 7, connus, entre autre, sous le nom de « télémétrie ».
Les ordinateurs disposent de plusieurs sondes de température. Dès que la température monte un peu trop (65° est la température des composants à ne pas trop dépasser), l'ordinateur se met automatiquement dans un mode plus lent afin de se protéger.
Sur une idée de mon fils (comment n'y ais-je pas pensé moi-même !), un simple ventilateur de table dirigé sur l'ordinateur peut donner des résultats absolument spectaculaires. Constaté et vérifié alors qu'il jouait à SWTOR.
Utilisez SpeedFan pour voir toutes les mesures faites par toutes les sondes de température de votre ordinateur (ainsi que les tensions électriques, les vitesses de rotation des ventilateurs, les analyses de santé des disques durs...).
Si vous trouvez, dans les mesures de SpeedFan, une raison de refroidir votre ordinateur, consultez la page :
Microsoft Fix it dispose de quelques modules qui touchent aux performances de Windows. Peut-être trouvera t-il quelque chose à améliorer. Rendez-vous sur la page de Microsoft Fix it et utiliser le sélecteur des modules de performance :
Si vous avez appliqué les conseils ci-dessus et que votre ordinateur est encore trop lent, vous devez peut-être :
Ajouter de la mémoire RAM
Le curseur le plus puissant est « la taille de la mémoire RAM ». Ajouter de la RAM. Tous les points précédents ne sont que des petits bricolages par rapport au coup de fouet que donne l'ajout de mémoire RAM à un ordinateur.Changer le disque dur
Utiliser un Disque dur plus rapide, doté d'un cache plus grand.Changer la carte graphique
Les processeurs graphiques sont tellement puissants qu'il arrive au système d'exploitation de confier au processeur graphique plutôt qu'au processeur central, certains calculs.Acheter un nouvel ordinateur
Il est peut-être temps.
Mesure des performances de l'ordinateur : utilisez un outil gratuit et fiable comme SiSoft Sandra Lite.
Accélérer Windows : A ne jamais faire !Ne jamais faire cette imbécillité :
Défragmentation - réorganisation - nettoyage - compression... du Registre Windows
ON NE TOUCHE JAMAIS AU REGISTRE WINDOWS !
Les prétendus nettoyage, compression et défragmentation du Registre Windows n'ont strictement aucune incidence sur la vitesse de Windows et de l'ordinateur. C'est un mensonge insistant et répété. La structure interne des différentes ruches du Registre Windows et la méthode d'accès aux clés sont telles que, quels que soient les « trous » et clés inutiles qu'il y a dedans, il n'y aura jamais un pouillème de milliardième de milliseconde de gagné. Par contre, le risque de détruire le Registre Windows, et donc de planter complètement et définitivement l'ordinateur, est réel.
Voir Nettoyer et compresser le Registre Windows.
Voir Guerre des nettoyeurs et compresseurs du Registre Windows.Ne jamais faire cette imbécillité :
Défragmenter la mémoire RAM
ON NE JOUE JAMAIS AU DEFRAGMENTEUR DE RAM !
Ces logiciels, comme par hasard commerciaux, sont sans effet et inutiles. Ce sont, au mieux, des inutilitaires qui n'apportent absolument rien (pas un pouillème de nano seconde de gagné et ils font perdre du temps pour s'exécuter). Au pire, cas le plus fréquent, ils ont plutôt tendance à planter totalement le système. Ces logiciels sont à éviter à tout prix !RAM Saver Pro
RamBoost
RamBooster
Freemem
RamLib
Wise Memory Optimizer
ZNsoft Free
CacheBoost
CacheBoost Professional Edition
Memory Zippler Plus
RAM Memory Cleaner and Optimizer
KDT RAM Cleaner
RAM Cleaner for Windows 8
Etc.
Ne jamais faire cette imbécillité :
AlwaysUnloadDll
VIEILLERIE PÉRIMÉE DEPUIS WINDOWS 2000 !
L'astuce AlwaysUnloadDll ne concernait que les systèmes antérieurs à Windows 2000. Elle n'a plus aucune raison d'être sous Vista, Seven, 8, 10.Ne jamais faire cette imbécillité :
Windows ne reconnait qu'un seul cœur, sur les machines multi-cœurs, au démarrage de Windows
NE LIMITEZ JAMAIS LE NOMBRE DE CŒURS - CELA TOMBE SOUS LE SENS !
Cela va sans dire mais cela va beaucoup mieux en le disant car cette imbécillité est souvent reproduite de forums en forums :
« Accélérer le démarrage de Windows sur des ordinateurs équipés de plusieurs cœurs. »
Windows utilise automatiquement tous les cœurs et l'hyperthreading au démarrage, même si le paramétrage fait croire que Windows n'utilise qu'un seul cœur. Toucher à ce pseudo paramètre, pour indiquer le nombre maximum de cœurs de la machine, ne change strictement rien. Indiquer un nombre intermédiaire de cœurs, entre 1 et le maximum, va brider la totalité de la session Windows (et de toutes celles qui suivront jusqu'à la prochaine modification). Cela ajoute un paramètre, NUMPROC=[nombre], dans boot.ini. Perte de l'hyperthreading et nécessité de réparer Windows qui ne démarre plus du tout, même pas en mode sans échec ! Si ce paramètre a été positionné, il faut le supprimer dans boot.ini.
L'utilisation de ce paramètre dit à Windows de n'utiliser que le seul processeur désigné pour tenter d'identifier un cœur en panne.Ne jamais faire cette imbécillité :
Le Prefetch de Windows - CCleaner et la suppression des vieilles données du Prefetch
NE JAMAIS TOUCHER AU PREFETCH DE WINDOWS !
Lire Prefetch.
Eventuellement, un peu plus technique
Ouvrir une " Invite de commande " avec privilèges administratifs (Comment ?)
Saisir la commande
netstat -abnov > processus.txt
Cette commande liste les processus qui utilisent actuellement la connexion Internet avec le numéro de processus indiqué à droite. La liste a été redirigée vers un fichier texte nommé processus.txt qui se trouve au même niveau d'arborescence que celui d'où vous avez lancé la commande.
Lisez-le. Lancez le gestionnaire de tâches de Windows (Exécuter taskmgr.exe) ou appuyez simultanément sur les 3 touches Alt+Ctrl+Suppr.
taskmgr.exe) ou appuyez simultanément sur les 3 touches Alt+Ctrl+Suppr.
Clavier - appui simultané sur les 3 touches : Alt et Ctrl (ou Cntrl ou Control) et Suppr (ou Sup ou Delete)Dans le menu, faire Affichage
 Sélectionner les colonnes
Sélectionner les colonnes  Cocher la case "PID (Identificateur de Processus)"
Cocher la case "PID (Identificateur de Processus)"Cliquer sur le titre de colonne PID pour trier les processus par PID.
Relevez les numéros de processus dans la liste obtenue avec netstat et recherchez-les dans le gestionnaire de tâches. Vous savez ainsi quelle tâche utilise Internet. Si elle n'est pas indispensable, vous pouvez la tuer (clic droit
 Terminer l'arborescence du processus). Attention à ce que vous faites, tout de même. Et il y a plus facile, pour la même chose, avec TCPView.
Terminer l'arborescence du processus). Attention à ce que vous faites, tout de même. Et il y a plus facile, pour la même chose, avec TCPView. Windows - Compression disque et accélération
Windows - Compression disque et accélérationLa compression disque n'a rien à voir avec la défragmentation. Il s'agit d'un processus Windows résident en mémoire et compressant les données à la volée avant de les écrire sur disque et les décompressant à la volée au moment de leur lecture.
Je n'utilise pas la compression disque pour deux raisons :
Je n'ai pas envie d'ajouter une couche de difficultés additionnelles en cas de problème, matériel ou logiciel, pour récupérer mes données. Est-ce de la prudence ou suis-je frileux ?
Le prix des disques durs de très haute capacité est devenu abordable depuis longtemps.
Mais, répondons à la question : Est-ce que la compression a une incidence sur la vitesse et dans quel sens ?
Dans son brevet sur le Prefetch (US6317818 B1 déposé le 30 mars 1999 par Microsoft Corporation), Microsoft explique que les fichiers du Prefetch seraient plus performants s'ils étaient d'un seul tenant (sans fragmentation) et recommande donc de pratiquer régulièrement la défragmentation, qui peut être paramétrée pour être automatique (à partir de Windows 7, la défragmentation est automatique et s'exécute en arrière plan).
Microsoft ajoute ceci, à propos de la compression / décompression (les nombres et taux indiqués étant ceux connus à l'époque du dépôt de brevet, le 30 mars 1999) :
Les algorithmes de compression atteignent une moyenne de 50% de compression du volume de données et ont une capacité de décompression qui se mesure à 25 MO/s en n'utilisant que 64 KO de mémoire. Les vitesses de transfert disques sont en moyenne de 8 MO/s. Donc, dans un scénario où il a 3 MO de données du Prefetch :
Sans compression : 0.012 s (déplacement des têtes de lecture)+3 MO/8 MB/s (lecture)=0.3870 s.
Avec une compression disque diminuant de 50% la quantité de données à transférer :
0.012 s (déplacement des têtes de lecture)+1.5 MO/8 MB/s (lecture)+3 MO/25 MB/s (décompression)=0.3195 s.Donc, il y a une accélération de 17.5% de cette partie de la gestion du Prefetch lorsque l'on compresse les données sur le Disque dur et que cette compression atteint un taux de 50%.
Calcul d'une accélération possible, dans certains cas, selon Microsoft (dans son dépôt de brevet sur le Prefetch)
Further, an exemplary embodiment includes a disk compressor/decompressor. Well known compression algorithms may be employed to achieve approximately 50% compression with 25 MB/s decompression throughput. These results may be achieved with as little as 64 KB extra memory. Average disk transfer rates are about 8 MB/s. So, for an illustrative 3 MB pre-fetch scenario, comparative pre-fetch times are as follows:
No compression: 0.012 s (seek)+3 MB/8 MB/s (read)=0.3870 s.
50% compression: 0.012 s (seek)+1.5 MB/8 MB/s (read)+3 MB/25 MB/s (decompress)=0.3195 s.
Thus, there is a 17.5% improvement in pre-fetch time using 50% compression.
Eventuellement, ReadyBoost
Insérer un flash drive
Clic droit Propriétés
Propriétés
ReadyBoost
Note :
ReadyBoost n'apparaît pas si un Disque dur utilisant la technologie SSD (Solid-State Drive) est installé.. Le message « Readyboost n’est pas activé sur cet ordinateur, car le disque système est si rapide que ReadyBoost n’apporterait pas de valeur ajoutée » s’affiche.Éventuellement, ajuster, les options d'indexation.
L'indexation de Windows est un moteur de recherche très rapide de fichiers, par leurs noms ou leur contenu. Malheureusement, ce moteur de recherches très rapides passe son temps à construire son index, ce qui consomme, périodiquement, des quantités faramineuses de puissance de calcul. Désactiver ou non le système d'indexation relève de votre choix et de la fréquence d'utilisation de cet outil. Le désactiver alors que vous recherchez souvent des fichiers vous fera perdre un certain confort dans cette fonction qui sera ralentie. Conserver l'indexation permet des recherches rapides mais la construction de l'index ralentit, épisodiquement, l'ensemble des performances de Windows.
Améliorer les recherches de Windows grâce à l’index
Modifier les options d’indexation avancées de Windows
Accessoirement, je n'aime pas du tout que Microsoft regarde et indexe chaque mot des 3,5 millions de fichiers habituellement sur mes disques et remonte probablement de l'espionnage, à la demande ou non de la NSA, vers les serveurs de Microsoft.
Mon choix personnel :
Désactivation complète de l'indexation par Windows
Utilisation de Super finder XTAméliorer la vitesse d'upload et download
Votre vitesse d'accès à l'Internet est celle de votre abonnement, diminuée pour diverses raisons.
Voir ce paragraphe sur cette page (avec un lien vers un outils de mesure de performances en upload et download).
Améliorer/accélérer la vitesse d'InternetVider pagefile.sys systématiquement à la fermeture de Windows
Regedit
Localiser la clé :
HKEY_LOCAL_MACHINE\SYSTEM\CurrentControlSet\Control\Session Manager\Memory Management\
Mettre la valeur ClearPageFileAtShutdown à 1
Efficacité difficile à mesurer.Forcer le noyau de Windows à rester en mémoire
Permet d'empêcher les composants du noyau de Windows (dont les pilotes de périphériques), de faire partie de ce qui est elligible au swapp out / swapp in (le noyau de Windows reste en mémoire et ne fait pas d'aller / retour dans le fichier d'échange (pagefile.sys) de Windows).
Localiser la clé :
HKEY_LOCAL_MACHINE\SYSTEM\CurrentControlSet\Control\Session Manager\Mémory Management
Faire un doubleclic sur l’option « DisablePagingExecutive » et mettre à la valeur « 1 » au lieu de la valeur par défaut à « 0 »
N'utiliser que sur des systèmes avec beaucoup de RAM (plus de 512 MO pour XP, plus de 1 GO pour Vista, plus de 2 GO pour 7.
Efficacité sur les systèmes postérieures à XP difficile à mesurer, d'autant qu'une erreur constante est de dire que les programmes et composants des programmes (dll, etc. ...) font des aller/retour de/vers de fichier d'échange pagefile.sys. C'est faux ! Les programmes et composants de programmes, dont, bien entendu, tous les programmes et composants de Windows, sont déjà (toujours) écrits sur disque (à leur installation). Leur swapp-out ne consiste pas à les écrire (recopier) dans pagefile.sys mais à simplement pointer vers leur emplacement normal d'installation, où ils se trouvent déjà.Utiliser Firefox comme navigateur
Firefox, outre ses qualités de respect des normes internationales et de la vie privée, et du fait qu'il soit Open Source, est le navigateur le plus rapide, le plus sûr et le plus adaptable, loin devant Google Chrome (et ses mesures de vitesses menteuses, sa prétendue écriture open source menteuse, etc.) et tous les autres.
FirefoxPasser à NTFS
Utiliser une organisation des partitions des disques durs en NTFS au lieu de FAT, ce qui augmentera la fiabilité, la sécurité et la vitesse.
Comment passer de FAT à NTFS ?Désactiver les compteurs de performance de Windows
Windows comporte des dizaines de compteurs de performances (Processeurs, Mémoire, Disques, Réseau...) quelque fois visualisables graphiquement. C'est joli mais ce sont des gadgets qui consomment un peu de puissance de calcul en passant leur temps à écrire dans des journaux totalement inutiles aux utilisateurs domestiques (utilisateurs lambda).
Activer / Désactiver les compteurs de Windows - Microsoft Extensible Performance Counter ListDésactiver l'automatisme de Windows Update
Bien que Microsoft ne diffuse ses mises à jour que le second mardi de chaque mois (patch tuesday), sauf cas particuliers (correction d'une faille exceptionnellement grave), Windows Update passe son temps à regarder s'il n'y aurait pas un truc super urgent à télécharger et installer. Il est possible de désactiver l'automatisme de Windows Update pour gagner encore un autre pouième de performances (ou planifier son exécution de manière espacée).
Nous ne recommandons pas du tout cela. Nous vous conseillons de toujours conserver l'automatisque de Windows Update.Exécuter SFC
SFC élimine certaines erreurs Windows ce qui permet de ne pas perdre de temps (donc en gagner).Exécuter CHKDSK
CHKDSK élimine certaines erreurs disque ce qui permet de ne pas perdre beaucoup de temps (donc en gagner beaucoup).Désactiver les rapports d'erreurs de Windows (anciennement connu sous le nom de Dr Watson)
Gagner encore un autre pouième de performances.
Démarrer Panneau de configuration
Panneau de configuration  Afficher par petites icônes
Afficher par petites icônes  Système
Système

Accélérer la fermeture
Accélérer la fermeture de Windows
Accélérer la fermeture de Windows 7
Accélérer la fermeture de Windows 8
Accélérer la fermeture de Windows Vista
Accélérer la fermeture de Windows XP
Accélérer la fermeture du PC
Accélérer le démarrage
Accélérer le démarrage de Windows
Accélérer le démarrage de Windows 7
Accélérer le démarrage de Windows 8
Accélérer le démarrage de Windows Vista
Accélérer le démarrage de Windows XP
Accélérer le démarrage du PC
Accélérer PC
Accélérer son PC
Accélérer Windows
Accélérer Windows 7
Accélérer Windows 8
Accélérer Windows Vista
Accélérer Windows XP
Améliorer le fonctionnement d'un PC
Comment accélérer la fermeture de Windows
Comment accélérer l'ouverture de Windows
Comment accélérer Windows
Computer fasten xp
Démarrage de Windows
Démarrage de Windows 7
Démarrage de Windows 7 lent
Démarrage de Windows 7 très lent
Démarrage de Windows 8
Démarrage de Windows 8 lent
Démarrage de Windows 8 très lent
Démarrage de Windows lent
Démarrage de Windows très lent
Démarrage de Windows Vista
Démarrage de Windows Vista lent
Démarrage de Windows Vista très lent
Démarrage de Windows XP
Démarrage de Windows XP lent
Démarrage de Windows XP très lent
Fasten my computer
Fasten windows
Fasten windows 7
Fasten windows 8
Fasten windows Vista
Fasten windows XP
Fasten your windows xp
Faster Windows
Faster windows 7
Faster windows 8
Faster windows Vista
Faster windows XP
Méthodes permettant d'améliorer les performances de l'ordinateur
Méthodes permettant d'améliorer les performances de Windows
Optimiser les performances de Windows
Problèmes de performances de Windows
Rendre Windows plus rapide
Windows 2000 - Optimiser
Windows 7 - Optimiser
Windows 8 - Optimiser
Windows Vista - Optimiser
Windows XP - Optimiser
Les encyclopédies |
|---|