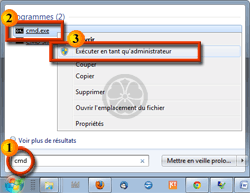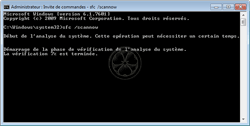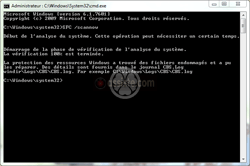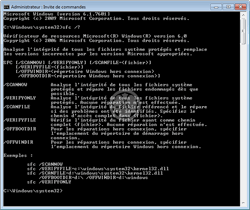Assiste.com
SFC - System File Checker
La commande SFC (System File Checker) fait partie de toutes les versions de Windows. Elle vérifie l'intégrité des fichiers Windows, signale ceux corrompus (peu importe la raison) et les répare.
cr 01.04.2012 r+ 21.08.2020 r- 20.04.2024 Pierre Pinard. (Alertes et avis de sécurité au jour le jour)
Dossier (collection) : Encyclopédie |
|---|
| Introduction Liste Malwarebytes et Kaspersky ou Emsisoft (incluant Bitdefender) |
| Sommaire (montrer / masquer) |
|---|
Chaque fois qu'une instabilité est manifeste sur un ordinateur sous le système d'exploitation Microsoft Windows, il est indispensable de chercher, avant toutes choses, avant de tenter de débusquer un hypothétique virus, si :
- Le système de fichier est stable et cohérant (commande système CHKDSK)
- Les surfaces disques sont saines (commande système CHKDSK)
- Windows est en bon état (commande système SFC (System File Checker))
La commande SFC (System File Checker) est un vérificateur des fichiers système. SFC permet à un administrateur d'analyser tous les fichiers protégés de Windows pour vérifier leurs versions et leur intégrité. Si SFC découvre qu'un fichier protégé a été remplacé, modifié, ou est corrompu, SFC récupère la version correcte du fichier à partir du dossier cache :
- %Systemroot%\System32\Dllcache pour les versions de Windows antérieures à Vista
- %Systemroot%\Winsxs\Backup pour les versions de Windows depuis Vista
- Les fichiers sources d'installation de Windows (depuis le CD d'installation de Windows)
SFC remplace les fichiers incorrects par les bonnes versions.
- Commande SFC dans les versions de Windows anciennes (avant Windows Vista) :
Dans les versions précédentes de Windows, telles que Windows XP, il y a un composant appelé « Protection des fichiers Windows » (« Windows File Protection » - WFP) qui est utilisé pour faire en sorte que tous les nombreux fichiers système soient protégés et sauvegardés. Ces fichiers sont sauvegardés dans le dossier « %systemroot%\System32\dllcache ». Si vous rencontrez un problème et avez perdu un fichier système, ou si un de ces fichiers système est corrompu, vous pouvez exécuter la commande « SFC /scannow » et les fichiers perdus ou corrompus sont remplacés par la copie sauvegardée dans le dossier dllcache. Le dossier dllcache pèse, typiquement, 500Mo ou plus. - Commande SFC dans les versions de Windows à partir de Windows Vista :
A partir de Windows Vista, « Protection des fichiers Windows » a été remplacé par « Protection des ressources Windows » qui, effectue essentiellement la même fonction et l'étend à d'autres composants que les DLLs. Le dossier « dllcache » n'existe plus à partir de Windows Vista et a été remplacé par le dossier « %Systemroot%\Winsxs\Backup ». Ce dossier n'est pas « une sauvegarde d'une sauvegarde ». Il n'existe que pour s'assurer que les fichiers requis pour le démarrage et le fonctionnement du système d'exploitation (Windows Vista, Windows 7, Windows 8, Windows 10 et suivants) sont protégés.
Tout savoir sur WinSxS
Le Vérificateur des fichiers système (SFC (System File Checker)) contrôle et repeuple également le dossier cache :
%Systemroot%\System32\Dllcache (avant Vista)
ou
%Systemroot%\Winsxs\Backup (à partir de Vista)
Si le dossier cache est endommagé ou inutilisable, le Vérificateur des fichiers système (SFC (System File Checker)) va tenter de le réparer.
Pour exécuter cet utilitaire, vous devez avoir ouvert une session en tant qu'administrateur ou membre du groupe Administrateurs (à partir de Windows Vista, vous travaillez toujours en tant qu'utilisateur simple, même si vous avez ouvert une session avec un compte administrateur, et vous devez alors accepter la demande d'élévation de privilèges).
| Aidez Assiste – autorisez quelques publicités et cliquez-les |

Important :
L'appartenance au groupe administrateurs local, ou équivalent, est le minimum requis pour exécuter la commande SFC.
Ouvrir une « invite de commande »
Ouvrir une « invite de commande » avec privilèges administratifs
Pour ouvrir une fenêtre (une boîte) d' « invite de commande » (anciennement appelée « Console DOS ») avec privilèges administratifs, ceci doit se faire sous un compte utilisateur ayant un statut d'administrateur.- Sous Windows XP
Sous Windows XP, clic sur le bouton
 Tous les programmes
Tous les programmes  Accessoires
Accessoires  invite de commande.
invite de commande. - Sous Windows Vista, Windows 7, Windows 8 (Windows 8 - Où se trouve le menu « Démarrer »), Windows 10
Faire, au choix :- Clic sur le bouton

 Tous les programmes
Tous les programmes  Accessoires
Accessoires  Faire un clic droit sur « invite de commande »
Faire un clic droit sur « invite de commande »  Demander une exécution avec élévation de privilèges en choisissant « Exécuter en tant qu'administrateur »
Demander une exécution avec élévation de privilèges en choisissant « Exécuter en tant qu'administrateur » - ou Clic sur le bouton

 Dans le champ de recherche, saisir « cmd » > Dans la liste des fichiers trouvés s'appelant « cmd », faire un clic droit sur « cmd.exe »
Dans le champ de recherche, saisir « cmd » > Dans la liste des fichiers trouvés s'appelant « cmd », faire un clic droit sur « cmd.exe »  Demander une exécution avec élévation de privilèges en choisissant « Exécuter en tant qu'administrateur ».
Demander une exécution avec élévation de privilèges en choisissant « Exécuter en tant qu'administrateur ».
- Clic sur le bouton
Vérifier, sous Windows Vista, Windows 7, Windows 8, Windows 10, que la fenêtre de l' « invite de commande » soit bien en mode « Administrateur » en regardant l'indication du mode d'exécution dans sa barre de titre.
Saisir la commande
SFC /scannow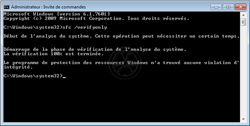
SFC (System File Checker) - Vérifier l'intégrité des fichiers de Windows
Analyse terminée (sans erreur)
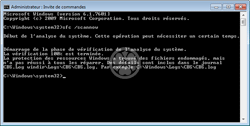
SFC (System File Checker) - Vérifier l'intégrité des fichiers de Windows
Analyse terminée (avec erreurs ne pouvant être corrigées qu'après un redémarrage en mode " sans échec " )
| Aidez Assiste – autorisez quelques publicités et cliquez-les |

Syntaxe de la commande SFC
SFC [/SCANNOW][/VERIFYONLY][/SCANFILE=<fichier>] [/VERIFYFILE=<fichier>] [/OFFWINDIR=<répertoire Windows hors connexion> /OFFBOOTDIR=<répertoire Windows hors connexion>]
On obtient la liste de tous les commutateurs d'une commande en faisant suivre celle-ci du commutateur /?.
| Paramètre | Description |
|---|---|
| /scannow | Analyse l'intégrité de tous les fichiers système protégés et répare les fichiers endommagés dès que possible. |
| /verifyonly | Analyse l'intégrité de tous les fichiers système protégés. Aucune réparation n'est effectuée. |
| /scanfile | Analyse l'intégrité du fichier référencé et le répare si des problèmes ont été identifiés. Spécifiez le chemin d'accès complet au fichier à analyser dans <fichier>. Exemple : sfc /SCANFILE=d:\windows\system32\kernel32.dll |
| /verifyfile | Vérifie l'intégrité du fichier ayant comme chemin complet <fichier>. Aucune réparation n'est effectuée. Exemple : sfc /VERIFYFILE=c:\windows\system32\kernel32.dll |
| /offbootdir | Pour les réparations hors connexion, spécifier l'emplacement du répertoire de démarrage hors connexion. Exemple : sfc /SCANFILE=d:\windows\system32\kernel32.dll /OFFBOOTDIR=d:\ /OFFWINDIR=d:\windows |
| /offwindir | Pour les réparations hors connexion, spécifier l'emplacement du répertoire Windows hors connexion.. Exemple : sfc /SCANFILE=d:\windows\system32\kernel32.dll /OFFBOOTDIR=d:\ /OFFWINDIR=d:\windows |
| /? | Affiche l'aide à l'invite de commande. |
| Aidez Assiste – autorisez quelques publicités et cliquez-les |