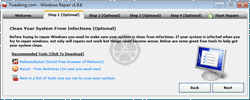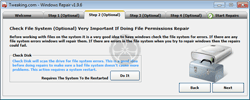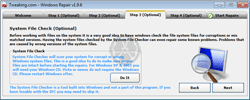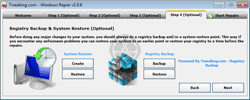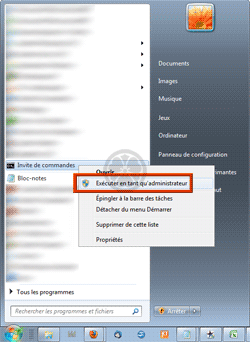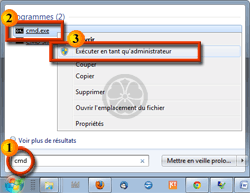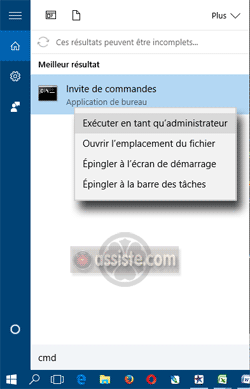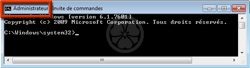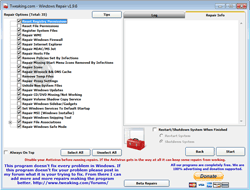Assiste.com
| | |
Windows Repair (All In One)
Windows Repair (All In One) : boîte à outils, gratuite, collectionnant plusieurs fonctions Windows afin de restaurer certains réglages de Windows vers leurs réglages d'origine.
| Notes de version | ||
| Version : Dernière version | ||
| Taille : | ||
| MD5 :Cliquez sur le code MD5 suivant. Si le fichier a déjà été analysé, vous accèderez immédiatement au résultat de sa dernière analyse par 43 antivirus simultanés | ||
| SHA-1 :Cliquez sur le code SHA-1 suivant. Si le fichier a déjà été analysé, vous accèderez immédiatement au résultat de sa dernière analyse par 43 antivirus simultanés | ||
| Système : | ||
| Licence : | ||
| Date : | ||
| Langue : | ||
| Auteur : | ||
| Editeur : | ||
| Origine : | ||
| Changelog | ||
| Signature | ||
| Tutoriel : | ||
| Notre éval : | ||
| Votre éval : | ||
| Prix : | ||
| Mode d'emploi du téléchargement | ||
| Dans la même famille | ||
« Windows Repair (All In One) » est une boîte à outils, gratuite, collectionnant plusieurs fonctions Windows (pour Windows XP, Vista, 7, 8, 8.1, 10 (32 & 64 Bit)) afin de restaurer, autant que faire ce peut, certains réglages de Windows vers leurs réglages d'origine (d'usine).
Avant d'effectuer les réparations, « Windows Repair (All In One) », à l'aspect dépouillé, permet de lancer des applications ou commandes préalables à la réparation (une séquence d'onglets à ouvrir dans l'ordre de ces onglets - suivre ce qui y est indiqué). C'est une bonne idée, et, en plus, cela peut être une manière, pour les assistants en réparations / décontamination, sur les forums d'entraide, de faire exécuter aux utilisateurs ces applications ou commandes de manière aisée et transparente, surtout lorsque ces utilisateurs sont un peu frileux ou mal à l'aise avec ces manipulations.
« Windows Repair (All In One) » est très simple d'usage mais particulièrement pointu et n'est pas à mettre entre toutes les mains, sauf à parfaitement comprendre les conséquences de ses actes. « Windows Repair (All In One) » est parfait pour un usage à la demande sous le contrôle d'assistants agréés sur les forums d'entraide de confiance.Son cas d'usage se situe plutôt :
- Après diverses autres tentatives qui auraient toutes échoué
- Juste avant de baisser les bras et de reformater la partition système.
L'usage de « Windows Repair (All In One) » ne concerne absolument pas les phases de décontamination après une attaque virale. Son usage inapproprié peut faire plus de tords que de biens. D'ailleurs, « Windows Repair (All In One) » suggère 4 étapes préalables à son utilisation (il peut lancer lui-même les étapes 2, 3 et 4) :
- Onglet 1 - « Windows Repair (All In One) » recommande de commencer par une procédure de décontamination avant de le lancer puis de redémarrer l'ordinateur en mode sans échec avec prise en charge du réseau, et, enfin, de lancer « Windows Repair (All In One) » avec privilèges administratifs.
Essayer de réparer un système qui est actuellement infecté est, évidemment, une très mauvaise idée, et peut aggraver les choses. Une infection peut détourner une fonction de Windows et empêcher les réparations de s'appliquer correctement. Si seule une partie des réparations est effectuée et pas l’autre, le fonctionnement de l’ensemble du système peut être problématique, voire impossible. Une règle de base, avant travail sur un système, est de s'assurer qu'il est sain de toute infection. Même si vous pensez que votre système est sain, effectuer une procédure de décontamination :
- Essayer de réparer un système, qui est une collection de dizaines de milliers de fichiers, alors que le système de gestion de ces fichiers est endommagé ou que la surface disque qui héberge ces fichiers est dégradée à certains endroits, est une perte de temps et une très mauvaise idée. Une commande système de Windows, CHKDSK (« Check Disk »), prend en charge la vérification du système de fichiers et la vérification des surfaces disque, et corrige tous les problèmes trouvés. Des fichiers corrompus peuvent provoquer des échecs un peu partout, y compris faire échouer les réparations. Donc, il faut s'assurer que le système de fichiers n’est pas endommagé et il faut marquer les endroits dégradés de la surface disque pour qu’ils ne soient plus utilisés. Windows Repair (All In One) peut lancer lui-même cette commande qui nécessite que le système redémarre.
CHKDSK (« Check Disk »)
- Le vérificateur de l'intégrité des fichiers système de Windows est un outil interne de Windows qui vérifie que les fichiers Windows sont intacts, non corrompue, et les versions correctes. Il est donc utile de lancer cette vérification avant de tenter une réparation qui, si elle s’attaque à des fichiers corrompus ou de versions hétérogènes, va échouer. Faire une vérification de l'intégrité des fichiers système avec la commande"SFC". Windows Repair (All In One) peut lancer lui-même cette commande.
"SFC" - System File Checker
- Créer un point de restauration. Ceci est optionnel mais est vivement recommandé. Windows Repair (All In One) peut lancer lui-même cette commande.
- Démarrer la réparation.
Dans cette dernière étape "Démarre la réparation", vous avez le choix entre 3 modes.
- Mode de Base : Ce mode n’exécutera que les modules de réparations de base, en toute sécurité. Les modules de réparations supplémentaires, « avancées », sont désactivés.
- Mode Avancé : Exécute certains modules de réparation plus « avancées », tout en en laissant quelques-uns désactivés.
- Mode Personnalisé : Chaque module de réparation est disponible. L’utilisateur coche des cases pour sélectionner les modules à exécuter. Windows Repair (All In One) se souviendra de vos sélections la prochaine fois que vous choisirez le mode personnalisé.
- Reset Registry Permissions - Réinitialiser les autorisations dans le registre
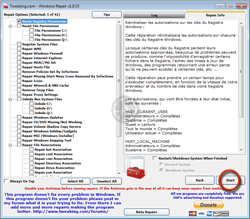
Windows Repair (All In One) - Réinitialisation des permissions sur les clés du Registre Windows
Onglet d'informations sur la réparation
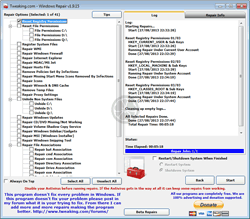
Windows Repair (All In One) - Réinitialisation des permissions sur les clés du Registre Windows
Onglet Journal de la réparation
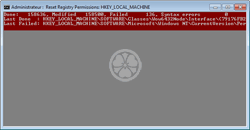
Windows Repair (All In One) - Réinitialisation des permissions sur les clés du Registre Windows
Progression de la réparation
- Reset File Permissions - Réinitialiser les permissions sur les fichiers
Vous pourrez sélectionner le ou les volumes sur lesquels appliquer la réparation.
- Register System Files - Réinscription des fichiers système dans la base de registre
- Repair WMI - Réparation WMI (Windows Management Instrumentation)
WMI (Windows Management Instrumentation)
Ce module correspond aux manipulations suivantes et, s’ils ont été perdus, redonne accès au pare-feu Windows et aux « Paramètres avancés »" des connexions réseau.
Exécuter wmimgmt.msc pour voir si WMI est endommagé. Si oui :
Sous un compte administratif, désactiver et arrêter le service WMI :
Ouvrir une « Invite de commandes » avec privilèges administratifs
Pour ouvrir une fenêtre (une boîte) d’ « Invite de commandes » (anciennement appelée « Console DOS ») avec privilèges administratifs, ceci doit se faire sous un compte utilisateur ayant un statut d’administrateur.
- Ouvrir une invite de commandes, avec privilèges administratifs, sous Windows XP
 Ouvrir une session sous un compte administrateur
Ouvrir une session sous un compte administrateur
 Clic sur le bouton
Clic sur le bouton 
 Clic sur « Tous les programmes »
Clic sur « Tous les programmes »  Clic sur « Accessoires »
Clic sur « Accessoires »  Clic sur « Invite de commandes ». La commande s'exécutera avec les privilèges de l'utilisateur identifié. S'il est administrateur du système, la commande s'exécutera avec les privilèges d'administration.
Clic sur « Invite de commandes ». La commande s'exécutera avec les privilèges de l'utilisateur identifié. S'il est administrateur du système, la commande s'exécutera avec les privilèges d'administration.
- Ouvrir une invite de commandes, avec privilèges administratifs, sous Windows Vista, Windows 7, Windows 8
Faire, au choix :
- Première méthode :
 Ouvrir une session sous un compte administrateur
Ouvrir une session sous un compte administrateur  Clic sur le bouton
Clic sur le bouton  (Windows 8 - Où se trouve le menu « Démarrer » ?)
(Windows 8 - Où se trouve le menu « Démarrer » ?)  Clic sur « Tous les programmes »
Clic sur « Tous les programmes »  Clic sur « Accessoires »
Clic sur « Accessoires »  Clic droit sur « Invite de commandes »
Clic droit sur « Invite de commandes »  Clic sur « Exécuter en tant qu’administrateur » (c'est une demande d'exécution avec élévation de privilèges)
Clic sur « Exécuter en tant qu’administrateur » (c'est une demande d'exécution avec élévation de privilèges)
 Le contrôle de compte utilisateur (UAC) vous demande si vous autorisez cette tâche à utiliser vos privilèges d'administration. Acceptez.
Le contrôle de compte utilisateur (UAC) vous demande si vous autorisez cette tâche à utiliser vos privilèges d'administration. Acceptez.
- Seconde méthode :
 Ouvrir une session sous un compte administrateur
Ouvrir une session sous un compte administrateur  Clic sur le bouton
Clic sur le bouton  (Windows 8 - Où se trouve le menu « Démarrer » ?)
(Windows 8 - Où se trouve le menu « Démarrer » ?)  Dans le champ de recherche, saisir « cmd »
Dans le champ de recherche, saisir « cmd »  Dans la liste des fichiers trouvés s’appelant « cmd », faire un clic droit sur « cmd.exe »
Dans la liste des fichiers trouvés s’appelant « cmd », faire un clic droit sur « cmd.exe »  Clic sur « Exécuter en tant qu’administrateur » (c'est une demande d'exécution avec élévation de privilèges)
Clic sur « Exécuter en tant qu’administrateur » (c'est une demande d'exécution avec élévation de privilèges)
 Le contrôle de compte utilisateur (UAC) vous demande si vous autorisez cette tâche à utiliser vos privilèges d'administration. Acceptez.
Le contrôle de compte utilisateur (UAC) vous demande si vous autorisez cette tâche à utiliser vos privilèges d'administration. Acceptez.
- Première méthode :
- Ouvrir une invite de commandes, avec privilèges administratifs, sous Windows 10
 Ouvrir une session sous un compte administrateur
Ouvrir une session sous un compte administrateur  Clic sur l'icône de recherches (la loupe « Rechercher sur Windows »)
Clic sur l'icône de recherches (la loupe « Rechercher sur Windows »)  Saisir les lettres CMD
Saisir les lettres CMD  Clic droit sur « Invite de commandes »
Clic droit sur « Invite de commandes »  Clic sur « Exécuter en tant qu’administrateur » (c'est une demande d'exécution avec élévation de privilèges)
Clic sur « Exécuter en tant qu’administrateur » (c'est une demande d'exécution avec élévation de privilèges)
 Le contrôle de compte utilisateur (UAC) vous demande si vous autorisez cette tâche à utiliser vos privilèges d'administration. Acceptez.
Le contrôle de compte utilisateur (UAC) vous demande si vous autorisez cette tâche à utiliser vos privilèges d'administration. Acceptez.  Une fois l'Invite de commandes ouverte, vérifiez, sous Windows Vista, Windows 7, Windows 8, Windows 8.1, Windows 10, que la fenêtre de l’ « Invite de commandes » soit bien en mode « Administrateur » en regardant l'indication du mode d'exécution dans sa barre de titre.
Une fois l'Invite de commandes ouverte, vérifiez, sous Windows Vista, Windows 7, Windows 8, Windows 8.1, Windows 10, que la fenêtre de l’ « Invite de commandes » soit bien en mode « Administrateur » en regardant l'indication du mode d'exécution dans sa barre de titre.
- Ouvrir une invite de commandes, avec privilèges administratifs, sous Windows XP
- Sous GNU/Linux et MacOS X, faire :
Ouvrir un terminal > taper la commande « /sbin/ifconfig ».
- Sur un Smartphone :
Certaines applications permettent d'avoir l'équivalent de la commande ipconfig de Windows.
- Reset Registry Permissions - Réinitialiser les autorisations dans le registre
Saisir, dans l'ordre
sc config winmgmt start= disabled
net stop winmgmt
Fermer l'invite de commande.
Dans l'Explorateur Windows, naviguer jusqu’à Windowssystem32wbem.
Supprimez le sous-répertoire Repository et tout son contenu (ou renommez-le avec un suffixe improbable, comme "old")
Redémarrer
Rouvrez une boîte d’Invite de commandes, toujours avec privilèges administratifs.
Réactiver le service WMI en mode automatique puis redémarrer le service
sc config winmgmt start= auto
net start winmgmt
Enregistrer (réenregistrer) les composants WMI en saisissant, dans la boîte d’Invite de commandes, toujours avec privilèges administratifs
cd /d %windir%system32wbem
for %i in (*.dll) do RegSvr32 -s %i
for %i in (*.exe) do %i /RegServe
Fermer l'invite de commande.
En savoir plus sur WMI (anglais)
winmgmt (Windows) (anglais)
Vous pourrez sélectionner le ou les volumes sur lesquels appliquer la réparation.
Vous pourrez choisir de réparer certaines ou toutes les associations initiales de Windows
|