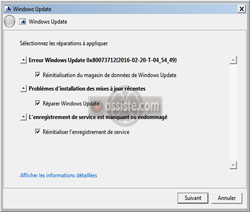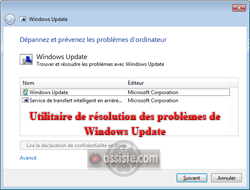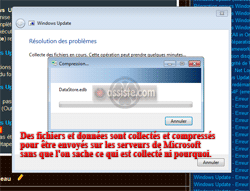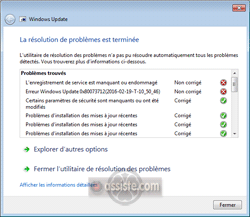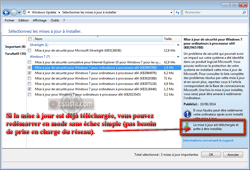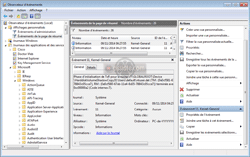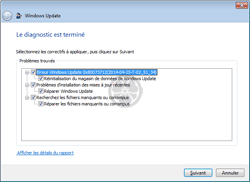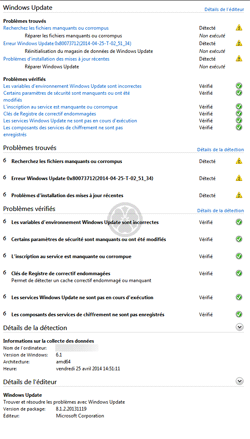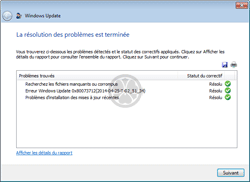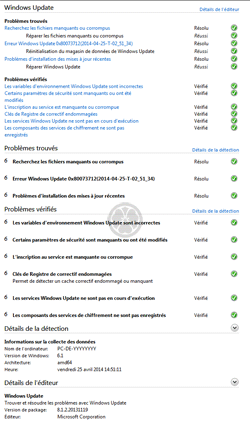Assiste.com
Erreur Windows Update Corriger les erreurs - étape 1 - Procédure contre les erreurs de Windows Update : une procédure passe-partout contre de nombreuses erreurs rencontrées, dont avec Windows Update.
cr 01.01.2012 r+ 17.01.2025 r- 17.01.2025 Pierre Pinard. (Alertes et avis de sécurité au jour le jour)
| Sommaire (montrer / masquer) |
|---|
Récapitulation des 3 étapes de la procédure.
Ci-après les points 1 à 8.
La connexion Internet !
Commencez par vous assurer que votre connexion Internet fonctionne afin que Windows Update puisse télécharger la mise à jour (le ou les fichiers) dont il a besoin. Ouvrez à nouveau Windows Update et essayez de réinstaller la mise à jour.
Utilitaire de résolution des problèmes de Windows Update
Si l'erreur persiste, téléchargez et exécutez l'utilitaire de résolution des problèmes de Windows Update. Cet utilitaire détecte et résout automatiquement de nombreux problèmes courants que rencontre Windows Update.
Le fichier téléchargé s'appelle « WindowsUpdateDiagnostic.diagcab ». Son exécution est conseillée en démarrage de Windows en mode « Sans échec ».
Ouvrez à nouveau Windows Update
Essayez de réinstaller la mise à jour.
Faire de la place en mémoire RAM
Si l'erreur persiste encore, l'une des causes peut être le manque de mémoire RAM lors de l'installation d'une mise à jour. Faites :
Fermez tous les programmes ouverts après avoir fermé/sauvegardé les travaux en cours. Fermez tous les navigateurs WEB.
Fermez toutes les applications fonctionnant en arrière-plan (si vous pouvez les fermer, car certaines refusent d'être arrêtées) : fermez l'antivirus, l'antispyware, l'antimalware, le pare-feu, tous les bidules qui tournent, les logiciels de partage de fichiers (P2P), les logiciels de communication (Skype, etc.)
Ouvrez à nouveau Windows Update et essayez de réinstaller la mise à jour.
Dès que la mise à jour est terminée, rétablissez tous les dispositifs de sécurité (antivirus, pare-feu, etc.)
Mode sans échec
Si l'erreur persiste encore, redémarrez l'ordinateur en mode sans échec (avec prise en charge du réseau si la mise à jour n'est pas encore téléchargée, sans prise en charge du réseau si elle est déjà téléchargée).
Le problème des modules linguistiques
Cas particulier : Windows 7 Édition Intégrale ou Windows 7 Entreprise et grand nombre de modules linguistiques.
Si une erreur de Windows Update se produit alors que le système est Windows 7 Édition Intégrale ou Windows 7 Entreprise et qu'il y a un grand nombre de modules linguistiques installés (plus de 20), supprimez les modules linguistiques non utilisés :
Démarrer ![]() Panneau de configuration
Panneau de configuration ![]() Région et langue
Région et langue ![]() Onglet « Clavier et langues »
Onglet « Clavier et langues » ![]() Bouton Installer/désinstaller des langues...
Bouton Installer/désinstaller des langues... ![]() Dans la fenêtre « Installer ou désinstaller des langues d'affichage » qui vient de s'ouvrir, cliquez sur « Désinstaller des langues d'affichage »
Dans la fenêtre « Installer ou désinstaller des langues d'affichage » qui vient de s'ouvrir, cliquez sur « Désinstaller des langues d'affichage » ![]() Dans la nouvelle fenêtre qui vient de s'ouvrir, cochez les cases des langues à désinstaller
Dans la nouvelle fenêtre qui vient de s'ouvrir, cochez les cases des langues à désinstaller ![]() Cliquer sur le bouton « Suivant » (l'opération peut durer plusieurs minutes, selon le nombre de langues inutiles à supprimer)
Cliquer sur le bouton « Suivant » (l'opération peut durer plusieurs minutes, selon le nombre de langues inutiles à supprimer) ![]() Cliquer sur le bouton « Fermer »
Cliquer sur le bouton « Fermer » ![]() Cliquer sur le bouton « Ok ».
Cliquer sur le bouton « Ok ».
Ouvrez à nouveau Windows Update et essayez de réinstaller la mise à jour.
Erreur Windows Update - vérifier l'horloge système
Vérifier région, date, heure et fuseau horaire qui doivent être réels et exacts. L'ordinateur détermine les dates de créations, modifications, suppressions de fichiers et répertoires à partir des date et heure de l'horloge système. Les points de restauration, et d'autres fonctions importantes du système vont s'appuyer sur ces informations. L'horloge doit donc impérativement être à jour.
Clic droit sur l'heure affichée en bas à droite de l'écran ![]() Clic sur « Ajuster la date et l'heure ».
Clic sur « Ajuster la date et l'heure ».
|

Vérifier qu'il n'y a pas d'overclocking (accélération du matériel en augmentant les fréquences horloges et les tensions électriques au-delà de ce qui est recommandé par les constructeurs de la carte-mère, de la carte graphique, etc.) et supprimer tout ce qui aurait pu être fait en matière d'overclocking.
Entrer dans le BIOS et choisir de restaurer les valeurs par défaut (valeurs d'usine). Si vous ne savez pas de quoi il retourne, ne touchez à rien et, surtout, ne pas toucher aux valeurs elles-mêmes (tensions, multiplicateurs, fréquences, etc.) au risque de détruire totalement le matériel.
|

Vérifier qu'il n'y a pas d'événement de type 9, 11 ou 15 (ou une combinaison de ces événements) dans les journaux d'événements système. Ceci indiquerait des problèmes liés au matériel. Ces problèmes doivent être résolus autant que faire se peut. Ces événements sont corrigés, le plus souvent, en procédant à la mise à jour des pilotes (drivers) du matériel.
Pour accéder aux journaux d'événements, faire (légères différences selon la version de Windows) :
Démarrer ![]() Panneau de configuration
Panneau de configuration ![]() Outils d'administration
Outils d'administration ![]() Observateur d'événements
Observateur d'événements
|

Exécutez une vérification des surfaces du disque système et de son système de fichier. Le disque système contient le système d'exploitation Windows et le Registre Windows (et, bien entendu, le système de gestion (FAT, NTFS...) de tous les fichiers présents). Cette vérification se fait en utilisant une commande Windows (il n'y a pas besoin de télécharger quoi que ce soit). Cette commande permet de vérifier deux points :
Vérification que les zones physiques (secteurs/clusters) du disque ne sont pas la cause (ou l'une des causes) du problème. Cette procédure tente une récupération, dans la mesure du possible, des données se trouvant sur ces secteurs défectueux et marque ces secteurs pour qu'ils ne soient plus jamais utilisés.
Vérification que les structures du système de gestion des fichiers (FAT ou NTFS) ne sont pas corrompues et réparation de ces structures.
|

Toujours dans l'idée d'éliminer les causes périphériques éventuelles, exécutez une vérification des fichiers du système d'exploitation. Cette vérification se fait en utilisant une commande de Windows (rien à télécharger). Elle permet de vérifier l'intégrité des fichiers de Windows. Elle signale les fichiers corrompus (peu importe la raison) et les répare à partir d'une sauvegarde cachée faite à l'installation de Windows ou du CD d'origine de Windows. Vous devez, impérativement, disposer de l'original de Windows pour conduire à bien une telle réparation.
|

Utiliser l'utilitaire Microsoft Windows de « Résolution des problèmes » connu sous le nom de « Microsoft Fix it » :
Appuyer la touche Windows
Clic sur « Panneau de configuration »
En haut, à droite, demandez l'affichage par « Petites icônes »
Clic sur « Résolution des problèmes »
Dans « Système et sécurité », clic sur « Résoudre les problèmes liés à Windows Update »
Dans la fenêtre qui s'ouvre, clic sur « Avancé » puis clic sur « Exécuter en tant qu'administrateur ».
Vous pouvez demander une vue détaillée de ces erreurs. Par exemple :
Clic sur le bouton Vous devez avoir une connexion Internet ouverte.
Si vous avez demandé à voir les erreurs trouvées par Fix-it, vous pouvez avoir, à la fin de l'analyse, un à plusieurs problèmes découverts.
À la fin de l'exécution de cet utilitaire, cliquez sur le bouton qui va vous permettre de reprendre la mise à jour de Windows. Si cela fonctionne, arrêtez là la procédure de réparation des erreurs de Windows Update, sinon poursuivez au point suivant.
Pour en savoir plus sur Microsoft Fix-It.
|

Si, après le point 6 ci-dessus, des erreurs persistent, consultez la page d'assistance de Microsoft.
Windows XP uniquement :
Vous ne parvenez pas à installer de mises à jour après une installation de réparation de Windows XP ou après avoir installé Windows XP SP3 immédiatement après une nouvelle installation de Windows... Il n'est pas dit que cela corrige le problème, qui est peut-être ailleurs.
Support Microsoft - KB 943144Windows XP, Vista, 7, 8 :
Comment réinitialiser des composants Windows Update ?
Fix-It, sinon, après avoir fait une sauvegarde du Registre Windows, suivre le lien ci-dessous, déployer « Je résous le problème moi-même » puis « Cliquez ici pour afficher ou masquer les informations détaillées »
Support Microsoft KB 971058.
|

Il s'agit de quelque chose à faire dans l'environnement du problème, afin d'identifier des mises à jour, dans les produits logiciels Microsoft comme dans les produits logiciels de tous les autres éditeurs, sans passer par un produit ou service Microsoft.
Cela permet, parfois, de voir quelque chose qui ne saute pas aux yeux ou qui est ignoré et qui est, peut-être, le fait générateur du problème Windows Update.
Il y avait Secunia PSI qui n'existe plus depuis le 20 avril 2018.
Tous les utilitaires de même nature n'existent plus ou ne font que de la recherche à la demande de retard de mise à jour, sans automatisme ni exécution de mises à jour (FileHippo App Manager, Sumo, etc.)
Vous pouvez lancer UCheck qui peut détecter des mises à jour ou des correctifs à appliquer dont l'absence de l'un d'eux pourrait être la cause de l'échec du Windows Update. UCheck :
Télécharge et installe les nouvelles versions des applications suivies, dont les applications Microsoft, incluant Windows, Office, Outlook, etc.
Télécharge et installe les patchs (correctifs aux failles de sécurité), car UCheck est, simultanément, un « Système de gestion de paquets » (« Package management system », « Gestionnaire de mises à jour ») permettant d'appliquer des correctifs aux applications suivies (jeux de patchs dont on peut suivre les correctifs et alertes aux failles de sécurité, au jour le jour, ici).
|

Erreur Windows Update Corriger les erreurs - étape 1
Les encyclopédies |
|---|