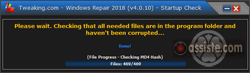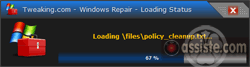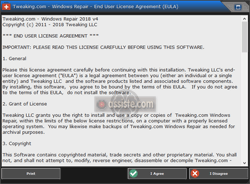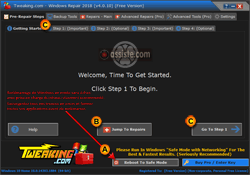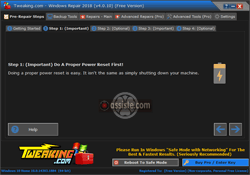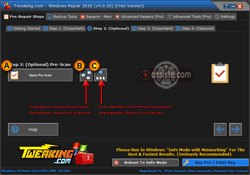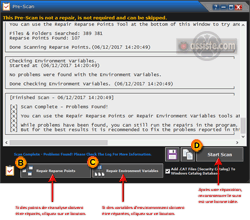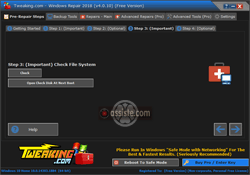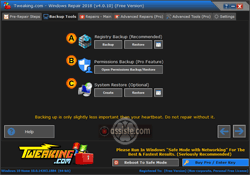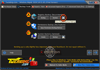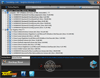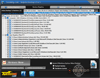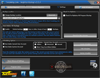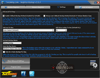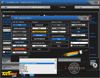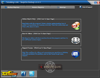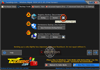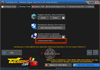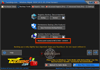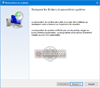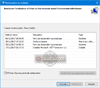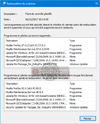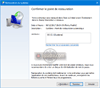Assiste.com
Windows Repair (All In One) - Une collection de petits correctifs pour réparer Windows, qui peuvent tous être appliqués en une seule fois.
cr 01.01.1999 r+ 22.10.2024 r- 22.10.2024 Pierre Pinard. (Alertes et avis de sécurité au jour le jour)
Dossier (collection) : Logiciels (logithèque) |
|---|
| Introduction Liste Malwarebytes et Kaspersky ou Emsisoft (incluant Bitdefender) |
| Sommaire (montrer / masquer) |
|---|
« Windows Repair (All In One) » est une boîte à outils, gratuite, collectionnant plusieurs fonctions Windows (pour Windows XP, Vista, 7, 8, 8.1, 10 (32 & 64 Bit)), afin de restaurer, autant que faire ce peut, certains réglages de Windows vers leurs réglages d'origine (sortie d'usine).
Avant d'effectuer les réparations, « Windows Repair (All In One) » permet de lancer des applications ou commandes préalables : une séquence d'onglets à ouvrir dans l'ordre de ces onglets. Suivre ce qui y est indiqué. C'est une bonne idée, et, en plus, cela peut être une manière, pour les assistants en réparations / décontamination, sur les forums d'entraide, de faire exécuter aux utilisateurs ces applications ou commandes de manière aisée et transparente, surtout lorsque les utilisateurs sont un peu frileux ou mal à l'aise avec ces manipulations.
« Windows Repair (All In One) » est très simple d'usage mais particulièrement pointu et n'est pas à mettre entre toutes les mains, sauf à parfaitement comprendre les conséquences de ses actes.« Windows Repair (All In One) » est parfait pour un usage à la demande sous le contrôle d'assistants agréés sur les forums d'entraide de confiance.
Ses cas d'usage se situent plutôt :
- Après diverses autres tentatives qui auraient toutes échouées
- Juste avant de baisser les bras et de reformater la partition système
Les trois versions de « Windows Repair (All In One) » :
| Gratuit | Professionnel | Technicien | |
|---|---|---|---|
| Exécute toutes les réparations standard et tous les outils standard | |||
| Crée et restaure des sauvegardes du registre Windows | |||
| Permet de changer les couleurs de n'importe quoi dans le programme (skin) | |||
| Utilisable en environnement non commercial (utilisation personnelle ou en dépannage gratuit d'un tiers) | |||
| Accès à plus de 15 réparations avancées et autres outils | |||
| Utilisation en environnement commercial (possibilité de facturer une prestation à un client) | |||
| Utilisation en environnement commercial sur un nombre illimité de machines (pour techniciens intervenant en clientèle) |
Installation de Windows Repair (All In One)
Ne concerne que la version avec installeur. La version « portable » n'a pas de phase d'installation.
Après avoir téléchargé la version avec installeur, vous obtenez un fichier nommé tweaking.com_windows_repair_aio_setup.exe
Double clic et acceptez le CLUF (Contrat de Licence Utilisateur Final - [EULA - End User Licence Agrement]). C'est tout - « Windows Repair (All In One) » est installé dans un répertoire qui s'appelle Tweaking.com - Windows Repair.
Il n'y a pas de raccourcis de créer, ni de menu. « Windows Repair (All In One) » n'est pas là pour "poluer" Windows mais pour le remettre en état.
Avant de lancer Windows Repair (All In One)
- Décontamination
Les fonctions de « Windows Repair (All In One) » n'abordent absolument pas une décontamination antivirale quelconque.
L'usage de « Windows Repair (All In One) » sur une machine contaminée est totalement inapproprié et peut faire plus de tords que de biens.
Si vous avez un doute sur une contamination possible, commencez par une procédure de décontamination avant de le lancer.
Essayer de réparer un système qui est actuellement infecté peut aggraver les choses. Une infection peut détourner une fonction de Windows et empêcher les réparations de s'appliquer correctement.
De nombreuses réparations pratiquées par « Windows Repair (All In One) » sont interdépendantes. Si une partie seulement des réparations est effectuée, le fonctionnement de l’ensemble du système peut devenir problématique, voire impossible.
Une règle de base, avant travail sur un système, est de s'assurer qu'il est sain de toute infection. Même si vous pensez que votre système est sain, effectuez au moins les points essentiels de la procédure de décontamination :
Lancement de Windows Repair (All In One)
Que l'on soit en version portable ou avec installeur, à partir de maintenant, c'est la même chose.
Le programme a exécuter est le fichier Repair_Windows.exe
- Double clic sur le fichier Repair_Windows.exe dans le répertoire Tweaking.com - Windows Repair.
Dans les versions de Windows qui la contôle, acceptez la demande d'élévation de privilèges.
- Patientez une quinzaine de secondes pour que « Windows Repair (All In One) »
- S'auto-vérifie
- Collecte les informations dont il a besoin
 Il est vivement recommandé d'exécuter « Windows Repair (All In One) » après avoir redémarré Windows en mode sans échec avec prise en charge du réseau. Si vous avez oublié de le faire ou si vous ne savez pas le faire, un bouton , sur les pages de chacune des étapes préliminaires permet d'appeler la procédure de redémarrage en mode sans échec (qui est différente selon la version du système d'exploitation, la marque et le modèle de l'ordinateur et la présence ou non de l'extension UEFI. Nous forcerons ce redémarrage un peu plus tard, en sortant des étapes préliminaires qui vont provoquer des redémarrages normaux.
Il est vivement recommandé d'exécuter « Windows Repair (All In One) » après avoir redémarré Windows en mode sans échec avec prise en charge du réseau. Si vous avez oublié de le faire ou si vous ne savez pas le faire, un bouton , sur les pages de chacune des étapes préliminaires permet d'appeler la procédure de redémarrage en mode sans échec (qui est différente selon la version du système d'exploitation, la marque et le modèle de l'ordinateur et la présence ou non de l'extension UEFI. Nous forcerons ce redémarrage un peu plus tard, en sortant des étapes préliminaires qui vont provoquer des redémarrages normaux. Normalement (en tout cas, la première fois), vous devriez suivre les 4 étapes préliminaires suivantes (Step 1, Step 2, Step 3, Step 4). Toutefois, si vous venez de les exécuter et souhaitez simplement pratiquer une autre réparation, le bouton permet de passer directement à l'étape des réparations.
Normalement (en tout cas, la première fois), vous devriez suivre les 4 étapes préliminaires suivantes (Step 1, Step 2, Step 3, Step 4). Toutefois, si vous venez de les exécuter et souhaitez simplement pratiquer une autre réparation, le bouton permet de passer directement à l'étape des réparations.  Aller à l'étape préliminaire 1 (Step 1).
Aller à l'étape préliminaire 1 (Step 1).
Utilisation de Windows Repair (All In One) - 4 étapes préliminaires
« Windows Repair (All In One) » suggère 4 étapes préalables à son utilisation (il peut lancer lui-même les étapes 2, 3 et 4) :
« Windows Repair (All In One) » Etape préliminaire 1 (Step 1) - Faire une véritable réinitialisation de l'alimentation
Faire une véritable réinitialisation de l'alimentation ne consiste pas à simplement éteindre et redémarrer l'ordinateur, mais à le forcer à vider tous les composants qui enmagazinent de l'électricité, comme les condensateurs, ce qui pourrait conduire certains composants mémoire à se souvenir de choses dont on ne veut justement pas qu'ils se souviennent.
Une véritable réinitialisation de l'alimentation signifie que toute l'électricité est évacuée du système.
Puisque Windows sera redémarré juste après, cela aide également à :
- Empêcher toute les fuites de mémoire
- Eviter les messages du type « Pas assez de ressources système »
- Eviter d'autres problèmes qui pourraient entraver les réparations
Comment faire ?
- Éteignez totalement l'ordinateur (pas de mise en veille ou mise en veile prolongée)
- Une fois l'ordinateur éteint, débranchez le cordon d'alimentation. Si c'est un ordinateur portable, retirez également la batterie. Il est important que tout moyen permettant au système de continuer à être alimenté soit débranché ou ôté.
- Avec le cordon d'alimentation débranché et la batterie retirée (si vous en avez une), appuyez plusieurs fois sur le bouton d'alimentation, comme si vous essayiez d'allumer l'ordinateur. Lorsque vous faites cela et que l'ordinateur essaie de s'allumer, toute l'électricité résiduelle est évacuée du système.
- Rebranchez le cordon d'alimentation, réinsérez la batterie (si vous en avez une) et allumez l'ordinateur.
C'est terminé ! Une fois Windows chargé, vous pouvez relancer « Windows Repair (All In One) » et continuer avec les autres étapes préliminaires puis les réparations en elles-mêmes.
« Windows Repair (All In One) » Etape préliminaire 2 (Step 2)
Il s'agit de trois analyses préliminaires facultatives. Les effectuer au moins une fois, la première fois que l'on utilise Windows Repair (All In One).
On recherche, dans 3 sections du système, les erreurs qu'elles contiendraient et qui pourraient interférer avec les réparations.
- Analyse des Packages Windows (Windows Packages Files).
Cette analyse vérifie tous les « Windows Packages Files » et détecte les packages manquants ou endommagés. Ces packages n'interfèrent pas directement avec les réparations faites par « Windows Repair (All In One) », mais leurs absences ou leurs corruptions empêchent :
- L'installation de toute mise à jour de Windows qui pourrait dépendre d'eux
- L'utilisation de SFC (System File Checker - Vérificateur des fichiers système) qui va être lancé à l'étape préliminaire 4 (Step 4).
Cette étape est assez longue (une à deux heures), car Windows Repair (All In One) va calculer les condensats (hashcodes) de chacun des packages afin de les comparer aux condensats attendus et va vérifier une à une les signatures numériques de ces packages. Selon la version du système (et son âge), il peut y avoir des milliers de packages à vérifier.
Les packages sont ceux obtenus lors des Windows Update. Si vous avez besoin d'en retélécharger un, recherchez son original dans https://catalog.update.microsoft.com d'où vous l'aviez normalement reçu (éventuellement, si vous rencontrez des difficultés d'accès à cette bibliothèque avec votre navigateur habituel, allez-y sous Internet Explorer).
- Analyse des points de réanalyse NTFS (NTFS reparse points).
Un point de réanalyse NTFS est un type d'objets du système de fichiers NTFS.
Les points de réanalyse NTFS sont disponibles depuis NTFS v3.0 trouvé dans Windows 2000 et toutes les versions ultérieures. Les points de réanalyse fournissent un moyen d'étendre le système de fichiers NTFS. Un point de réanalyse contient une balise de réanalyse et des données qui sont interprétées par un filtre du système de fichiers que la désigne. Microsoft inclut plusieurs balises par défaut, y compris :
- Les liens symboliques NTFS
- Les points de jonction d'annuaire (répertoires)
- Les points de montage de volume
- Les suivi des liaisons distribuées (Distributed Link Tracking (DLT)) Le suivi des liaisons distribuées permet aux applications de suivre les fichiers, les raccourcis Shell ou les liaisons OLE même si elles ont été renommées ou déplacées vers un autre volume dans la même machine, le même domaine ou le même groupe de travail.
- Stockage par instance unique (Single Instance Storage - SIS)
Lorsqu'il y a plusieurs répertoires qui ont des fichiers différents, mais similaires, certains de ces fichiers peuvent avoir un contenu identique. Le stockage par instance unique permet de fusionner des fichiers identiques à un unique fichier et de créer des références à ce fichier fusionné. SIS se compose :
- D'un filtre de système de fichiers qui gère des copies, des modifications et des fusions vers des fichiers
- D'un service d'espace utilisateur (ou régularisation) qui recherche des fichiers identiques et qui ont besoin d'être fusionnés.
SIS a été principalement conçu pour les serveurs d'installation à distance, car ils peuvent avoir plusieurs images d'installation qui contiennent de nombreux fichiers identiques.
SIS permet de les consolider mais, à la différence des liens durs par exemple, chaque fichier reste distinct; les modifications apportées à une copie d'un fichier laisseront d'autres personnes inaltérées. Ceci est similaire à Copy-on-Write, qui est une technique par laquelle la copie de mémoire n'est pas vraiment faite jusqu'à ce qu'une copie soit modifiée.
En outre, les points de réanalyse sont utilisés comme espaces réservés pour les fichiers déplacés par le système de stockage hiérarchique de Windows 2000 (*; PDF). Ils peuvent également agir comme des liens durs, mais ne sont pas limités à pointer vers des fichiers sur le même volume: ils peuvent pointer vers des répertoires sur n'importe quel volume local.
- La gestion hiérarchique du stockage est un moyen de transférer des fichiers qui ne sont pas utilisés pendant une certaine période de temps à des supports de stockage moins coûteux. Lorsque le fichier est ensuite accédé, le point de réanalyse de ce fichier détermine qu'il est nécessaire et le récupère à partir du stockage.
Ces liens et mécanismes sont vitaux.
Windows Repair (All In One) recherche et répare les points de réanalyse par défaut dans Windows. Il répertoriera également tous les points de réanalyse trouvés sur le système.
Windows Repair (All In One) comporte les outils nécessaires à la réparation des points de réanalyse NTFS. - Analyse des variables d'environnement.
Cette analyse est importante pour les réparations et la plupart des logiciels sur votre système, y compris Windows lui-même. Beaucoup de choses dépendent des variables d'environnement pour savoir où trouver certains fichiers et outils sur le système.
Que sont les variables d'environnement ?
Liste des variables d'environnement
Windows Repair (All In One) comporte les outils nécessaires à la réparation des variables d'environnement.
- Analyse des Packages Windows (Windows Packages Files).
« Windows Repair (All In One) » Etape préliminaire 3 (Step 3)
Le vérificateur de l'intégrité physique des surfaces magnétiques des disques et de l'intégrité du système de fichier (CHKDSK (« Check Disk »)) est un outil interne de Windows qui permet de s'assurer que, sur un volume donné, le système de gestion des fichiers (FAT, NTFS, etc.) n'est pas endommagé (et le répare éventuellement), et que les surfaces disque ne sont pas dégradées à certains endroits (et marque ces endroits pour qu'ils ne soient plus utilisés).
Des fichiers corrompus peuvent provoquer des échecs un peu partout, y compris faire échouer les réparations.
Windows Repair (All In One) se propose de lancer l'exécution de la commande Windows CHKDSK (« Check Disk »).
CHKDSK signifie « Check Disk » (Vérification disque).
Chaque fois qu'une instabilité est manifeste sur un ordinateur sous Windows, il est indispensable de se poser les questions suivantes, avant toutes choses, avant de tenter de débusquer un hypothétique virus :
- Est-ce que le système de fichiers est stable et cohérent (commande système CHKDSK détaillée sur cette page)
- Est-ce que les surfaces disques sont saines (commande système CHKDSK détaillée sur cette page)
- Est-ce que Windows est en bon état (commande système SFC) que Windows Repair (All In One) se propose de lancer à l'étape préliminaire 4 (Step 4)
La commande CHKDSK vérifie :
- Les erreurs logiques :
- Le « Système de fichiers », taille, nombre de clusters, etc. ...
- Les index
- Les métadonnées des descripteurs de sécurité (droits, par utilisateur et par groupe d’utilisateurs, de lecture / écriture / exécution / création / suppression..., dates diverses (création, modification du contenu, modification des droits, dernier accès...), propriétaire et groupe de propriétaires du fichier, etc. ...).
- Les erreurs physiques :
- Vérification des données des fichiers (surfaces disques occupées)
- Vérification des surfaces disques libres (est-ce que l'on peut y écrire quelque chose, la relire et vérifier que c'est bien la même chose).
La commande CHKDSK peut se lancer de deux manières :
- Lancer un CHKDSK à partir des outils disque, sous Windows (en mode graphique).
- Lancer un CHKDSK en mode ligne de commande.
Mais, le seul moyen pour que cette commande soit efficace est de la paramétrer et d'en demander l'exécution au prochain redémarrage de Windows. Son exécution sans redémarrer ne permet pas de réparer quoi que ce soit mais uniquement d'analyser.
Clic sur le bouton .
« Windows Repair (All In One) » Etape préliminaire 4 (Step 4)
Le vérificateur de l'intégrité des fichiers du système d'exploitation Windows (SFC - System File Checker) est un outil interne de Windows qui vérifie que les fichiers Windows sont intacts, non corrompue, et les versions correctes. Il est donc utile de lancer cette vérification avant de tenter une réparation qui, si elle s’attaque à des fichiers corrompus ou de versions hétérogènes, va échouer. Faire une vérification de l'intégrité des fichiers système avec la commande "SFC" de Windows.
Windows Repair (All In One) peut lancer lui-même cette commande.
Fin des étapes préliminaires. Passer aux étapes de sauvegardes avant de faire les réparations (avant de modifier le système).
Etapes de sauvegardes du système avant de le modifier/réparer
![]() Sauvegardes/Restaurations du Registre Windows
Sauvegardes/Restaurations du Registre Windows
![]() Création d'un point de restauration
Création d'un point de restauration
![]() Sauvegardes/Restaurations du Registre Windows
Sauvegardes/Restaurations du Registre Windows
Note : on ne sait pas ce que viennent faire les réglages de « skin » (apparence) de Windows Repair (All In One) ici, alors qu'il y a un onglet « Settings » prévu pour cela.
![]() Création d'un point de restauration/Restauration à partir d'un point de sauvegarde
Création d'un point de restauration/Restauration à partir d'un point de sauvegarde
Windows Repair (All In One) - Réparation
Sélectionnez les réparations que vous souhaitez effectuer en cochant/décochant des cases ou utilisez des jeux de réparations pré-déterminés :
- Jeu de réparations consécutives à l'éradication d'un malware. Il ne s'agit pas d'une décontamination mais d'une réparation après décontamination :
- Jeu de réparations complètes (toutes les réparations) :
- Jeu de réparations des permissions :
- Jeu de réparations les plus courantes :
- Jeu de réparation de Windows Update :
Note : ces réparations sont pour Windows XP, Vista, 7, 8, 8.1 et 10. Ces réparations n'ont ni été concues ni été testées sur des versions serveurs de Windows. Utilisez avec précaution sur une version serveur de Windows après avoir effectué une sauvegarde du registre et en n'utilisant uniquement les réparations dont vous avez besoin.
|


Même mise à jour proposée sans cesse,
Windows Update n'arrive pas à mettre à jour
Windows Update se casse la figure
Windows Update boucle indéfiniement
Problème avec les mises à jour Windows
Mise à jour en erreur
Mises à jour non installées
Mises à jour ne s'installent pas
Windows Backup Errror 0x80071A91
Erreur 0x80071A91 Sauvegarde et restauration dans MS Windows
Erreur sauvegarde 0x80071A91
Erreur restauration 0x80071A91
Erreur planificateur de tâches
Erreur planificateur de tâches "Support des transactions dans le gestionnaire de ressources du système de fichiers spécifié n'est pas démarré ou a été arrêté en raison d'une erreur."
Erreur dans Recherches Windows (Issues within Windows Search)
Collection de dossiers : Les logithèques |
|---|







 Télécharger et installez Windows Repair (All In One) - version avec installeur
Télécharger et installez Windows Repair (All In One) - version avec installeur Acheter Windows Repair (All In One) - Version Pro
Acheter Windows Repair (All In One) - Version Pro