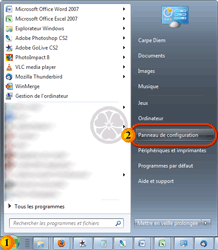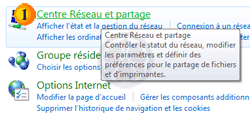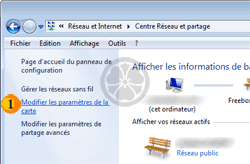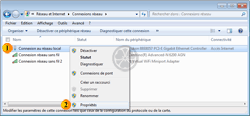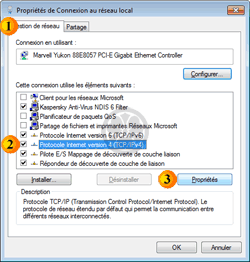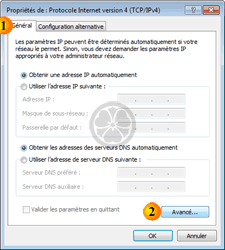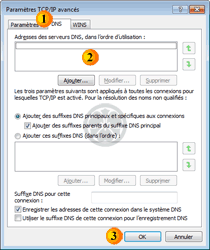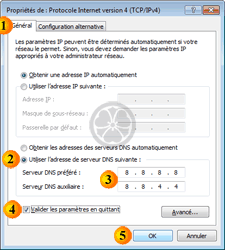Assiste.com
Comment changer de DNS pour utiliser ceux de Google : Google est plutôt insensibles aux censures des divers gouvernements, mais Tracking. Préférer Cloudflare.
cr 01.04.2012 r+ 17.01.2025 r- 17.01.2025 Pierre Pinard. (Alertes et avis de sécurité au jour le jour)
| Sommaire (montrer / masquer) |
|---|
Qu'est-ce qu'un serveur DNS ? Voir Serveur DNS
|

Google est réputé pour avoir des serveurs DNS mis à jour assez rapidement et pour ne pas censurer le Web (lorsqu'il n'y est pas obligé comme en Chine, Corée du Nord, etc.). En fait, Google cherche à donner accès à tout le Web, car, pour Google, c'est donner accès à tous les utilisateurs afin qu'ils aient accès à toutes les publicités de sa régie publicitaire qui est la première du monde, et de très loin. Plus de 90% des revenus et bénéfices de Google proviennent de sa régie publicitaire. Plus vous accédez librement à tout le Web, plus Google peut espionner votre vie privée, vous tracker, vous profiler et élaborer vos clickstream.
Changer ses DNS pour ceux de Google est donc une tentative de fuir la censure, mais d'entrer par l'un de ses moyens dans le plus vaste système d'espionnage au monde. Les DNS de Google sont l'un des piliers de la traque et l'espionnage de la navigation de chaque internaute du monde.
Google est l'archétype de l'espionnage (Tracking/Profiling).
Si vous tenez votre vie privée, il est vivement conseillé de ne jamais utiliser le moindre produit ou service de Google.
|

Changer de DNS et utiliser ceux de Google :
Adresse IP serveur DNS préférentiel : IPv4 : 8.8.8.8, IPv6 : 2001:4860:4860::8888
Adresse IP serveur DNS auxiliaire : IPv4 : 8.8.4.4, IPv6 : 2001:4860:4860::8844
|

La manipulation détaillée ci-après est celle sous Windows 7, mais les manipulations sous les autres versions de Windows suivent cet esprit (différentes pour Windows 10 et suivants) :
1 - Se rendre sur le panneau de configuration.
Cliquez sur le bouton « », dans la barre de tâches de votre version de Windows :
-
Clic sur « Panneau de configuration » (sous Windows 10, clic sur le bouton « Paramètres » (
 ) puis saisir « Panneau de configuration » dans la boite de recherche)
) puis saisir « Panneau de configuration » dans la boite de recherche)
Note : L'illustration suivante est celle pour Windows 7. Le principe est similaire pour toutes les autres versions de Windows.
2 - Sélectionner « Réseau et Internet »
3 - Sélectionner « Centre Réseau et partage »
4 - Sélectionner « Modifier les paramètres de la carte »
5 - Sélectionner l'accès aux propriétés du réseau local
Si plusieurs connexions s'affichent, surtout en WiFi, choisissez la vôtre et faites un clic droit dessus
 Propriétés.
Propriétés.6 - Sélectionner la propriété de connexion réseau à modifier
Acceptez une éventuelle demande de confirmation d'accès à ces propriétés. La fenêtre des propriétés s'ouvre. Dans l'onglet « Gestion de réseau », sélectionnez « Protocole Internet version 4 (TCPIP/v4) »
 cliquez sur le bouton « Propriétés ».
cliquez sur le bouton « Propriétés ».7 - Sélectionner le panneau des « Propriétés avancées »
Dans la nouvelle fenêtre qui s'ouvre, normalement vide, cliquez sur le bouton « Avancé... ».
8 - Indiquer les adresses des DNS à utiliser
Une nouvelle fenêtre s'ouvre. Cliquez sur le bouton « DNS ». La boite notée 2, en haut de la fenêtre, « Adresse des serveurs DNS, dans l'ordre d'utilisation », doit être vide. Si ce n'est pas le cas, copiez son contenu (copier/coller dans un fichier Notepad ou les écrire dans un carnet) et mettez-le de côté au cas où, puis effacez-les (Modifier
 Effacer
Effacer  Ok).
Ok).Terminez en cliquant sur le bouton « Ok » en 3.
9 - Indiquer les adresses de serveurs DNS à utiliser
Vous êtes revenu à la fenêtre précédente. Dans l'onglet « Général », sélectionnez « Utiliser l'adresse de serveur DNS suivante » puis saisissez les deux adresses de serveurs DNS indiquées en début de ce chapitre.
9 - Fin
C'est terminé. Il n'est pas nécessaire de redémarrer l'ordinateur.
Vous travaillez désormais en utilisant les DNS que vous avez indiqués.
|

La manipulation détaillée ci-après est celle sous Windows 10 :
1 - Clic sur l'icône réseau dans la zone systray de la barre de tâches. Sélectionner « Ouvrir les paramètres réseau et Internet ».
2 - Sous Windows 10, les paramétrages se font au niveau de chaque carte réseau installée dans l'appareil. Il faut donc commencer par demander l'affichage de la liste des cartes réseau présentes. Clic sur « Modifier les options d'adaptateur ».
3 - Sélectionner l'une des cartes réseau. Sur cet appareil de démonstration, pour des raisons de sécurité et de vitesse, seule la carte Ethernet est autorisée, les autres cartes/protocoles étant interdites.
4 - Demander à accéder aux propriétés de la carte réseau.
5 - Sélectionner le protocole IPv4 et demander à accéder à ses propriétés.
6 - Indiquer les adresses IP des serveurs DNS que vous souhaitez utiliser. Clic sur OK. C'est terminé. Il n'y a pas besoin de redémarrer l'appareil. Vous pouvez éventuellement recommencer les étapes 5 et 6 pour indiquer les adresses IP du protocole IPv6.
|

L'usage de serveurs DNS est un passage obligé. En l'absence de déclaration écrite, officielle, claire et explicite, absolument tous les opérateurs (FAI et autres opérateurs - rien qu'en France métropolitaine, les FAI Orange, Free, SFR, Bouygues, FDN, ainsi que la nébuleuse DartyBox, NordNet, OVH, Prixtel, Budget Telecom, Vivéole, Numericable, Auchan Telecom, Nerim, Magic OnLine...) de serveurs DNS (serveurs de noms de domaine) utilisent ces serveurs DNS pour espionner (tracking / profiling / clickstream) vos moindres faits et gestes sur l'Internet et ses cas d'usages (Web, P2P, blogs et forums, moteurs de recherche, communications institutionnelles, communications commerciales, communications sociales, réseaux sociaux (privés ou professionnels), annuaires, courriel, téléphonie, jeux massivement multijoueurs, transactions bancaires, etc.). Cet espionnage consiste en l'enregistrement et la rétention d'informations portant sur vos moindres actions et habitudes à travers l'espace, le cyberespace et le temps.
Ces données sont non seulement exploitées, mais commercialisées (exemples : Avast, AVG, Piriform, Jumpshot, Tuto4PC, autres scandales de ventes de données privées, etc.). D'ailleurs, demandez-vous pourquoi ces opérateurs mettent en place des serveurs DNS gratuits.
Le gratuit, ça n'a pas de prix, mais ça a un coût : |
Actuellement (janvier 2021), seuls FDN (French Data Network) et Cloudflare sont officiellement « propres », aucun des dizaines de milliers d'autres ne le sont (ou qu'ils viennent l'affirmer, preuves à l'appui, dont dans toutes leurs règles et clauses, sur notre forum). Si vous tenez à votre vie privée, il est donc vivement conseillé d'utiliser les serveurs DNS de l'un de ces deux opérateurs, et d'aucun autre opérateur (surtout pas ceux de votre FAI), Cloudflare ayant les serveurs DNS les plus rapides du monde et FDN étant français et historiquement hautement de confiance (dirigée par Benjamin Bayart, militant pour la neutralité du net, Président de la Fédération FDN, Président du Fond de Défense de la Neutralité du Net (FDN), co-fondateur et membre du comité d'orientation stratégique de La Quadrature du Net, conférencier [ses vidéos sur YouTube]). Voir notre article : FDN.
La modification doit se faire au niveau du système d'exploitation (ou au niveau de la carte réseau sous Windows 10...), mais aussi au niveau de la BOX de votre FAI afin que tous les appareils de votre réseau local soient protégés.
|

Comment changer de DNS pour utiliser ceux de Google
Les encyclopédies |
|---|