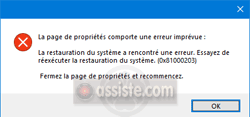Assiste.com
Points de restauration : Causes probables de l'absence de points de restauration
cr 01.04.2012 r+ 17.01.2025 r- 17.01.2025 Pierre Pinard. (Alertes et avis de sécurité au jour le jour)
| Sommaire (montrer / masquer) |
|---|
Les points de restauration, outre ceux faits manuellement, sont faits automatiquement :
- Toutes les 24 heures environ
- Après redémarrage de l'ordinateur en cas d'arrêt (si le dernier point a été créé il y a plus de 24 heures)
- lors de l'utilisation de certains outils comme la désinstallation d'une application
- Lors de l'activation planifiée d'applications comme les sauvegardes
- Lors de changements dans le système comme des mises à jour du système ou des pilotes
- Etc.
Plusieurs raisons peuvent expliquer l'absence de création de points de restauration :
 Vérifier que le planificateur de tâches est en cours d'exécution
Vérifier que le planificateur de tâches est en cours d'exécution
La création automatique des points de restauration ne peut se faire que si le planificateur de tâches est actif. Certains logiciels, tels que XP-AntiSpy, ont une fonction de désactivation du planificateur de tâches par défaut. Il faut donc :
- Dans la console des Services (MMC - Microsoft Management Console), vérifiez que l'élément Planificateur de tâches (Schedule) est démarré et que le type de démarrage est sur Automatique (sous Windows 10, il n'y a plus le choix : il est toujours en cours d'exécution et ne peut être arrêté).
- Dans le module Tâches planifiées du panneau de configuration, vérifiez que les options Suspendre le planificateur de tâches ou Cesser d'utiliser le planificateur de tâches ne sont pas cochées.
- Pour les ordinateurs restant allumés en permanence, la création de points de restauration ne peut se faire que si le système reste non utilisé pendant quelques minutes au moins et, une fois lancée, elle ne doit pas être interrompue par un processus.
- Si l'ordinateur n'est jamais au "repos", les points de restauration ne peuvent pas être créés. Il faut donc s'assurer qu'à un moment ou à un autre l'ordinateur bénéficiera d'une période de pause sans aucune application en cours d'exécution. Par exemple, s'assurer que les vérifications du système par l'anti-virus ne sont pas trop rapprochées les unes des autres car cela pourrait empêcher la création de points de restauration.
- Si l'ordinateur est en utilisation constante puis arrêté ou mis en veille prolongée puis redémarré et immédiatement remis en utilisation, octroyez des "pauses" à l'ordinateur en laissant le système au repos, sans programme en cours d'exécution afin qu'il puisse créer le point de restauration.
- Si l'ordinateur n'est jamais au "repos", les points de restauration ne peuvent pas être créés. Il faut donc s'assurer qu'à un moment ou à un autre l'ordinateur bénéficiera d'une période de pause sans aucune application en cours d'exécution. Par exemple, s'assurer que les vérifications du système par l'anti-virus ne sont pas trop rapprochées les unes des autres car cela pourrait empêcher la création de points de restauration.
 Vérifier la surface disque du disque système
Vérifier la surface disque du disque système
La commande Windows CHKDSK (« Check Disk ») permet de s'assurer que, sur un volume donné, le système de gestion des fichiers n'est pas endommagé (et le répare éventuellement), et que les surfaces disque ne sont pas dégradées à certains endroits (et marques ces endroits pour qu'ils ne soient plus utilisés).
 Vérifier l'intégrité des fichiers du système d'exploitation
Vérifier l'intégrité des fichiers du système d'exploitation
La commande SFC (System File Checker) fait partie de toutes les versions de Windows. Elle vérifie l'intégrité des fichiers Windows, signale ceux corrompus (peu importe la raison) et les répare.
 Un problème connu : TuneUp Utilities (AVG TuneUp)
Un problème connu : TuneUp Utilities (AVG TuneUp)
Le set d'outils TuneUp Utilities (AVG TuneUp) est connu pour provoquer un problème de non fonctionnement des points de restauration. Arrêtez/désactiver son « Turbo mode ».
Nota : pour accélérer Windows, l'ordinateur et Internet, si vous n'avez pas les moyens de vous payer TuneUp Utilities (35€), considérez, en mieux et gratuit :
- Procédure gratuite d'accélération de l'ordinateur et du système
- Procédure gratuite d'accélération d'Internet
 Nettoyez les fichiers de travail (journaux) de MMC
Nettoyez les fichiers de travail (journaux) de MMC
Faites, dans MMC (Microsoft Management Console) > Fichiers > Options > Onglet "Nettoyage de disque" > CLic sur "Supprimer les fichiers"
 S'assurer de l'état de plusieurs services
S'assurer de l'état de plusieurs services
Assurez vous que les services suivants de Windows soient présents et soient activables (mode manuel) et démarés :
- Fournisseur de cliché instantané de logiciel Microsoft (swprv)
Vérification et réparation :
https://support.microsoft.com/en-us/help/2009513/backups-fails-with-vss-event-id-12292-and-11-on-windows-server-2008-an - Cliché instantané de volumes (VSS)
Vérification et réparation avec Macrium Reflect - Appel de procédure distante (RPC) (RpcSs)
- Lanceur de processus serveur DCOM (DcomLaunch)
- Mappeur de point de terminaison RPC (RpcEptMapper)
 S'assurer du bon enregistrement du service Cliché instantané de volumes (VSS)
S'assurer du bon enregistrement du service Cliché instantané de volumes (VSS)
Utilisez Macrium Reflect (version gratuite si vous êtes en environnement domestique, sinon, version commerciale) pour vérifier que le service "Cliché instantané de volumes (VSS)" est correctement enregistré. Macrium Reflect, qui s'en sert intensivement, corrigera éventuellement l'inscription de ce service et produira un journal qui pourra donner une piste si les points de restauration ne fonctionnent toujours pas.
 Vérifiez que la protection du système est bien activée
Vérifiez que la protection du système est bien activée
Faites :
- Clic sur le bouton Windows
- Saisir "Panneau de configuration" dans la boîte de recherche et lancez cette application
- Saisir "Récupération" dans la boîte de recherche (en haut à droite)
- Clic sur "Configurwer la restauration du système"
- Clic sur "Configurer"
- Assurez-vous que l'option "Activer la protection du système" est sélectionnée
 Si vous n'y arrivez pas...
Si vous n'y arrivez pas...
Si vous n'y arrivez pas, vous recevez probablement un code erreur (0x81000203) de la manière suivante :
« La restauration du système a rencontré une erreur. Essayez de réexécuter la restauration du système. (0x81000203) »
A partir de là, il faut considérer la restauration du système sans perte de données.
Références :
https://support.microsoft.com/en-us/help/2009513/backups-fails-with-vss-event-id-12292-and-11-on-windows-server-2008-an
https://malwaretips.com/threads/error-0x81000203.63564/page-1
![]()
|

Points de restauration : Causes probables d'absence
Les encyclopédies |
|---|