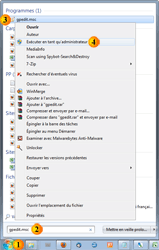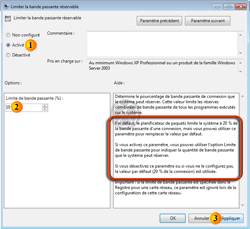Assiste.com
Accélérer vitesse Internet : La vitesse de connexion Internet est plafonnée par la limite de votre abonnement auprès de votre FAI (Fournisseur d'Accès Internet).
cr 01.04.2012 r+ 17.01.2025 r- 17.01.2025 Pierre Pinard. (Alertes et avis de sécurité au jour le jour)
| Sommaire (montrer / masquer) |
|---|
Des dispositions d'accélération de la navigation sur le WEB peuvent être prisent, mais elles concernent le comportement des outils utilisés et de Windows, comme l'utilisation du navigateur le plus rapide, Firefox, ou le blocage de la publicité pour libérer de la bande passante Internet. On se reportera avantageusement aux pages :
- Firefox.
- AdBlock Plus.
- Ghostery
- Malwarebytes Anti-Malware temps réel (version Premium)
- Accélérer la vitesse et la productivité de Windows.
Que peut-on faire d'autre ?
|

Côté connexion à l'Internet, il est totalement impossible d'augmenter les vitesses d'upload (envoie) et de download (réception) ! C'est vôtre FAI (Fournisseur d'Accès Internet) qui vous alloue une bande passante montante et descendante théorique maximum en fonction de votre abonnement (ce que, par contrat, vous payez mensuellement).
- Lorsqu'il s'agit de liaison par câble en cuivre, ces caractéristiques théoriques maximum sont "légèrement mensongères" (marketing et guerre des chiffres entre FAI (Fournisseur d'Accès Internet) concurrents). Les serveurs de votre FAI sont reliés par fibre optique à très haut débit à des points de dégroupage (répartiteurs appelés DSLAM) proches de chez vous, dans les locaux de l'opérateur historique France Télécom (dans un rayon qui ne dépasse pas, généralement, 5 KM). Les caractéristiques théoriques maximums de votre liaison sont celles que peuvent fournir ces répartiteurs (DSLAM), à la sortie du signal. Mais, du DSLAM à votre Modem / Box, chez vous, il y a dégradation de ces caractéristiques à cause des contraintes physiques du réseau (Câble cuivre et affaiblissement avec la distance et sa qualité, "bruits" sur la ligne (perturbations électromagnétiques...), nombre d'utilisateurs partageant simultanément la même ligne partant du DSLAM jusqu'au dernier répartiteur dans la rue ou dans votre immeuble).
- La connexion filaire (câbles Ethernet) est bien plus rapide que le WiFi. Bien que le Wi-Fi donne l'impression d'être la technologie préférentielle pour un réseau domestique, la liaison entre le modem / box et l'ordinateur doit, préférentiellement, être faite par câble, ce qui se fait, depuis 1992, en " Ethernet 100BASE-T " (100 base T (Fast Eternet)) soit à 100 Mb/s.
- Le Wi-Fi 802.11g transmet, en théorie, à 54 Mb/s (en pratique 30 Mb/s).
- Le Wi-Fi 802.11b transmet, en théorie, à 11 Mb/s (en pratique 6 Mb/s).
Le Wi-Fi se dégrade rapidement avec la distance et les obstacles. - Le Wi-Fi permet votre géolocalisation à quelques centimètres près ! Il est donc nécessaire de bloquer le Wi-Fi (ou, tout au moins bloquer/interdire la géolocalisation dans les navigateurs) afin de bloquer cette incroyable et intolérable atteinte/violation de la vie privée qui permet à n'importe qui de suivre, noter et conserver indéfiniment nos moindres faits et geste et nos moindres déplacements. Ils sont des milliers à nous espionner, Google, informateur de la NSA, étant le premier.
- Le Wi-Fi est la cible de nombreuses formes d'attaques et d'écoutes dans le voisinage, tandis que le câblage d'un domicile reste inaudible sans intervention physique sur l'installation.
- En outre, le Wi-Fi est suspectée, avec d'autre technologies radiofréquences et champs électromagnétiques, de risques pour la santé publique (risques cancérogènes...), toutefois, ces suspicions ne sont toujours pas confirmées et des organisations comme :
 l'OMS - Organisation mondiale de la Santé
l'OMS - Organisation mondiale de la Santé la Commission internationale de protection contre les rayonnements non ionisants
la Commission internationale de protection contre les rayonnements non ionisants l'Institute of Electrical and Electronics Engineers
l'Institute of Electrical and Electronics Engineers le Health Protection Agency du Royaume-Uni
le Health Protection Agency du Royaume-Uni
affirment que les émissions d'énergie RF des appareils Wi-Fi ne sont pas dangereuses. D'autres travaux affirment le contraire, comme : 21.07.2012 - "La connexion Wi-Fi nuit à notre santé" - Dr Christine Aschermann - Dr Barbara Dohmen
21.07.2012 - "La connexion Wi-Fi nuit à notre santé" - Dr Christine Aschermann - Dr Barbara Dohmen
- Le Wi-Fi 802.11g transmet, en théorie, à 54 Mb/s (en pratique 30 Mb/s).
Remarques préliminaires - Normalisation des unités de mesure
Mesures utilisées trompeuses
On s'exprime en Gigabits par seconde, pas en Gigabytes (ou Gigaoctets).
- Giga est un préfixe du système international d'unités, utilisé pour exprimer le milliard (10 puissance 9 soit 1.000.000.000).
- L'informatique calcule en puissance de deux et jusqu'en 1998 le gigabit valait 2 puissance 30 soit 1.073.741.824 bits. Aujourd'hui il n'en vaut plus que 1.000.000.000 (sinon, le terme à utiliser est " gibibit " et non " gigabit "). Les fabricants (d'ordinateurs, de cartes réseau, de modem, de fourniture d'accès à l'Internet, de Smartphones, de disques durs, etc. ...) entretiennent opportunément la confusion entre " gibibit " et " gigabit ", entre " kibioctet " et " kilooctet " etc. ...

Les fabricants (d'ordinateurs, de cartes réseau, de modem, de fourniture d'accès à l'Internet, de Smartphones, de disques durs etc. ...) entretiennent opportunément la confusion entre " gibibit " et " gigabit ", entre " kibioctet " et " kilooctet " etc. ... - Un Byte (ou Octet) est constitué de 8 bits. Un Gigabyte (ou Gigaoctet) est donc égal à 1 Gigabit / 8 soit 125.000.000 Bytes (ou Octets ) (anciennement 134 217 728 Bytes (ou Octets )).
- Un "B" majuscule dans KB ou MB ou GB = Byte (ou Octet)
Un "b" minuscule dans Kb ou Mb ou Gb = bit - Une connexion standard en ADSL offre, au mieux, et sous réserve d'affaiblissements dus à la distance et aux obstacles :
1024 Kbps en débit descendant (téléchargement en réception (formellement "télédécharger")
100 Kbps en débit montant (téléchargement en envoi - téléverser - upload) Le maillon faible :
La meilleure vitesse obtenue, en upload comme en download, ne pourra jamais dépasser celle du maillon le plus faible de la connexion dans chacun des deux sens et, bien entendu, ne pourra jamais dépasser celle de l'abonnement payé au FAI (Fournisseur d'Accès Internet).
|

Quitter toutes les applications ayant une activité sur la connexion Internet. Assurez-vous qu'aucune tâche n'est en train de communiquer. Par exemple :
- Mise à jour automatiques de l'antivirus
- Mise à jour de l'antimalwares
- Mise à jour de Windows (Windows update)
- Mise à jour des technologies (Java, Silverlight, Acrobat, Flash, etc. ...)
- Client de messagerie (Outlook, Thunderbird, IncrediMail, etc. ...)
- Client de P2P (Torrent...)
- Tous les onglets, sauf un, de votre navigateur Internet
- Etc. ...
Bref... le plus facile et le plus complet est de redémarrer l'ordinateur en mode sans échec avec prise en charge du réseau.
Utiliser un outil de mesure de bande passante. Préférer un test qui ne télécharge rien dans votre ordinateur pour faire le test : ce genre de " truc " étant toujours suspect (mais cette caractéristique n'est pas toujours spécifiée, ni dans un sens, ni dans l'autre).
Par exemple, utiliser l'un de ces tests :
- Journal du Net
- Netmeter.eu (la mesure UpLoad semble totalement fausse)
- Bandwidthplace.com
- Speed.io
- Ariase
- Speedtest
- DSLreports
La théorie, c'est, dans la grande majorité des cas, une connexion ADSL (le contrat que vous avez signé avec votre FAI (Fournisseur d'Accès Internet), pour lequel vous payez tous les mois).
La théorie de la connexion ADSL, c'est : 100 kb/s en envoi (upload / envoi / vitesse sortante) et 1000 kb/s en réception (download / téléchargement / vitesse entrante).
Ces vitesses théoriques sont pondérées par votre éloignement du bâtiment (le NRA - Noeud de Raccordement des Abonnés) dans lequel se trouve le DSLAM (DSL Access Multiplexer) de votre FAI. Généralement, le NRA est un bâtiment de l'opérateur historique France Télécom dans lequel se trouve un DSLAM de France Télécom et, au moins, un DSLAM de chaque opérateur pratiquant le dégroupage sur la zone géographique couverte par le NRA. Votre éloignement provoque une aténuation du signal sur la paire cuivrée qui va du DSLAM à votre domicile. Vous pouvez utiliser le Test d'éligibilité ADSL et fibre optique pour connaître la longueur du fil de cuivre du DSLAM à votre domicile.
Enfin, comme ce genre de questions est souvent posé dans le cadre de téléchargements en FTP ou P2P (torrents), il n'est pas rare que, sur ces protocoles, votre FAI se fâche est bride la vitesse (en permanence ou à certaines heures). Votre contrat stipule que vous faites un usage loyal des moyens techniques que vous loue votre FAI.
Un cas particulier est celui de la perte de vitesse sur Youtube. Youtube appartient à Google qui gagne des fortunes en revenus publicitaires (plus de 60 milliards d'US$ de C.A. en 2015) par la diffusion de publicités sur Youtube et par l'espionnage des goûts et penchants des utilisateurs de Youtube, ce qui permet de les surveiller et de les profiler. Pour vous permettre de recevoir rapidement les vidéos de Youtube, les fournisseurs d'accès Internet dépensent sans cesse des fortunes pour que Google gagne des fortunes. Le fournisseur d'accès Internet Free, par exemple, est fou de rage et essaye, sans y parvenir, de percevoir une partie des revenus publicitaires qu'il fait gagner à Google grâce aux moyens de plus en plus colossaux qu'il met en place. Google refuse. Free a, un temps, bridé Youtube plusieurs heures par jour (et même implanté un bloqueur de publicités dans sa FreeBox Révolution !). On peut le comprendre et défendre le point de vue de Free face à des suceurs sans scrupule (d'autant que Google a un projet de couvrir la planète de balons en haute altitude, type balons sonde, donnant accès à l'Internet à tout le monde, y compris celui qui vit dans une grotte au fin fond de l'Alaska ou sur un îlot au milieu du Pacific).
Chiffres utilisés dans les exemples de calculs suivants :
Nous utiliserons ces chiffres de 94 KO/s en débit montant réel et 512 KO/s en débit descendant réel dans les exemples de calculs qui illustrent les propos suivants. Vous pouvez vous amuser à les refaire avec vos propres mesures de bande passante.
|

L'un des modificateurs substantiels du fonctionnement confortable de la connexion Internet est l'usage de "clients P2P" (outils de partage de fichiers utilisés professionnellement ou en téléchargement de films, musiques, logiciels etc. ...).
Les internautes utilisant le P2P depuis des sites (trackers) privés (communautaires) sont aux prises avec le code de bonne conduite qui consiste à partager (offrir), en volume de données transmises, autant que ce qui a été reçu - disposition connue sous le terme de "Ratio de partage". Sur les trackers publics, cette notion n'existe pas (on se sert sans rendre) mais les trackers publics sont des lieux extrêmement dangereux en termes de sécurité informatique.
On a vu, au point précédent, que la vitesse de téléchargement (download - leech) est très supérieure à la vitesse d'envoi (upload - seed), dans un rapport de 1 à 10. Pour émettre autant qu'il reçoit, un utilisateur doit donc passer 10 fois plus de temps à émettre qu'à recevoir (pour maintenir son "ratio de partage" en équilibre). L'utilisateur a donc tendance à allouer à l'envoi P2P la vitesse maximum de sa bande passante montante, ce qui écroule complètement son expérience WEB dans tous les autres domaines (navigation internet etc. ...).
Du côté de votre ordinateur, il y a de nombreux paramètres, dans le client Torrent utilisé, qui permettent de définir comment utiliser la bande passante montante.
Votre client Torrent va, si vous n'avez modifié aucun réglage de base, faire de l'envoi (upload - seed) à un débit maximum inférieur à votre vitesse maximum d'envoi (upload - seed), de manière à vous laisser un peu de bande passante pour vos autres travaux.
- Abaisser la "bande passante maximale montante utilisée pour Torrent".
Vous pouvez diminuer la vitesse maximum d'envoi (upload - seed), dans votre client d'utilisation du protocole BitTorrent, parce que vous avez besoin de bande passante montante par ailleurs (pour envoyer des courriels, pour mettre à jour un site internet sur son serveur, pour jouer en ligne...) :
Allez dans votre client Torrent (µTorrent, Vuze, Bittorrent, Deluge, TransmissionQT, Bitcomet, qBittorrent...), et abaissez la "bande passante maximale utilisée pour Torrent". Si elle est indiquée à 0 (zéro), c'est la bande passante maximale qui sera utilisée. Indiquez une valeur inférieure à votre débit montant maximum. Par exemple, 40 ou 50 KO/s, selon vos besoins par ailleurs, pour l'envoi P2P (upload - seed) lorsque votre bande passante montante totale est d'environ 100 KO/s (typique d'une connexion ADSL). - Augmenter la "bande passante maximale montante utilisée pour Torrent".
Vous pouvez augmenter la vitesse maximum d'envoi (upload - seed), dans le client Torrent, parce que vous ne vous servez pas de votre bande passante montante par ailleurs (la nuit, par exemple, lorsque vous dormez). Ceci va vous permettre de partager plus et donc d'améliorer votre ratio de partage plus rapidement :
Allez dans votre client Torrent et augmentez la "bande passante maximale montante". Vous pouvez la passer à la totalité de la bande passante dont vous disposez (la valeur 0 (zéro) indique d'utiliser le maximum disposible). Il ne sert strictement à rien de mettre un chiffre supérieur au maximum théorique alloué par votre FAI (Fournisseur d'Accès Internet), généralement 100 KO/s dans un abonnement ADSL.
Dépasser le maximum réel de bande passante montante
Le total de la bande passante montante (upload - seed) utilisée par tous vos programmes simultanément (client Torrent + Navigateur Internet + antivirus + toutes autres applications communicantes...) ne dépassera jamais le maximum réel que votre bande passante peut atteindre.
Il y a d'autres paramètres comme le nombre total d'uploads simultanés autorisés, le nombre maximum d'uploads par fichier Torrent… tous ces paramètres peuvent plafonner la vitesse d'upload d'un fichier en particulier.
|

Sempiternelles questions :
- Comment augmenter la bande passante Internet ?
- Augmenter sa bande passante Internet sur Windows
- Comment augmenter la bande passante réseau Internet ?
- Débrider et augmenter la bande passante de sa connexion Internet ?
- Comment améliorer sa bande passante Internet ?
- Peut-on améliorer sa bande passante Internet ?
- Etc. ...
La réponse fuse, toujours la même : hop ! On a 20% de bande passante à récupérer !
Il s'agit de l'un des mythes de l'augmentation de la bande passante !
Selon plusieurs articles techniques et publications, sur de nombreux sites, dans de nombreux forums de discussion et de nombreux groupes de discussion, il appert que Windows se réserve systématiquement 20% de la bande passante réseau pour l'un de ses services appelé " Qualité du Service " (QoS (Quality of Service)). Ces allégations sont inexactes. Il en est de même des allégations selon lesquelles il faut désactiver le planificateur de paquets QoS lorsque des particuliers souhaitent augmenter leur bande passante (pour télécharger des fichiers, faire du P2P, jouer en ligne, etc. ...).
Le taux de 20% qui est avancé est une valeur par défaut qui peut être modifiée. Il ne s'agit pas d'une limitation de bande passante ni d'une réservation de bande passante ! Ce taux indique une quotité maximum que QoS peut réquisitionner et n'a jamais désigné un pourcentage de bande passante réservé systématiquement. Si des programmes ou services considérés comme prioritaires, au sens de la QoS, utilisent 1% de la bande passante, les 99% restant sont à la disposition de toutes les autres tâches qui en ont besoin. La partie inutilisée de la bande passante préemptable (et non pas réservée) est totalement accessible aux autres flux de données sur le même hôte.
Si la limitation de la bande passante réservée à QoS est désactivée ou n'est pas configurée :
Parmi les " conseils " imbéciles souvent donnés, et qui se répètent et se multiplient sur les forums de discussions, on trouve ce conseil de désactiver (ou de supprimer les valeurs de configuration) la QoS. Chaque fois que les tâches ou services prioritaires, au sens de la QoS, ont besoin de bande passante, ils peuvent réquisitionner jusqu'à 20% de la bande passante. Si la limitation de la bande passante réservée à QoS est désactivée ou n'est pas configurée, ces tâches ou services réquisitionneront ce maximum. Le fait de désactiver ou de ne pas configurer QoS aurait donc l'effet inverse à l'effet recherché !
Il faut, éventuellement, pour empêcher le système de réquisitionner ce qui est considéré comme "trop" de bande passante, activer la "Limitation de la bande passante réservée à QoS" et rogner sa quotité à 10% ou 5%. Il n'est pas question de mettre cette valeur à 0%.
Et d'abord, c'est quoi, la QoS ? QoS ne concerne que les échanges entre machines et serveurs à l'intérieur d'un réseau local (LAN - Intranet). L'ordinateur solitaire d'un particulier connecté sur l'Internet n'est pas affecté par la réquisition de QoS.
Comme dans n'importe quel processus, informatique ou non informatique, la Qualité de Service (QoS) est quelque chose d'essentiel. Windows assure la QoS des transmissions de données grâce à un ensemble de règles et conditions. Le service "Qualité de Service" contrôle l'allocation de bande passante réseau aux applications et le bon déroulement, de bout en bout, des remises d'informations, tandis que Planificateur de paquets QoS permet de définir les priorités des tâches éligibles à QoS.
Si la quotité de bande passante pour la QoS est ramené à zéro, des applications qui en ont prioritairement besoin, tel que les applications "live" de video-conférence bidirectionnelle, Voip, Toip etc. ..., risquent de fonctionner de manière dégradée (hachées, avec pertes de résolution...).
Pour modifier le taux de bande passante réquisitionnable pour la QoS (l'augmenter ou le diminuer), il faut pouvoir accéder à l'outil de "Stratégies de groupe" de Windows : Group Policy Object Editor (Gpedit.msc).
- Cet outil n'est disponible qu'à partir de Windows XP Pro ou un produit de la famille Windows Server 2003.
- Cet outil n'est disponible que dans les versions Professionnelles (ou "Entreprises" ou "Intégrales") de Windows, c'est-à-dire dans les versions où il y a les outils de gestion d'un réseau local, ce qui n'est pas le cas des version "home" de Windows où il n'y a pas d'histoire de 20% de QoS puisqu'il n'y a pas de QoS.
- Gpedit.msc n'est pas disponible sous Windows XP Home, ni sous Windows 7 Home (Windows 7 édition familiale) ou Windows 7 Starter.
- On trouve, sur le WEB, des tentatives d'installation (pas de simple copie puisqu'il y a des DLLs à installer) de Gpedit.msc sous diverses versions de Windows. Aucune ne fonctionne et elles sont toutes retirées après quelques semaines d'arrachage de cheveux.
Utilisation de Group Policy Object Editor (Gpedit.msc) pour ajuster la QoS
Clic sur le bouton « Démarrer »
Ou de Windows XP puis sur « Exécuter ».
de Windows XP puis sur « Exécuter ».Clic sur le bouton « Démarrer »
 dans les versions Vista, 7, 8, etc. ... de Windows.
dans les versions Vista, 7, 8, etc. ... de Windows.- Exécuter > gpedit.msc > Clic droit > Exécuter en tant qu'administrateur
- Configuration de l'ordinateur > Modèle d'administration > Sélectionner "Réseau" dans le panneau de droite > Sélectionner "Planificateur de paquets QoS" > Sélectionner "Limiter la bande passante réservable" et faire un double clic dessus
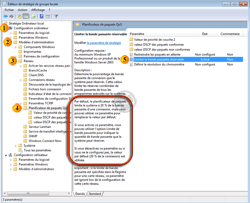
Atteindre le paramétrage de la limitation de bande passante
Bande passante réservable à Windows dans le cadre de QoS (Quality of Service)
20% de bande passante réservée par Windows - Dans la fenêtre qui s'ouvre, vous pouvez voir "Limite de la bande passante (%)" et une valeur. Au dessus, vous pouvez voir l'état de ce service de Windows ("Non configuré", "Activé" ou "Désactivé"). Si vous désactivez ce paramètre ou si vous ne le configurez pas, la valeur par défaut (20 % de la connexion) est utilisée. Si vous souhaitez diminuer cette quotité, il faut donc activer ce service et passer la valeur, par exemple, à 10% ou 5%. > Appliquer > Ok > Fermer la fenêtre et redémarre l'ordinateur pour que la nouvelle valeur soit prise en compte. Cette modification n'aura strictement aucun effet, en terme de bande passante P2P (Torrent...), si vous n'êtes pas un utilisateur de visioconférence etc. ... Et si vous êtes utilisateur de visioconférence etc. ... vous n'avez pas intérêt à toucher à QoS.
|

Pour tordre le cou, une bonne fois pour toutes, à ces imbécillités qui pullulent sur le Web !
Ne pas touchez pas. Ne jamais y toucher. Ne jamais suivre les conseils totalement imbéciles qui pullulent sur le Web. Notes techniques de Microsoft lui-même, avec traduction en français des points intéressants en ce qui nous concerne, sur TOUS les paramètres de la QoS, histoire de régler ces errements stupides une bonne fois pour toutes :
Avant de toucher au Registre Windows
Les informations données ici le sont à titre indicatif, pour le dépannage ou pour vérifier que les réglages (les valeurs) nécessaires sont appliqués. Il est recommandé que vous ne modifiiez jamais, directement (avec RegEdit ou un programme tiers similaire) le Registre Windows, à moins qu'il n'y ait pas une alternative. Les modifications apportées au Registre Windows ne sont pas validées (pas contrôlées) par l'éditeur du Registre, ni par Windows, avant leur application, et, par conséquent, des valeurs incorrectes peuvent être stockées. Cela peut entraîner des erreurs irrécupérables dans le système, avec blocage partiel ou total et définitif. Lorsque possible, utiliser la stratégie de groupe ou d'autres outils Windows, comme Microsoft Management Console (MMC), pour accomplir des tâches relatives aux paramètres stockés dans le Registre Windows plutôt que de modifier directement le Registre. Avec la stratégie de groupe ou MMC, les modifications sont contrôlées. Si vous devez modifier le Registre Windows, soyez d'une extrême prudence et commencez toujours par faire une sauvegarde du Registre avant d'y toucher.
![]() The following Group Policy settings and registry entries are associated with QoS. Each registry setting has a corresponding Group Policy setting. The registry settings appear at four locations in the registry; most of the settings are repeated in three of those locations. The registry structure matches the structure of the Computer Configuration Group Policy settings under Administrative Templates in the Group Policy tool. Each of the tables in this section describes the Group Policy settings and the registry entries in one of those four locations.
The following Group Policy settings and registry entries are associated with QoS. Each registry setting has a corresponding Group Policy setting. The registry settings appear at four locations in the registry; most of the settings are repeated in three of those locations. The registry structure matches the structure of the Computer Configuration Group Policy settings under Administrative Templates in the Group Policy tool. Each of the tables in this section describes the Group Policy settings and the registry entries in one of those four locations.
The registry entries are associated with Windows 2000, Windows XP, and Windows Server 2003. For more information about these registry entries, see the Group Policy Settings Reference for Windows Server 2003.
The following table describes three of the Group Policy settings that are associated with the QoS Packet Scheduler that do not set alternative Differentiated Services Code Point (DSCP) values. These Group Policy settings are located in Computer Configuration Group Policy at Administrative Templates\Network\QoS Packet Scheduler; they control registry entries located under
HKEY_LOCAL_MACHINE\Software\Policies\Microsoft\Windows\Psched.
![]() Les paramètres de stratégie de groupe et les entrées de Registre suivants sont associés à QoS. Chaque paramètre du Registre possède un paramètre de stratégie de groupe correspondant. Les paramètres du Registre apparaissent à quatre emplacements dans le Registre ; la plupart des paramètres sont répétés dans trois de ces emplacements. La structure du Registre correspond à la structure des paramètres de la configuration de stratégie de groupe de l'ordinateur sous des modèles d'administration dans l'outil Stratégie de groupe. Chacune des tables de cette section décrit les paramètres de stratégie de groupe et les entrées de Registre dans l'un de ces quatre emplacements.
Les paramètres de stratégie de groupe et les entrées de Registre suivants sont associés à QoS. Chaque paramètre du Registre possède un paramètre de stratégie de groupe correspondant. Les paramètres du Registre apparaissent à quatre emplacements dans le Registre ; la plupart des paramètres sont répétés dans trois de ces emplacements. La structure du Registre correspond à la structure des paramètres de la configuration de stratégie de groupe de l'ordinateur sous des modèles d'administration dans l'outil Stratégie de groupe. Chacune des tables de cette section décrit les paramètres de stratégie de groupe et les entrées de Registre dans l'un de ces quatre emplacements.
Les entrées de Registre sont associées à Windows 2000, Windows XP et Windows Server 2003. Pour plus d'informations sur ces entrées de Registre, consultez la référence des paramètres de stratégie de groupe pour Windows Server 2003.
Le tableau suivant décrit trois des paramètres de stratégie de groupe qui sont associés au planificateur de paquets QoS qui ne définissent pas de valeurs alternatives Differentiated Services Code Point (DSCP). Ces paramètres de stratégie de groupe se trouvent dans la stratégie de groupe de configuration de l'ordinateur, à Modèles d'administration \ Network \ QoS Packet Scheduler ; elles contrôlent les entrées de registre
HKEY_LOCAL_MACHINE \ Software \ Policies \ Microsoft \ Windows \ Psched.
Group Policy Settings Associated with QoS Packet Scheduler
| Group Policy Setting | Description | Registry Entry |
|---|---|---|
Limit outstanding packets | Specifies the maximum number of outstanding packets permitted on the system. When the number of outstanding packets reaches this limit, the QoS Packet Scheduler postpones all submissions to network adapters until the number falls below this limit. | MaxOutstandingSends |
Limit reservable bandwidth | Specifies the maximum, total percentage of link bandwidth that all QoS-aware applications on this computer can reserve. If no QoS-aware application reserves any bandwidth, then this setting has no effect and all bandwidth is available for use by other applications. If a QoS-aware application reserves more bandwidth than it uses, then the unused, reserved bandwidth is available for use by other applications. The reservation does not ensure that the bandwidth will be available to the QoS-aware application because applications that are not QoS-aware might consume too much bandwidth. For example, the default value of the registry entry reserves 80 percent of the bandwidth for QoS-aware applications, but this does not prevent other applications from using more than the remaining 20 percent of the bandwidth.
| NonBestEffortLimit |
Set timer resolution | Determines the smallest unit of time, in microseconds, used by the QoS Packet Scheduler when scheduling packets for transmission. The QoS Packet Scheduler cannot schedule packets for transmission more frequently than permitted by the value of this entry. | TimerResolution |
The following table describes Group Policy settings that are associated with QoS and that set alternative DSCP values for packets that do not conform to the QoS traffic flow specification. You can use these Group Policy settings to specify alternative Layer-3 DSCP values, which are used by Layer 3 network devices to identify each of five service types. These Group Policy settings are located in Computer Configuration Group Policy at Administrative Templates\Network\QoS Packet Scheduler\DSCP value of non-conforming packets; they control registry entries located under HKEY_LOCAL_MACHINE\Software\Policies\Microsoft\Windows\Psched\DiffservByteMappingNonConforming.
Group Policy Settings Associated with DSCP Values of Non-conforming Packets
| Group Policy Setting | Description | Registry Entry |
|---|---|---|
Best effort service type | Defines the DSCP value that the QoS Packet Scheduler inserts into packets to request the best effort service type. | ServiceTypeBestEffort |
Controlled load service type | Defines the DSCP value that the QoS Packet Scheduler inserts into packets to request the controlled load service type. | ServiceTypeControlledLoad |
Guaranteed service type | Defines the DSCP value that the QoS Packet Scheduler inserts into packets to request the guaranteed service type. | ServiceTypeGuaranteed |
Network control service type | Defines the DSCP value that the QoS Packet Scheduler inserts into packets to request the network control service type. | ServiceTypeNetworkControl |
Qualitative service type | Defines the DSCP value that the QoS Packet Scheduler inserts into packets to request the qualitative service type. | ServiceTypeQualitative |
The following table describes Group Policy settings that are associated with QoS and that set alternative Layer-2 priority values. You can use these Group Policy settings to specify alternative Layer-2 priority values, which Layer 2 network devices use to identify each of five service types. These Group Policy settings are located in Group Policy at Administrative Templates\Network\QoS Packet Scheduler\Layer-2 priority value; they control registry entries located under HKEY_LOCAL_MACHINE\Software\Policies\Microsoft\Windows\Psched\UserPriorityMapping.
Group Policy Settings Associated with Layer-2 Priority Values
| Group Policy Setting | Description | Registry Entry |
|---|---|---|
Non-conforming packets | Defines the priority value that the QoS Packet Scheduler inserts into the Layer-2 header of packets that do not conform to the flow specification. | ServiceTypeNonConforming |
Best effort service type | Defines the priority value that the QoS Packet Scheduler inserts into the Layer-2 header of packets to request the best effort service type. | ServiceTypeBestEffort |
Controlled load service type | Defines the priority value that the QoS Packet Scheduler inserts into the Layer-2 header of packets to request the controlled load service type. | ServiceTypeControlledLoad |
Guaranteed service type | Defines the priority value that the QoS Packet Scheduler inserts into the Layer-2 header of packets to request the guaranteed service type. | ServiceTypeGuaranteed |
Network control service type | Defines the priority value that the QoS Packet Scheduler inserts into the Layer-2 header of packets to request the network control service type. | ServiceTypeNetworkControl |
Qualitative service type | Defines the priority value that the QoS Packet Scheduler inserts into the Layer-2 header of packets to request the qualitative service type. | ServiceTypeQualitative |
|

Voir les pages suivantes (mais c'est une très mauvaise idée).
Activation / Désativation des filtres natifs
Activer anti-phishing anti-malware natif IE 7
Activer anti-phishing anti-malware natif IE 8
Activer anti-phishing anti-malware natif IE 9
Activer anti-phishing anti-malware natif IE 10
Activer anti-phishing anti-malware natif IE 11
Activer anti-phishing anti-malware natif Firefox
Activer anti-phishing anti-malware natif Safari
Activer anti-phishing anti-malware natif Opera
Activer anti-phishing anti-malware natif Chrome
Pour en savoir plus à propos des filtres anti-phishing et anti-malwares du Web, lire : Dossier : Filtres du Web - (Link checkers - Tests d'URLs) - Filtres anti-phishing et anti-malwares des navigateurs Web.
|

Rechercher le serveur DNS le plus rapide. Le gain obtenu sera totalement marginal, de l'ordre que quelques millisecondes, et ne concernera pas les vitesses de téléchargement et d'envoi mais uniquement la vitesse de résolution des noms de domaine lorsque vous chercherez à joindre un nom de domaine (un site), ce qui n'a lieu qu'une seule fois (et encore... n'a pas lieu du tout si la résolution se trouve déjà dans le cache DNS de l'ordinateur).
|

Le protocole Torrent privilégie le partage (le protocole Torrent lui-même, rien à voir avec un dispositif propre au tracker P2P).
Il existerait une priorité automatique à l'envoi (seed) donnée à ceux qui sont en train de télécharger (leech). Tant que vous êtes en train de télécharger quelque chose, vous êtes prioritaire pour envoyer ce que vous avez en partage, par rapport à d'autres, qui partageraient la même ressource, mais ne seraient pas en train de télécharger (pas en leech).
Donc, non seulement il faudrait éviter les « torrents rapides » ou « torrent du moment », mais, en plus, il faudrait forcez votre client torrent à ne recevoir que lentement(plafonner la vitesse maximale de réception). Ainsi, vous serez prioritaire, en émission, durant plus longtemps.
C'est totalement faux. C'est une légende urbaine.
Merci à 7cf148fd sur les forums d'yggtorrent.com
C'est une légende urbaine propagée par les gens qui ne comprennent pas comment le choking fonctionne dans le protocole bittorrent.
Le choking est le mécanisme par lequel les clients en situation d'upload sélectionnent à qui ils décident d'envoyer des blocs quand ils sont sollicités par de multiples peers. Par défaut, le protocole demande que les clients servent en priorité les (quatre) peers qui leur ont envoyé par le passé le plus de blocs (un simple principe de réciprocité: puisque tu m'as donné plein de blocs, tu as gagné le droit de passer devant les autres si j'ai des blocs qui t'intéressent).
La réciproque au mécanisme ci-dessus n'est cependant pas vraie: rien n'est spécialement dicté dans le protocole qui fixe que les clients doivent en priorité downloader depuis les peers auxquels ils sont déjà en train d'envoyer des données. Pour toi qui es à l'autre bout, cela signifie que rester en download longtemps ne garantit en rien que tu pourras uploader plus. Au contraire, tu prends le risque de te faire déprioriser, car si à l'autre bout le client n'arrive pas à t'envoyer grand-chose, il n'a aucune raison d'anticiper que tu seras un bon uploader...
La complainte constante des débutants en P2P : « Comment ils font ? J'en voie qui disent recevoir un film en 10 minutes, moi il me faut 8 jours pour en avoir un ! »
En P2P (peer to peer), il n'y a pas de notion de serveur central. Lorsque vous téléchargez un fichier, vous établissez une liaison avec l'ordinateur d'un particulier, quelque part, dans le monde. Il vous envoie ce qu'il a à la vitesse maximum de sa connexion Internet montante personnelle. Peu importe que votre connexion à vous soit, en descendant (download) à 500 KO/s ou 1GO/s. S'il a une vitesse montant classique (connexion ADSL avec vitesse montante à 100 KO/s) et qu'il est entrain de partager (c'est un "seeder") une vingtaine de fichiers avec une vingtaine de "leechers", chacun reçoit à 100KO/s / 20 soit, en moyenne, à 5KO/s. S'il envoie à 5KO/s, vous recevez à 5KO/s, un point, c'est tout.
Mais si le fichier est très seedé (s'il y a plusieurs centaines à plusieurs milliers de seeders en même temps, pour le même fichier), vous êtes succeptible de le recevoir en provenance d'une centaine de sources simultanément. S'ils emettent tous à 5KO/s, vous le recevrez alors à 500KO/s.
Vitesse de téléchargement - Rappel
La vitesse de téléchargement est directement liée à la somme des vitesses d'émission de ceux qui partagent quelque chose avec vous.
Si vous téléchargez quelque chose qui se trouve actuellement sur une dizaine de seedbox (10 seeder équipés de seedbox), vous allez le recevoir en quelques secondes ou quelques minutes.
Si vous téléchargez quelque chose qui ne se trouve que chez un seul seeder équipé d'un modem RTC, vous le recevrez en 6 mois ou un an, même si vous êtes équipé de fibre optique avec une bande passante à mille milliards de terra octets / seconde (et le seeder ne pourra jamais payer sa note de téléphone !).
A vous de choisir les fichiers à télécharger au bon moment (les effets de mode). Il y a très peu de chance qu'il y ait plus d'un seeder pour un film d'art et essai d'il y a cinquante ans. Il y a des chances qu'il y ait quelques centaines de seeders pour un blockbuster dont le DVD est sorti il y a 3 jours.
Ce que l'on ne maîtrise pas, c'est la nature de la bande passante de celui qui partage. Il peut être seul à proposer un fichier mais être équipé d'une vraie seedbox et envoyer à 1000 ou 2000KO/s à lui tout seul !
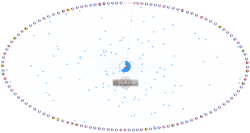
Réception en provenance de nombreuse sources simultanées.
Même si chaque source est lente, la réception globale est très rapide.
Réception en provenance de 52 sources simultanées.
Même si chaque source est lente, la réception globale est à 803,4KO/s.
Réception en provenance d'une seule source mais très rapide (véritable seedbox)
Il y a deux "leechers" donc la seedbox emet au moins au double de la vitesse de réception sur ce client de P2P.
Observer que la ressource n'est reçue qu'à moins de 40% et pourtant, les morceaux reçus repartent déjà (seed) vers d'autres demandeurs (leechers) à 74,7 KO/sec sur cette machine.
Un truc simple, pour accélérer le Web, et pour lequel aucun outil ne peut rien : sachant que votre fournisseur d'accès Internet provoque assez souvent des mises à jour du firmware (le micro-logiciel) et du logiciel de votre " box ", sans vous prévenir, éteignez de temps en temps votre box (coupez le courant, une fois par trimestre environ, ou par mois), attendez 15 à 20 secondes et rallumez votre " box ". C'est tout bête, c'est gratuit, et cela corrige des cas où les temps de réponse de la navigation Web montaient à plus de 10 minutes par requêtes (avec un SAV des FAI qui disait " Non, non, tout va bien chez vous " - l'arrogance et la suffisance d'Orange, en particulier).
Les encyclopédies |
|---|