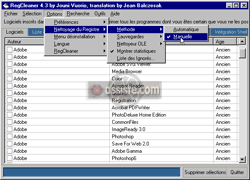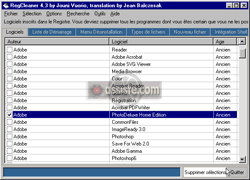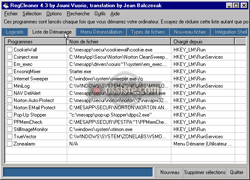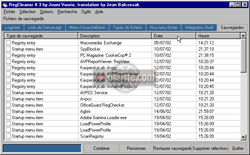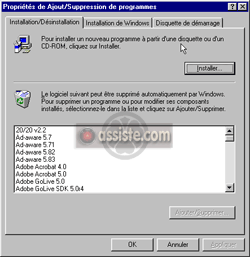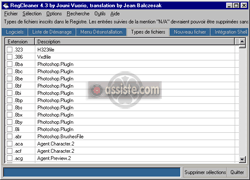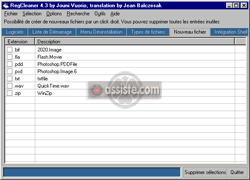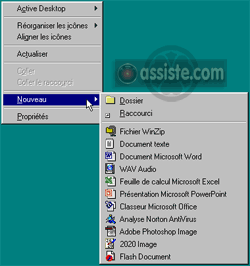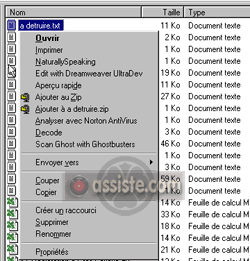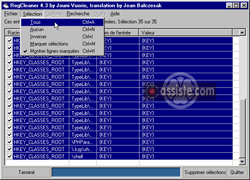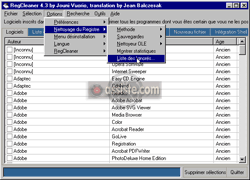Assiste.com
RegCleaner : édition approfondie du Registre Windows. Archives détaillées de tout ce qu’il fait. Permets de revenir en arrière. Pour utilisateurs avancés.
cr 01.01.2012 r+ 22.10.2024 r- 22.10.2024 Pierre Pinard. (Alertes et avis de sécurité au jour le jour)
Dossier (collection) : Logiciels (logithèque) |
|---|
| Introduction Liste Malwarebytes et Kaspersky ou Emsisoft (incluant Bitdefender) |
| Sommaire (montrer / masquer) |
|---|
RegCleaner est un outil de Jouni Flemming, également auteur de l'adoré jv16 PowerTools.
Bien que RegCleaner comporte une fonction de nettoyage intégrale du Registre Windows, cette fonction ne se comporte pas et ne se prétend pas, comme le font les innombrables malveillances trompeuses et menteuses de cette nature, un outil de compression et défragmentation du Registre Windows.
RegCleaner n'est pas classé en Scareware ni en Crapware contrairement à la quasi-totalité de tous les autres « pseudo-outils » de cette classe.
|

Lancez RegCleaner
Clic sur « Startup List »
Cochez ce qui se lance au démarrage et que vous ne voulez plus voir.
Clic sur « Remove Selected » (en bas à droite).
Redémarrer Windows. C'est propre.
|

Ce que vous avez ôté de la liste de démarrage a été sauvegardé chronologiquement. Il suffit de faire la même opération après avoir cliqué sur « Backups » pour réinjecter certaines tâches dans la liste de démarrage telles qu'elles étaient paramétrées avant.
|

Au premier lancement, après son installation, RegCleaner est en anglais. Le lancement de RegCleaner prend quelques secondes durant lesquelles il balaye intégralement le Registre Windows. Patientez quelques instants, RegCleaner n'est pas « planté » et fonctionne bien.
Procédons à 3 paramétrages pour le faire fonctionner d'une manière conviviale :
Options
 Language
Language  Select Language
Select Language  French
French  Ouvrir
Ouvrir
42 langues étaient déjà disponibles en juillet 2002.Options
 Nettoyage du registre
Nettoyage du registre  Méthode
Méthode  Manuelle
Manuelle
Cette option va vous permettre de voir les listes d'erreurs et RegCleaner va vous les soumettre. À vous de choisir les actions à effectuer (un choix cornélien entre supprimer/laisser en l'état). En mode automatique, RegCleaner efface les clés de registres orphelines sans vous poser de question.Options
 Nettoyage du registre
Nettoyage du registre  Montrer statistiques
Montrer statistiques
|

Assurez-vous d'avoir fait une sauvegarde de votre Registre Windows avant d'y faire quoi que ce soit. Toutefois, RegCleaner est très fiable (solide) et fait une sauvegarde de chacune de ses modifications. Il est très simple de revenir en arrière.
Sous W95
Vous pouvez utiliser un utilitaire de W95 qui n'est pas installé en standard : il faut aller le chercher sur le Cd-Rom d'installation de W95, dans le répertoire Other\Misc. Eru.exe permet la sauvegarde et la restauration de plusieurs fichiers système sensibles.
Procédure « à la main » :
Démarrez votre ordinateur en mode MS-Dos.
Créez un dossier de sauvegarde, par exemple « SaveReg » en utilisant la commande MD - Make Directory (vous pourriez aussi le faire sous Windows avec l'explorateur) :
md c:\SaveRegLes fichiers qui nous intéresse sont protégés avec les attributs Hiden (caché), Read only (protection d'écriture) et System (fichiers système). Désactivez ces attributs avec la commande Attrib sinon les fichiers ne pourront pas être accédés.
attrib -r -h -s %WinDir%\System.datattrib -r -h -s %WinDir%\User.datLes fichiers peuvent maintenant être copiés de leur emplacement d'origine vers le répertoire que vous venez de créer. Le switch /v à la fin des lignes de commande ordonne de faire une vérification de la copie.
copy %WinDir%\System.dat C:\SaveReg /vcopy %WinDir%\User.dat C:\SaveReg /v
Sous W98 et Me
Une stratégie automatique de sauvegarde maintien 5 jeux de sauvegarde des fichiers constituant le Registre Windows : à chaque 1er démarrage de votre ordinateur pour une journée donnée (et donc une seule fois si votre ordinateur est redémarré plusieurs fois dans la journée ou s'il reste allumé sans redémarrage durant plusieurs jours) Windows effectue une sauvegarde des fichiers du registre. Ces sauvegardes sont compressées dans des fichiers .cab stockés dans %WinDir%\Sysbckup.
Démarrer ![]() Exécuter
Exécuter ![]() ScanRegW permet de forcer une sauvegarde maintenant (après analyse du registre, scanregw vous prévient qu'une sauvegarde a déjà été faite aujourd'hui (ou n'a pas été faite) et, en cliquant sur « Oui » vous faites une sauvegarde maintenant. Sous MS-Dos utilisez Scanreg.exe
ScanRegW permet de forcer une sauvegarde maintenant (après analyse du registre, scanregw vous prévient qu'une sauvegarde a déjà été faite aujourd'hui (ou n'a pas été faite) et, en cliquant sur « Oui » vous faites une sauvegarde maintenant. Sous MS-Dos utilisez Scanreg.exe
La restauration ne peut être effectuée sous Windows. Démarrer en mode MS-Dos et lancez :
ScanReg.exe /restore
Choisissez le jeu de sauvegarde à utiliser pour la restauration puis redémarrez Windows.
Autres versions de Windows
Ces manipulations ne sont pas l'objet de ce site - voir votre documentation ou des sites spécialisés (Windows NT : RDisk.exe)
Au lancement, RegCleaner s'ouvre sur la fenêtre « Logiciels ». Il s'agit de la liste des logiciels installés dans votre ordinateur d'après les clés de Registre trouvées dans le Registre Windows (que les programmes soient encore ou ne soient plus, réellement, installés).
Pour supprimer :
Sélectionnez ici les logiciels que vous avez désinstallés préalablement et dont il reste des clés que vous savez inutiles. Toutes les clés afférentes à ces programmes seront détruites. Ne touchez pas à ce que vous ne connaissez pas.
Votre système fonctionne très bien avec des clés orphelines qui ne servent à rien ce qui n'est jamais gênant
Il risque de ne pas fonctionner du tout avec une clé essentielle manquante (que vous auriez malheureusement détruite, croyant qu'elle était inutile).
La suppression par erreur d'une clé d'un programme installé que l'on souhaite conserver n'a, généralement, comme conséquence, que de vous faire perdre accès à une fonctionnalité du programme ou à une préférence que vous aviez choisie. Toutefois, pour les programmes que vous souhaitez conserver, ne manipuler leurs clés, facilement restaurables au demeurant, que si vous avez l'original d'installation afin de réinstaller l'application, ce qui va recréer ses clés du Registre.
Si vous voyez une clé au nom tarabiscoté, du genre #[^@¤~#{'(-è_èççà, n'y touchez jamais. Elle peut se trouvez là par erreur, mais constitue plus surement une clé de protection d'un programme.
Profitez-en, éventuellement, pour repérer les spywares et autres malveillances dont vous avez les noms en tête pour virer leurs clés (mais il est préférable de laisser des outils comme Kaspersky Total Sécurity ou Malwarebytes s'occuper de ça).
Cliquez sur « Supprimer sélections ». Les clés des programmes sélectionnez sont détruites, leurs destructions archivées pour éventuellement pouvoir revenir en arrière et les programmes sélectionnés, s'ils n'avaient pas été désinstallés auparavant, ne fonctionnent plus (mais ils sont toujours installés sur votre disque dur).
Fermez RegCleaner et redémarrez
Pour restaurer :
Cliquez sur l'onglet « Sauvegardes »
Assurez-vous que la liste est triée par date
Sélectionnez la plus récente des lignes pour un programme donné dans le type de sauvegarde « Registry entry »
Cliquez sur « Restaurer sauvegarde »
Fermez RegCleaner et redémarrez.
Les entêtes de colonnes sont cliquables pour trier diversement la liste.
La navigation dans la liste se fait à la souris ou avec les flèches ? et ?. La sélection/dé-sélection de programmes à désinstaller se fait avec la barre d'espace ou un clic et travaille en flip/flop.
La colonne « Âge » permet de repérer rapidement les derniers logiciels installés (nouveaux). Ils apparaissent en début de liste. Un lancement régulier de RegCleaner (tous les jours et même après chaque redémarrage) permet immédiatement de voir qu'est-ce qui vient d'être installé.
|

C'est la plus importante en ce qui concerne la sécurité et la protection de la vie privée sur Internet. Assurez-vous d'avoir ici une liste la plus courte possible et, bien entendu, virez tout ce qui est suspect ou connu pour implanter des spywares, en particulier ces choses qui ne servent que de temps en temps, mais cherchent à se lancer automatiquement au démarrage de Windows avec tous leurs espions.
Pour supprimer :
Sélectionnez les programmes à ne pas lancer automatiquement.
Cliquez sur « Supprimer sélections »
Fermez RegCleaner et redémarrez
Pour restaurer :
Cliquez sur l'onglet « Sauvegardes »
Assurez-vous que la liste est triée par date
Sélectionnez la plus récente des lignes pour un programme donné dans le type de sauvegarde « Startup menu item »
Cliquez sur « Restaurer sauvegarde »
Fermez RegCleaner et redémarrez
Les entêtes de colonnes sont cliquables pour trier la liste.
La navigation dans la liste se fait à la souris ou avec les flèches ? et ?. La sélection/dé-sélection de programmes à désinstaller se fait avec la barre d'espace ou un clic et travaille en flip/flop.
|

Cette fenêtre fait apparaître la liste de tous les programmes qui peuvent être désinstallés à travers Windows. C'est la même liste que celle obtenue par Démarrer ![]() Paramètres
Paramètres ![]() Panneau de configuration
Panneau de configuration ![]() Ajout/Suppression de programmes.
Ajout/Suppression de programmes.
Toutefois ici vous pouvez virer de cette liste les programmes que vous avez sauvagement effacés sans passer par la procédure de désinstallation. En effet, après avoir brutalement effacé les répertoires d'installation de programmes, il n'est plus possible d'exécuter la procédure de désinstallation « normale » puisqu'elle a été supprimée elle aussi. Donc, pour Windows, ces programmes restent à désinstaller (et le resteraient toujours s'il n'y avait RegCleaner pour venir à notre secours ou Revo Uninstalleur en mode « Chasseur »).
Il est également possible de désinstaller normalement un programme à partir d'ici.
On remarquera que RegCleaner fait apparaître des entrées que Windows cache.
Pour désinstaller réellement :
Sélectionnez le/les programmes à désinstaller.
Cliquez sur « Désinstallation ». C'est la procédure de désinstallation prévue par le programme à désinstaller qui s'exécute.
Fermez RegCleaner
Pour supprimer une entrée superflue :
Sélectionnez la/les entrées superflues dans cette liste.
Cliquez sur "Supprimer sélections"
Fermez RegCleaner
Pour restaurer :
Un programme désinstallé : Ben non ...
Une entrée supprimée dans la liste :
Cliquez sur l'onglet « Sauvegardes »
Sélectionnez l'entrée à restaurer dans le type de sauvegarde « Élément du menu Désinstallation »
Cliquez sur « Restaurer sauvegarde »
Fermez RegCleaner
La navigation dans la liste se fait à la souris ou avec les flèches ? et ?. La sélection/dé-sélection de programmes à désinstaller se fait avec la barre d'espace ou un clic et travaille en flip/flop.
Cette capture d'écran faite au même moment que la précédente montre bien que la procédure de Windows cache certaines entrées que RegCleaner fait apparaître.
|

Liste de tous les types de fichiers (liste de toutes les extensions de fichiers). Cette liste est inflationniste si vous testez des programmes que vous désinstallez après et que ces programmes manipulent leurs propres types de fichiers. Les extensions permettent, lors de l'ouverture d'un fichier (double click ou simple click selon votre paramétrage), de lancer automatiquement l'application que reconnaît ce type de fichier (ou de vous proposer la liste des applications sachant manipuler ce type de fichiers s'il y a plusieurs applications sachant le faire).
A utiliser si vous avez désinstallé un programme inutile et que ses types de fichiers traînent encore. Toutefois, hormis la satisfaction personnelle d'avoir une liste bien propre et correspondant uniquement aux applications installées, laisser cette liste en l'état n'est pas gênant, cela est même conseillé. Supprimer un type de fichier n'affecte pas les fichiers de ce type qui seront toujours ouverts par l'application les gérant, seule l'opération inverse (ouvrir l'application à partir du fichier) ne sera plus possible.
Pour supprimer :
Sélectionnez le/les types de fichiers à ne plus reconnaître.
Cliquez sur "supprimer sélections"
Fermez RegCleaner.
Pour restaurer :
Cliquez sur l'onglet "sauvegardes"
Sélectionnez le/les types de fichiers à reconnaître dans le type de sauvegarde "Type de fichier"
Cliquez sur "Restaurer sauvegarde"
Fermez RegCleaner
Les entêtes de colonnes sont cliquables pour trier la liste.
La navigation dans la liste se fait à la souris ou avec les flèches ? et ?. La sélection/dé-sélection de programmes à désinstaller se fait avec la barre d'espace ou un clic et travaille en flip/flop.
|

Si vous faites un clic droit sur votre bureau (menu contextuel), puis sélectionnez « Nouveau », vous pouvez ainsi créer un nouveau document dans un certain type de fichier parmi une liste proposée. Celui-ci apparaît sur votre bureau avec un nom générique « Nouveau ... ». En ouvrant ce fichier, vous lancez alors le programme gérant ce type de fichiers (Notepad pour un fichier .txt, etc.). Toutefois cette liste peut être un peu longue et agaçante.
Avec RegCleaner vous pouvez supprimer tout ou partie des entrées de cette liste ou, au moins, celles qui ne vous servent réellement à rien. Notons que certains programmes (Winzip ou Photoshop par exemple) ajoutent systématiquement des entrées dans cette liste. Si vous les supprimez, au prochain usage du programme elles réapparaissent.
Pour supprimer :
Sélectionnez le/les types de fichiers à ne plus reconnaître.
Cliquez sur « Supprimer sélections »
Fermez RegCleaner.
Pour restaurer :
Cliquez sur l'onglet « Sauvegardes »
Sélectionnez le/les types de fichiers à reconnaître dans le type de sauvegarde « Nouveau fichier »
Cliquez sur « Restaurer sauvegarde »
Fermez RegCleaner.
Les entêtes de colonnes sont cliquables pour trier la liste.
La navigation dans la liste se fait à la souris ou avec les flèches ? et ?. La sélection/dé-sélection de programmes à désinstaller se fait avec la barre d'espace ou un clic et travaille en flip/flop.
Liste de toutes les associations entre type de fichier et programme(s) manipulant ce type. Plusieurs programmes sont susceptibles de manipuler un même type de fichier. Si vous faites un clic droit sur un fichier, cette liste apparaît. Si certaines associations ne vous sont d'aucune utilité (par exemple la fonction « Impression » alors que vous n'avez pas d'imprimante ou des programmes qui apparaissent alors que vous les avez désinstallés), vous pouvez les supprimer afin d'approprier cette liste. La laisser telle quelle n'est pas gênant.
Pour supprimer :
Sélectionnez le/les associations à supprimer.
Cliquez sur "supprimer sélections"
Fermez RegCleaner.
Pour restaurer :
Cliquez sur l'onglet "sauvegardes"
Sélectionnez le/les associations à restaurer dans le type « Intégration Shell ».
Cliquez sur « Restaurer sauvegarde ».
Fermez RegCleaner
Les entêtes de colonnes sont cliquables pour trier la liste.
La navigation dans la liste se fait à la souris ou avec les flèches ? et ?. La sélection/dé-sélection de programmes à désinstaller se fait avec la barre d'espace ou un clic et travaille en flip/flop.
Clic droit sur un fichier texte dans l'explorateur de Windows
Liste de toutes les modifications sauvegardées et qu'il est possible de restaurer. On notera que la restauration d'une modification ne supprime pas l'entrée dans cette liste.
Pour supprimer :
La suppression d'une sauvegarde efface la « mémoire » de RegCleaner et il ne sera plus possible de revenir en arrière, mais la conservation illimitée des évènements alourdit la lecture de la liste de sauvegardes. Il est donc utile, mais pas nécessaire, d'approprier cette liste de temps en temps.
Sélectionnez la/les entrées à supprimer.
Cliquez sur « Supprimer sélections ». Ces suppressions sont définitives.
Fermez RegCleaner.
Pour restaurer :
Se reporter aux pages de ce mode d'emploi correspondant à chacun des onglets de la fenêtre principale de RegCleaner (Logiciels, Liste de Démarrage, Menu Désinstallation, Types de fichiers, Nouveau fichier, Intégration Shell). Le principe général étant :
Sélectionnez la/les entrées à restaurer.
Cliquez sur "Restaurer".
Fermez RegCleaner.
Combiner - Renommer :
La liste des sauvegardes est, par défaut, détaillée, clé par clé. Il est possible de sélectionner plusieurs entrées de cette liste et de les combiner (les regrouper) pour ne plus former qu'une seule entrée, améliorant ainsi la lisibilité de cette liste. Ainsi, on pourra regrouper toutes les suppressions apportées à la liste de démarrage pour pouvoir les restaurer en un seul clic. On en profitera pour renommer cette entrée et, en en faisant plusieurs, on pourra avoir plusieurs contextes de démarrage.
Les entêtes de colonnes sont cliquables pour trier la liste.
La navigation dans la liste se fait à la souris ou avec les flèches ? et ?. La sélection/dé-sélection de programmes à désinstaller se fait avec la barre d'espace ou un clic et travaille en flip/flop.
Lancez RegCleaner et sélectionnez, dans la barre de menu, Menu Outils ![]() Nettoyage du Registre
Nettoyage du Registre ![]() Tout faire. Attendre quelques minutes. RegCleaner balaye la totalité de votre Registre Windows et vous propose une liste de clés inutiles candidates à la suppression. Sélectionnez-les toutes (au lieu de les sélectionner une par une, utilisez, dans le menu, Sélection
Tout faire. Attendre quelques minutes. RegCleaner balaye la totalité de votre Registre Windows et vous propose une liste de clés inutiles candidates à la suppression. Sélectionnez-les toutes (au lieu de les sélectionner une par une, utilisez, dans le menu, Sélection ![]() Tous) puis cliquez sur « Supprimer sélections » et fermez RegCleaner.
Tous) puis cliquez sur « Supprimer sélections » et fermez RegCleaner.
Mesure de précaution courante : redémarrez votre ordinateur et testez quelques-unes de vos applications. Si tout va bien poursuivez votre travail sinon relancez RegCleaner, restaurer vos dernières suppressions depuis la sauvegarde interne à RegCleaner et redémarrez votre ordinateur.
Si, après avoir utilisé RegCleaner, vous vous apercevez de la perte de paramètres ou de fonctionnalités dans un programme, indiquez son nom ici (les différences entre majuscules/minuscules sont ignorées par RegCleaner). Aux prochains usages de RegCleaner, les clés afférentes aux programmes listés ici seront ignorées.
Outils OCX
 Voir les entrées OCX
Voir les entrées OCX
Possibilité de voir toutes les entrées OCX pour un unique ClsIDOutils OCX
 Convertir CLSID en ProgID
Convertir CLSID en ProgID
Possibilité de convertir un ClsID en ProgID - Clic droit pour copier le résultat dans le presse-papierOutils OCX
 Convertir ProgID en ClSID
Convertir ProgID en ClSID
Possibilité de convertir un ProgID en ClsID - Clic droit pour copier le résultat dans le presse-papierNettoyage du registre
 Nettoyeur OLE
Nettoyeur OLE
Nettoie les entrées OLE (Object Linking and Embedding) inutilisées ou invalides.Nettoyage du registre
 Détecteur de référence à des fichiers orphelins
Détecteur de référence à des fichiers orphelins
Nettoie le registre des entrées qui pointent vers des fichiers n'existant pas/plus.Nettoyage du registre
 Nettoyeur de registre automatique
Nettoyeur de registre automatique
Nettoie tout ce qu'il est possible de nettoyer, automatiquement, dans la base de registres. Cette fonctionnalité ne détectera pas autant d'entrées obsolettes que l'oeil humain balayant toutes les sections de RegCleaner mais, d'un autre coté, en détectera que vous ne verriez pas.Nettoyage du registre
 Tout faire
Tout faire
Exécute tous les nettoyages en meme temps.Voir les fichiers DLL système.
Permet de détruire les DLL obsolètes. Cette liste, qui est assez longue à construire, contiend tous les DLL et pas seulement ceux obsolètes (il est impossible à RegCleaner de déterminer quels sont ceux obsolètes). Il est possible de totalement bloquer le système si une bonne DLL est supprimée par erreur donc, n'y touchez pas si vous n'^etes pas totalement s^ur de ce que vous faites.Voir les fichiers DLL
Appel à l'explorateur (navigation dans l'arborescence des directory pour les fichiers de type Dll) et voir les informations concernant n'importe quelle DllVoir les fichiers Dll partagés
Avec cette fonctionalité, vous pouvez détruire les fichiers partagés inutiles. Ne sont listés que les fichiers inutilisés par Windows ou par tout autre programme et qui devraient ^etre détruit sans risque. RegCleaner détruira le fichier et l'entrée de registre et les deux sont sauvegardés.Réinitialiser la configuration matérielle
Uniquement pour Windows 9x. Permet de ré-initialiser la configuration matériel de Windows de telle sorte qu'au prochain démarrage Windows re-détectera tous les composants matériel. Peut-être utile après l'installation de nombreux nouveaux composants matériels ou en cas de détection d'erreurs.Modifier le menu Recherche
Uniquement pour Windows 2000. Vous pouvez choisir quels sont les entrées que vous voulez voir sous Start button > Search.Modifier le menu « Ouvrir avec »
Uniquement pour Windows 2000. Vous pouvez choisir quels sont les programmes que Windows doit vous suggérer lorsque vous cherchez à ouvrir un fichier d'un type inconnu.Lancer Regedit
Lance RegEdit - équivalent à Démarrer Exécuter
Exécuter  RegEdit
RegEdit
Collection de dossiers : Les logithèques |
|---|