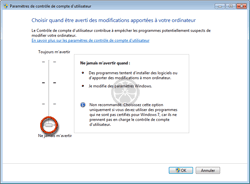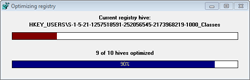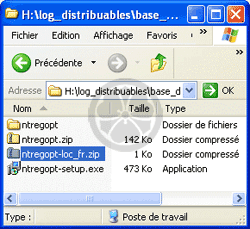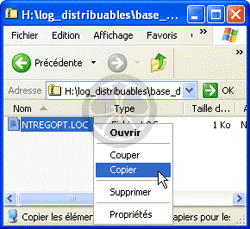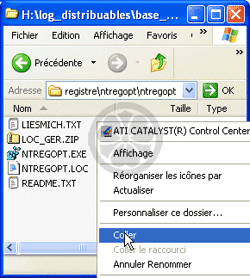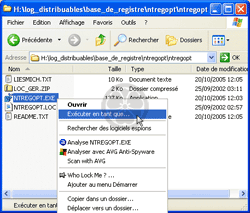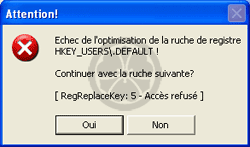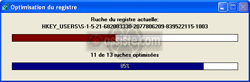Assiste.com
NTRegOpt : utilitaire gratuit capable de défragmenter les ruches du registre Windows en y récupérant les trous. Seul à réellement faire une compression du registre.
cr 01.01.2012 r+ 22.10.2024 r- 22.10.2024 Pierre Pinard. (Alertes et avis de sécurité au jour le jour)
Dossier (collection) : Logiciels (logithèque) |
|---|
| Introduction Liste Malwarebytes et Kaspersky ou Emsisoft (incluant Bitdefender) |
| Sommaire (montrer / masquer) |
|---|
Important :
Le domaine de Lars Hederer, l'auteur de ERUNT et NTRegOpt, n'existe plus depuis mai 2018.
ERUNT et NTRegOpt ne fonctionnent que sur les Registres Windows de Windows NT, 2000, 2003, XP (32 bit et 64 bit). Sous Vista, désactivez le contrôle de compte utilisateur dans les paramètres système de Vista.
Bien qu'il soit dit, parfois, que NTRegOpt fonctionne sous les systèmes postérieurs à Windows Vista, il est vivement recommandé de ne jamais tenter cela. Non seulement la structure de certaines ruches du registre Windows a changé, mais la mise en place de la sécurité de tout Windows, avec WinSxS, rend tout bricolage impossible. On cite des plantages totaux et définitifs.
NTRegOpt (Optimisation du Registre NT) est un utilitaire gratuit, dans l'environnement logiciel Windows. Il effectue une optimisation réelle (en taille des fichiers, appelée à tord « Compression ») et fiable des diverses ruches (fichiers) constituant le Registre Windows, en récupérant les « trous » à l'intérieur du registre créés par la suppression de clés.
NTRegOpt est le seul utilitaire à faire réellement et proprement cette réorganisation contrairement à tous les pseudo-outils trompeurs et menteurs prétendus Nettoyeurs et défragmenteurs du Registre Windows et leurs Guerres des logiciels de nettoyage et compression du Registre Windows.
NTRegOpt crée de toutes pièces de nouveaux fichiers (ruches) de Registres Windows et recré donc de toutes pièces un nouveau Registres Windows (accessoirement, si votre disque système est défragmenté, les ruches créées seront défragmentées, sinon, il y a une petite chance qu'elles soient récréées de manière fragmentées, ce qui n'a strictement rien à voir avec la notion de « trous » à l'intérieur du Registres Windows, mais concerne le système de gestion de fichiers FAT ou NTFS). Vous pouvez effectuer une défragmentation du disque dur avant ou après avoir utilisé NTRegOpt (à partir de Windows 7, une défragmentation superficielle est faite de manière transparente et permanente).
|

Il y aurait des trous dans le Registre Windows ?
Nettoyage et défragmentation du Registre Windows pour comprendre la différence entre Compression du Registre Windows et Défragmentation du Registre Windows (différence entre les trous et les fragments).
Guerre des nettoyeurs et défragmenteurs du Registre pour conprendre à quelle sauve on tente de vous manger.
Améliorer la vitesse et les performances de Windows pour réellement améliorer la vitesse de Windows, mais gratuitement.
Erunt - sauvegardes et restaurations du Registre Windows embarque NTRegOpt.
|

Vous devez être sous un compte administratif pour lancer NTRegOpt.
A partir de Windows Vista et versions suivantes (Windows 7, Windows 8, ...), vous devez, en plus, demander une exécution avec élévation de privilèges (faire un clic droit sur ntregopt.exe et sélectionner « Exécuter en tant qu'administrateur ».
|

En plus d'une exécution avec demande d'élévation de privilèges, sous Windows 7, ntregopt.exe (le module de " Compression du Registre Windows ") doit être utilisé après avoir désactivé l'UAC ( User Account Control (Contrôle de compte utilisateur)).
Ne pas oublier de rétablir l'UAC ( User Account Control (Contrôle de compte utilisateur)) juste après.
|

Lancer NTRegOpt. Celui-ci recrée l'ensemble des ruches du Registre Windows à partir de zéro, en recopiant les clés du registre actuel et en ignorant les " trous " dans le Registre.
Absolument rien n'est modifié par rapport aux ruches initiales.
NTRegOpt n'est pas un nettoyeur du Registre Windows.
NTRegOpt n'est pas un outil de réparation du Registre Windows.
|

Pour mettre NTRegOpt en français
Téléchargez l'archive compressée contenant les fichiers de français.
Décompressez cette archive.
Sélectionnez le fichier puis copiez-le (clic droit > Copier)
Rendez-vous dans le répertoire où a été installé NTRegOpt et collez-y le fichier (clic droit > Coller).
Un avertissement vous demande si vous souhaitez remplacer le fichier existant par le nouveau. Acceptez. C'est tout. NTRegOpt est en français.
|

Si vous êtes sous un compte limité, lancez NTRegOpt en mode administrateur tout en restant sous votre compte limité (clic droit > exécuter en tant que...)
- Accueil de NTRegOpt. Cliquez sur "Ok" (ou sur "Annuler" pour sortir sans rien faire).
L'optimisation commence.
Erreurs
Un message d'erreur, lors de l'accès de NTRegOpt aux ruches du Registre Windows, indique un lancement de NTRegOpt sans respecter les conditions de son excécution. Ces messages d'erreur seront vus si NTRegOpt n'a pas été lancé dans les conditions indiquées plus haut (Sous un compte administratif, avec élévation de privilèges sur les systèmes le nécessitant (à partir de Windows Vista), et en abaissant l'UAC).
|

ERUNT et NTREGOPT fonctionnent-ils sous Windows 7 ?
ERUNT et NTREGOPT dans leurs versions actuelles 1.1j sont toujours compatibles avec Windows 7, mais comme dans Vista, ils ne fonctionneront correctement que si vous désactivez le contrôle de compte d'utilisateur dans le panneau de configuration de Windows (déplacez le curseur vers la position la plus basse).
En outre, un problème a été découvert qui, sur de nombreux systèmes, amène ERUNT et NTREGOPT à afficher une erreur « RegSaveKey : 3 » lors de l'optimisation/restauration de la ruche BCD00000000. La cause est qu'après une nouvelle installation de Windows 7, la partie BCD du registre qui contient les données de configuration de démarrage de Windows réside sur une partition système cachée sans lettre de lecteur attribuée dans l'Explorateur. Vous pouvez simplement ignorer cette erreur et continuer, ou comme solution de contournement, ouvrez « Gestion de disque » dans le « Panneau de configuration » et cliquez avec le bouton droit sur la partition affichée comme « Système réservé » pour attribuer une lettre de lecteur.
ERUNT et NTREGOPT fonctionnent-ils sous Windows Vista ?
Oui. Pour vous assurer que les programmes sont exécutés avec les privilèges administratifs appropriés, vous devez toutefois désactiver le contrôle de compte d'utilisateur dans les paramètres système de Vista.
ERUNT et NTREGOPT fonctionnent-ils sur Windows 64 bits ?
Oui, la version 1.1j et les versions ultérieures prennent entièrement en charge toutes les éditions 64 bits de Windows. Les anciennes versions peuvent causer des problèmes, alors assurez-vous d'utiliser la dernière sur ces systèmes.
Dois-je désinstaller les anciennes versions d'ERUNT ou de NTREGOPT avant d'en installer une nouvelle ?
Non, installez simplement la nouvelle version sur l'ancienne. Cela conservera également tous les paramètres que vous avez éventuellement spécifiés dans le fichier ERUNT.INI. (Pendant l'installation, le raccourci actuel « ERUNT AutoBackup » est supprimé du dossier de démarrage du menu Démarrer, s'il est présent. Si vous avez personnalisé la ligne de commande d'AutoBackup, vous devrez le faire à nouveau après l'installation de la nouvelle version.)
Dois-je désactiver la fonction de restauration du système de Windows XP lors de l'utilisation d'ERUNT ?
Oui! Bien que la restauration du système sauvegarde plus que le registre, le registre est essentiellement tout ce dont vous avez besoin pour rétablir votre système à un état antérieur. Les avantages d'ERUNT par rapport à la restauration du système sont que chaque dossier de restauration est autonome et indépendant des autres, ce qui minimise le risque d'échecs de restauration, et qu'une restauration peut facilement être effectuée depuis l'extérieur de Windows. De plus, les sauvegardes ERUNT occupent généralement moins d'espace sur le disque dur que les points de restauration de la restauration du système et peuvent être supprimées individuellement à tout moment.
Je souhaite modifier le nombre de jours à partir desquels ERUNT AutoBackup conserve les dossiers de restauration.
Cliquez sur « Démarrer » – « Programmes » – « Démarrage », faites un clic droit sur « ERUNT AutoBackup », choisissez « Propriétés », puis à la fin de la ligne de commande ajoutez un espace et le commutateur /days:n où n est le nouveau numéro de jours.
Parfois, ERUNT ou NTREGOPT ne parviennent pas à enregistrer/optimiser une ruche de registre et j'obtiens un message d'erreur « RegSaveKey : 1450 ».
Cette erreur est décrite dans la documentation ; pas de solution de ma part.
J'ai essayé d'exécuter le programme de restauration, mais je ne trouve qu'un fichier nommé ERDNT.E_E. Lorsque je renomme ce fichier en ERDNT.EXE et que je l'exécute, j'obtiens un message d'erreur « Impossible d'ouvrir le fichier ERDNT.INF ».
Le programme de restauration doit être exécuté à partir de chaque dossier de restauration, PAS du dossier du programme ERUNT.
Mon registre est cassé, j'ai donc téléchargé votre programme pour le réparer. Comment fait-on ça ?
Vous ne pouvez pas. ERUNT est basé sur le principe de la sauvegarde et de la restauration, ce qui signifie que vous ne pouvez restaurer une bonne copie du registre que si vous avez préalablement créé une sauvegarde. À l'avenir, utilisez ERUNT pour effectuer des sauvegardes régulières du registre.
Mon logiciel antivirus signale un virus dans ERUNT et/ou NTREGOPT !
Toutes les versions d'ERUNT et de NTREGOPT téléchargées depuis le site officiel sont exemptes de virus, de chevaux de Troie et de logiciels espions. Il s'agit d'un faux positif dans votre logiciel de protection antivirus, et vous devez en informer immédiatement le fabricant et lui demander de le supprimer dès que possible.
ERUNT – Quel genre de nom stupide est-ce !?
ERUNT est l'abréviation de « Emergency Recovery Utility NT » et tire son nom de ERU pour Windows 95 - c'est essentiellement ERU pour les systèmes basés sur NT.
|

Collection de dossiers : Les logithèques |
|---|







 Télécharger NTRegOpt (gratuit)
Télécharger NTRegOpt (gratuit)