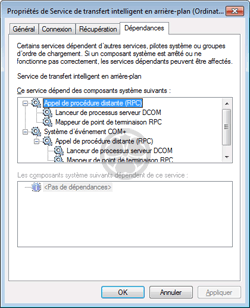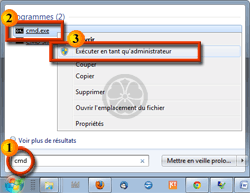Assiste.com
Erreur Windows Update Corriger les erreurs - étape 3 - Procédure contre les erreurs de Windows Update : une procédure passe-partout contre de nombreuses erreurs rencontrées, dont avec Windows Update.
cr 01.01.2012 r+ 17.01.2025 r- 17.01.2025 Pierre Pinard. (Alertes et avis de sécurité au jour le jour)
| Sommaire (montrer / masquer) |
|---|
|


La procédure suivante est applicable à toutes les versions de Windows Vista, Windows 7 et Windows 8, versions 32 bits ou 64 bits.
Cette procédure s'applique contre presque toutes les erreurs de Windows update (malheureusement pas « toutes ») et, probablement, contre de nombreuses autres erreurs non documentées. Cette procédure s'applique également en cas d'erreurs d'installation de logiciels.
Les retours d'expérience sont les bienvenus, dans la zone de contribution pointée en haut à droite de cette page.
MSXML est un composant séparé de Windows Update et de .NET Framework.
Au cas où l'erreur de Windows Update proviendrait de l'interpréteur de ce langage, réinstallez MSXML.
Cette réparation fonctionne avec Windows 7, Windows 7 Service Pack 1, Windows 8, Windows Server 2003 Service Pack 2, Windows Server 2008 Service Pack 2, Windows Server 2012, Windows Vista Service Pack 2, Windows XP Service Pack 3, rendez vous sur cette page :
https://www.microsoft.com/en-us/download/details.aspx?id=36292.
L'une des raisons majeures d'erreurs de Windows Update, et tout particulièrement le cas de ces correctifs qui redémarrent sans cesse l'ordinateur et s'appliquent et se réappliquent sans fin et sans jamais arriver à se terminer, provient d'une corruption de l'un des fichiers dans C:\Windows\System32\config\TxR.
Dans un premier temps, nous allons éliminer tous les fichiers temporaires et inutiles afin d'alléger les tâches d'analyse suivantes. Exécuter CCleaner avec ces réglages (paramétrage pour gagner de la place et/ou préparer une décontamination - On préserve les traces internes et les options de confort).
Exécuter la commande Windows CHKDSK sur le volume système (généralement C:) permet d'identifier et de réparer ou isoler les secteurs défectueux d'un disque dur et de réparer certaines erreurs en déplaçant les contenus des secteurs défectueux encore lisibles vers des secteurs sains. On peut tenter cette commande avant de poursuivre (cela ne fait jamais de mal à un disque dur), mais il est à peu près certain que cette démarche sera vaine, donc, il faut poursuivre la procédure.
Exécuter la commande Windows SFC afin de s'assurer de l'intégrité des fichiers de Windows.
Exécuter l'outil Microsoft de réinitialisation des composants Windows Update.
À partir de là, Windows Update devrait fonctionner, sinon, poursuivez :Les trois services suivants doivent être dans cet état :
« Appel de procédure distante (RPC) » - Type de démarrage : Automatique - État : Démarré
« Système d'évènement COM+ » - Type de démarrage : Automatique - État : Démarré
« Service de Transfert Intelligent en Arrière plan » - Type de démarrage : Manuel - État : Démarré
Pour accéder aux services de Windows, faire :
Démarrer Panneau de configuration
Panneau de configuration  En haut à droite, choisir « Afficher par petites icônes »
En haut à droite, choisir « Afficher par petites icônes »  Clic sur « Outils d'administration »
Clic sur « Outils d'administration »  Double clic sur « Services » :
Double clic sur « Services » :Explications :
Windows Update, ou Microsoft Update, utilise un service Windows assurant le fonctionnement en arrière plan des mises à jour, sans interruption du travail de l'utilisateur et sans encombrer la bande passante de la connexion Internet. Ceci est assuré par le service BITS (Background Intelligent Transfer Service) appelé, dans la version française de Windows, Service de Transfert Intelligent en Arrière plan.
Si le service BITS (Background Intelligent Transfer Service) appelé, dans la version française de Windows, Service de Transfert Intelligent en Arrière plan n'existe pas, il faut le réinstaller à partir de votre original Windows (votre CD ou la partition cachée sur votre disque dur) et faire une réparation de Windows sans perte de données ni de programmes installés.
Procédure pour Windows 7 par Chantal11 (MS MVP).Ce service transfère des fichiers en arrière-plan en utilisant la bande passante réseau inactive. Si le service est désactivé, toutes les applications dépendant du service de transfert intelligent d'arrière-plan, telles que Windows Update ou MSN Explorer, ne pourront plus télécharger des programmes ni d'autres informations.
Assurez-vous que ce service est présent dans la liste des services et qu'il est capable de démarrer à la demande (réglé sur « Manuel » ou « Automatique (début différé) »).
BITS utilise la bande passante inutile pour transférer les données.
BITS transfère les données en arrière-plan, en exploitant le résidu de bande passante non exploité par les travaux prioritaires.
BITS surveille constamment la quantité de bande passante requise par les applications utilisateur pour ajuster sa propre consommation de bande passante.
BITS peut se suspendre totalement, sans provoquer de code erreur, lorsque les autres applications ont besoin de toute la largeur de la bande passante.
D'autre part, ce service dépend de deux autres services qui doivent être réglés en mode de démarrage « Automatique » et doivent être, préalablement, dans l'état « Démarré ».
Il peut exister une corruption des fichiers due à une extinction intempestive de l'ordinateur tandis qu'il affichait un message vous demandant de ne pas l'éteindre durant l'installation de mises à jour. Cette demande de « patienter » peut intervenir à l'extinction de l'ordinateur ou à son redémarrage.
Même si l'attente à l'extinction peut être irritante, vous ne devez jamais violenter votre ordinateur.
Vous ne devez jamais forcer l'extinction de votre ordinateur alors que Windows entreprend l'application de mises à jour.
Paramétrer l'Explorateur de Windows pour voir tous les fichiers, y compris les fichiers cachés. Se reporter à l'article Comment voir les fichiers et dossiers cachés de Windows.
Lancer l'Explorateur de Windows avec privilèges administratifs (clic droit ![]() Exécuter en tant qu'administrateur).
Exécuter en tant qu'administrateur).
En termes simples, une modification du noyau de Windows, lorsque cette modification touche de nombreux fichiers simultanément et de manière obligatoirement coordonnée et simultanée, est appelée une « transaction ».
Dans une « transaction », l'ensemble des opérations qui la constitue doit être réussi. Si une seule des opérations échoue, c'est l'ensemble de la « transaction » qui échoue et doit être abandonnée. Le système doit retourner à l'état précédent.
Le répertoire C:\Windows\System32\config\TxR contient des fichiers journaux (logs), dont ceux de Windows Update, qui peuvent être corrompus. Ces journaux proviennent du CLFS (Common Log File System) sollicité par l'outil KTM (Kernel Transaction Manager) - l'outil qui prend en charge les transactions appliquées au noyau (au cœur) de Windows.
Les journaux (logs), dans C:\Windows\System32\config\TxR, contiennent, entre autres choses, les séquences d'opérations à effectuer, dont au redémarrage.
Le principe de ces séquences d'opérations est : soit elles réussissent toutes, soit, si une seule échoue, elles échouent toutes (cela assure la cohérence d'un ensemble de mises à jour qui doivent être concomitantes).
Supprimer tous les fichiers dans le répertoire C:\Windows\System32\config\TxR.
Supprimer tous les fichiers dans le répertoire C:\Windows\System32\SMI\Store\Machine.
Pour ouvrir une fenêtre (une boîte) d' « invite de commande » (anciennement appelée « Console DOS ») avec privilèges administratifs, ceci doit se faire sous un compte utilisateur ayant un statut d'administrateur.
Ouvrir une invite de commande, avec privilèges administratifs, sous Windows XP
 Ouvrir une session sous un compte administrateur.
Ouvrir une session sous un compte administrateur. Clic sur le bouton
Clic sur le bouton 
 Clic sur « Tous les programmes »
Clic sur « Tous les programmes » Clic sur « Accessoires »
Clic sur « Accessoires » Clic sur « invite de commande ». La commande s'exécutera avec les privilèges de l'utilisateur identifié. S'il est administrateur du système, la commande s'exécutera avec les privilèges d'administration.
Clic sur « invite de commande ». La commande s'exécutera avec les privilèges de l'utilisateur identifié. S'il est administrateur du système, la commande s'exécutera avec les privilèges d'administration.
Ouvrir une invite de commande, avec privilèges administratifs, sous Windows Vista, Windows 7, Windows 8. Faire, au choix :
Première méthode :
 Ouvrir une session sous un compte administrateur
Ouvrir une session sous un compte administrateur Clic sur le bouton « Démarrer » de Windows Vista :
Clic sur le bouton « Démarrer » de Windows Vista :  W7 :
W7 :  W8 :
W8 :  W10 :
W10 :  (Windows 8 - Où se trouve le menu « Démarrer » ?)
(Windows 8 - Où se trouve le menu « Démarrer » ?) Clic sur « Tous les programmes »
Clic sur « Tous les programmes » Clic sur « Accessoires »
Clic sur « Accessoires » Clic droit sur « invite de commande »
Clic droit sur « invite de commande » Clic sur « Exécuter en tant qu'administrateur » (c'est une demande d'exécution avec élévation de privilèges)
Clic sur « Exécuter en tant qu'administrateur » (c'est une demande d'exécution avec élévation de privilèges) Le contrôle de compte utilisateur (UAC) vous demande si vous autorisez cette tâche à utiliser vos privilèges d'administration. Acceptez.
Le contrôle de compte utilisateur (UAC) vous demande si vous autorisez cette tâche à utiliser vos privilèges d'administration. Acceptez.
Seconde méthode :
 Ouvrir une session sous un compte administrateur
Ouvrir une session sous un compte administrateur Clic sur le bouton « Démarrer » de Windows Vista :
Clic sur le bouton « Démarrer » de Windows Vista :  W7 :
W7 :  W8 :
W8 :  W10 :
W10 :  (Windows 8 - Où se trouve le menu « Démarrer » ?)
(Windows 8 - Où se trouve le menu « Démarrer » ?) Dans le champ de recherche, saisir « cmd »
Dans le champ de recherche, saisir « cmd » Dans la liste des fichiers trouvés s’appelant « cmd », faire un clic droit sur « cmd.exe »
Dans la liste des fichiers trouvés s’appelant « cmd », faire un clic droit sur « cmd.exe » Clic sur « Exécuter en tant qu'administrateur » (c'est une demande d'exécution avec élévation de privilèges)
Clic sur « Exécuter en tant qu'administrateur » (c'est une demande d'exécution avec élévation de privilèges) Le contrôle de compte utilisateur (UAC) vous demande si vous autorisez cette tâche à utiliser vos privilèges d'administration. Acceptez.
Le contrôle de compte utilisateur (UAC) vous demande si vous autorisez cette tâche à utiliser vos privilèges d'administration. Acceptez.
Ouvrir une invite de commande, avec privilèges administratifs, sous Windows 10
 Ouvrir une session sous un compte administrateur
Ouvrir une session sous un compte administrateur Clic sur l'icône de recherches (la loupe « Rechercher sur Windows »)
Clic sur l'icône de recherches (la loupe « Rechercher sur Windows ») Saisir les lettres CMD
Saisir les lettres CMD Clic droit sur « invite de commande »
Clic droit sur « invite de commande » Clic sur « Exécuter en tant qu'administrateur » (c'est une demande d'exécution avec élévation de privilèges)
Clic sur « Exécuter en tant qu'administrateur » (c'est une demande d'exécution avec élévation de privilèges) Le contrôle de compte utilisateur (UAC) vous demande si vous autorisez cette tâche à utiliser vos privilèges d'administration. Acceptez.
Le contrôle de compte utilisateur (UAC) vous demande si vous autorisez cette tâche à utiliser vos privilèges d'administration. Acceptez. Une fois l'invite de commande ouverte, vérifiez, sous Windows Vista, Windows 7, Windows 8, Windows 8.1, Windows 10, que la fenêtre de l’ « invite de commande » soit bien en mode « Administrateur » en regardant l'indication du mode d'exécution dans sa barre de titre.
Une fois l'invite de commande ouverte, vérifiez, sous Windows Vista, Windows 7, Windows 8, Windows 8.1, Windows 10, que la fenêtre de l’ « invite de commande » soit bien en mode « Administrateur » en regardant l'indication du mode d'exécution dans sa barre de titre.
Copier la clause suivante dans la boîte d'invite de commande et l'exécuter (appuyer sur la touche « Entrée ») :
fsutil resource setautoreset true C:\
Redémarrer Windows.
Lancer (relancer) l'opération qui sortait en erreur (Windows Update, installation de logiciel, sauvegarde, restauration, planificateur de tâche, etc.)
On peut observer qu'à la fin de cette opération, des fichiers journaux (logs) sont reconstruits dans le répertoire C:\Windows\System32\config\TxR
On peut utiliser l'outil de vérification de Microsoft :
Erreur Windows Update Corriger les erreurs - étape 3
Les encyclopédies |
|---|