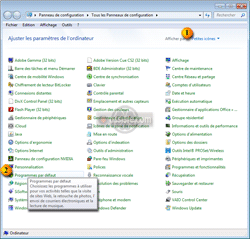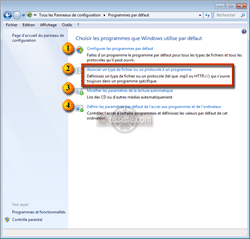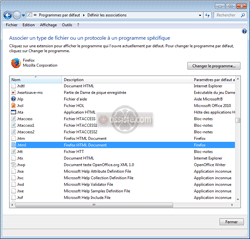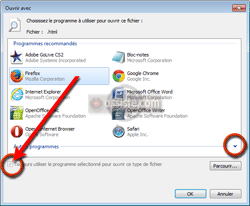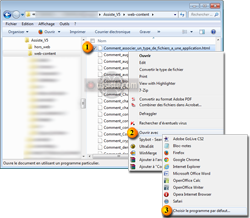Assiste.com
Comment associer un type de fichiers à une application
Associer un type de fichiers à une application consiste à dire quelles sont les applications qui manipulent tel type de fichiers et prioriser un choix.
cr 18.06.2013 r+ 18.12.2020 r- 20.04.2024 Pierre Pinard. (Alertes et avis de sécurité au jour le jour)
Dossier (collection) : Encyclopédie |
|---|
| Introduction Liste Malwarebytes et Kaspersky ou Emsisoft (incluant Bitdefender) |
| Sommaire (montrer / masquer) |
|---|
Associer un type de fichiers (une extension de fichiers) à une application consiste à dire à Windows quelles sont les applications avec lesquelles manipuler tel type de fichiers et, s'il y a plusieurs applications capables de manipuler ce type de fichiers, quelle est l'application préférentielle (celle qui sera utilisée par défaut, lors d'un double clic sur un nom de fichier).
Les associations sont créés, normalement, lors de l'installation d'un logiciel. Le logiciel d'installation (l'installeur), ou des paramètres [fichier .ini] pour les applications postables, dit alors à Windows qu'il sait manipuler tel et tel types de fichiers. Si l'installeur est « courtois », il s'apperçois que certains types de fichiers que le programme en cours d'installation sait manipuler, sont également manipulés par un autre programmes déjà installé. Ces installeurs « courtois » demandent alors si le programme en cours d'installation doit devenir le programme par défaut pour ces types de fichiers, ou si l'application précédemment désignée reste préférentielle.
Ces manipulations sont illustrées, ci-après, pour Windows 7. Elles sont valables pour Windows Vista et suivants.
Faire : Panneau de configuration
 Tous les Panneaux de configuration
Tous les Panneaux de configuration  Programmes par défaut
Programmes par défautCliquer sur Associer un type de fichier ou un protocole à un programme.
Attendre quelques secondes. Windows regroupe toutes les associations actuelles puis en affiche la liste.
Sélectionner un type de fichier
 Faire un double clic dessus (ou cliquer sur le bouton Changer le programme...). Le, ou la liste des programmes sachant manipuler ce type de fichiers s'affiche.
Faire un double clic dessus (ou cliquer sur le bouton Changer le programme...). Le, ou la liste des programmes sachant manipuler ce type de fichiers s'affiche.
Si plusieurs programmes sont possibles, vous pouvez faire un double clic sur celui qui deviendra celui par défaut (ou faire un seul clic pour le sélectionner Cliquer sur le bouton OK). Windows effectue la modification et retourne au point 3 ci-dessus.
Cliquer sur le bouton OK). Windows effectue la modification et retourne au point 3 ci-dessus.
Ceci sera pris en compte même si la case à cocher devant « Toujours utiliser le programme sélectionné pour ouvrir ce type de fichier » est grisée.
Vous pouvez cliquer sur le bouton « Parcourir » pour parcourir toutes les applications (installées et non installées (« logiciel portables »)) et en associer d'autres à ce type de fichiers.
Vous pouvez cliquer sur la petite flèche, à droite de la ligne séparatrice « Autres programmes » pour sélectionner rapidement une application installée.
Vous ne pouvez pas supprimer une association (il faut entrer dans le Registre Windows pour supprimer une association).
Pour manipuler plus finement les associations, voir le point 5 ci-dessous.
Dans cet exemple, pas moins de 10 applications savent ouvrir les fichiers du type sélectionné. Par défaut, c'est le navigateurFirefox qui ouvrira les fichiers de ce type.Pour dégriser la case à cocher se trouvant devant « Toujours utiliser le programme sélectionné pour ouvrir ce type de fichier », ou pour supprimer une association, utilisez l'Explorateur de Windows et cherchez un répertoire contenant au moins un fichier du type dont vous souhaitez modifier les associations.
Sélectionnez ce fichier (un clic dessus).
Faites un clic droit dessus Sélectionnez « Ouvrir avec »
Sélectionnez « Ouvrir avec »
Une fenêtre contextuelle s'ouvre avec la liste des applications associées à ce type de fichier Sélectionnez la dernière ligne « Choisir le programme par défaut... »
Sélectionnez la dernière ligne « Choisir le programme par défaut... »
Cette fois, la case à cocher devant « Toujours utiliser le programme sélectionné pour ouvrir ce type de fichier » est accessible (elle n'est pas grisée). " Attendre quelques secondes. Windows regroupe toutes les associations actuelles puis en affiche la liste.
S'il y en a plusieurs, en sélectionner un qui deviendra le programme par défaut associé à ce type de fichiers.
| Aidez Assiste – autorisez quelques publicités et cliquez-les |