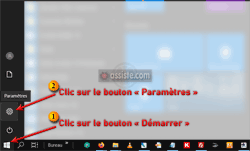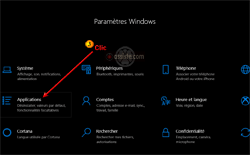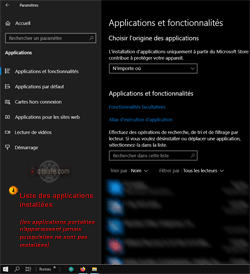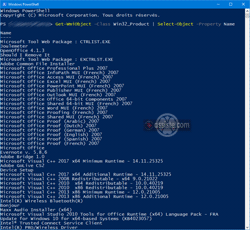Assiste.com
Obtenir la liste des applications installées et, principalement, obtenir cette liste de manière imprimée ou en fichier que l'on peut transmettre à d'autres en utilisant les commandes natives de Windows, sans faire appel à une application tierce.
cr 01.01.2012 r+ 22.10.2024 r- 22.10.2024 Pierre Pinard. (Alertes et avis de sécurité au jour le jour)
| Sommaire (montrer / masquer) |
|---|
Comment et pourquoi obtenir la liste des applications installées et, principalement, obtenir cette liste de manière imprimée ou en fichier que l'on peut transmettre à d'autres en utilisant les commandes natives de Windows, sans faire appel à une application tierce ?
Mis à part regarder cette liste en cliquant sur le bouton « Démarrer », il existe diverses méthodes de Microsoft Windows ou divers outils tiers gratuits, comme « MiniToolBox », etc.
Ceci vous permet de faire l'inventaire de vos installations ou de renseigner des contributeurs qui vous assistent lors d'un appel à l'aide sur un forum d'entraide.
|

Comment obtenir la liste des applications installées dans un appareil fonctionnant sous le système d'exploitation Microsoft Windows 10 ? Simple curiosité ou besoin personnel ou demande par un assistant qui tente de vous aider depuis un forum d'entraide ou de décontamination.
Avec « Applications et fonctionnalités ».
Il suffit de cliquer, successivement, sur le bouton « Démarrer », puis sur le bouton « Paramètres », puis sur le choix « Applications ».
De là, vous pouvez cliquer sur un nom d'application pour la supprimer, la paramétrer, la déplacer, etc.
Les paramètres de Windows permettent de voir cette liste, mais pas de la sauvegarder pour la transmettre ou l'imprimer.
Il est important de se souvenir que la désinstallation, par cette méthode, est quasi toujours incomplète, car elle utilise le désinstalleur « normal » livré avec la procédure d'installation de l'application. Préférez, de loin, l'utilisation de la version gratuite de Revo Uninstaller qui, après usage, lui aussi, du désinstalleur « normal » de l'application doit être poursuivi dans son mode « Avancé » qui va rechercher toutes les traces laissées et vous permettre de les supprimer.
|

PowerShell est une fonction de Windows, depuis Windows 7. Il n'y a rien à télécharger ni rien à installer.
Clic sur la loupe affichée à gauche, dans la barre de menu, à côté du bouton « Démarrer ». Si elle n'apparait pas, suivre la procédure « Afficher l'icône de recherche dans la barre de tâches ».
Commencez à saisir PowerShell (les premières lettres suffisent).
Cliquez sur le programme Windows PowerShell.
Une fenêtre vierge, à fond bleu, s'ouvre.
Copiez la ligne suivante et collez-la dans cette fenêtre bleue (pour la coller, mettez simplement le pointeur de votre outil de pointage (souris...) dans la fenêtre bleue et faites un clic droit).
Get-WmiObject -Class Win32_Product | Select-Object -Property NameDonnez quelques secondes à PowerShell pour que Windows construise cette liste et l'affiche.
Vous pouvez sélectionner ![]() copier cette liste pour la communiquer à un assistant qui vous la demanderait sur un forum d'entraide ou de décontamination.
copier cette liste pour la communiquer à un assistant qui vous la demanderait sur un forum d'entraide ou de décontamination.
Vous pouvez désormais fermer la fenêtre de PowerShell.
|

Comme tous les utilitaires qui donnent la « liste des applications installées », et comme cette expression le dit, il s'agit de la « liste des applications installées ! » Cela provient de la lecture de ce que ces applications ont inscrit dans le Registre Windows lors de leur installation. Les applications dites « portables » n'inscrivent rien nulle part. Elles ne sont pas « installées » et n'ont pas besoin d'être installées pour fonctionner (cas de nombreuses applications de décontamination, par exemple). Elles ne sont donc pas détectées.
|

Liste des applications installées
Les encyclopédies |
|---|