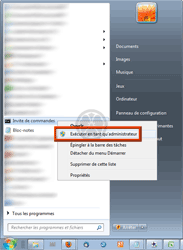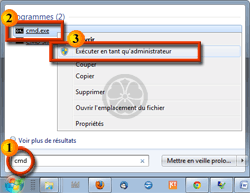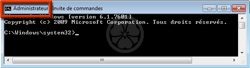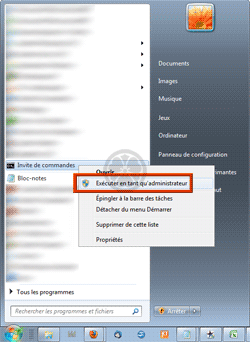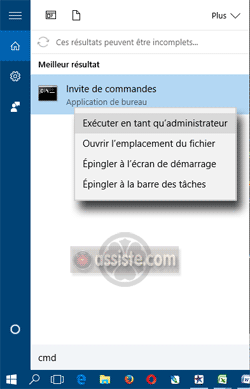Assiste.com
Comment ouvrir une invite de commande en tant qu'utilisateur simple (sans privilèges administratifs) ou en tant qu'administrateur, avec tous ses privilèges
cr 01.04.2012 r+ 17.01.2025 r- 17.01.2025 Pierre Pinard. (Alertes et avis de sécurité au jour le jour)
| Sommaire (montrer / masquer) |
|---|
Pour ouvrir une fenêtre (une boîte) d' « invite de commande » (anciennement appelée « Console DOS ») sans privilèges administratifs, ceci doit se faire, sous Windows XP, sous un compte utilisateur ayant un statut restreint ou après avoir utilisé DropMyRights. Sous les versions suivantes de Windows, que le compte soit un compte administratif ne change rien au fait que tout ce qui est lancé l'est sous un compte restreint. Si l'on a réellement besoin des privilèges d'administration, il faut demander, explicitement, une « élévation de privilèges ».
Pour ouvrir une fenêtre (une boîte) d' « invite de commande » (anciennement appelée « Console DOS ») avec privilèges administratifs, ceci doit se faire, sous Windows XP, sous un compte utilisateur ayant un statut d'administrateur. Sous les versions suivantes de Windows, que le compte soit un compte administratif ne change rien au fait qu'il faut demander, explicitement, d'utiliser les privilèges administratif avec une demande d'« élévation de privilèges ».
Comment ouvrir une « Invite de commandes » normale (sans privilèges administratifs)
- Ouvrir une fenêtre (une boîte) d’ « Invite de commandes » (anciennement appelée « Console DOS ») normale (sans privilèges administratifs). Sous Windows XP, ceci doit se faire sous un compte utilisateur (sans statut d’administrateur) ou sous un compte administratif après avoir utilisé DropMyRights. A partir de Windows Vista, le statut du compte utilisateur est indifférent.
- Ouvrir une invite de commandes, sans privilèges administratifs, sous Windows XP
 Ouvrir une session Windows XP sous un compte utilisateur restreint
Ouvrir une session Windows XP sous un compte utilisateur restreint  Clic sur le bouton
Clic sur le bouton 
 Tous les programmes
Tous les programmes  Accessoires
Accessoires  Invite de commandes.
Invite de commandes.
- Ouvrir une invite de commandes, sans privilèges administratifs, sous Windows Vista, Windows 7, Windows 8
Faire, au choix :
- Première méthode :
 Clic sur le bouton
Clic sur le bouton  (Windows 8 - Où se trouve le menu « Démarrer » ?)
(Windows 8 - Où se trouve le menu « Démarrer » ?)  Tous les programmes
Tous les programmes  Accessoires
Accessoires  Invite de commandes
Invite de commandes
- Seconde méthode
 Clic sur le bouton
Clic sur le bouton  (Windows 8 - Où se trouve le menu « Démarrer » ?)
(Windows 8 - Où se trouve le menu « Démarrer » ?)  Dans le champ de recherche, saisir « cmd »
Dans le champ de recherche, saisir « cmd »  Dans la liste des fichiers trouvés faire un clic sur « cmd.exe ».
Dans la liste des fichiers trouvés faire un clic sur « cmd.exe ».
- Première méthode :
- Ouvrir une invite de commandes, sans privilèges administratifs, sous Windows XP
- Dans les deux cas, vérifier, sous Windows Vista, Windows 7, Windows 8, que la fenêtre de l’ « Invite de commandes » n'est pas en mode « Administrateur ». Elle ne doit pas faire apparaître le mot « Administrateur ».
Ouvrir une « Invite de commandes » avec privilèges administratifs
Pour ouvrir une fenêtre (une boîte) d’ « Invite de commandes » (anciennement appelée « Console DOS ») avec privilèges administratifs, ceci doit se faire sous un compte utilisateur ayant un statut d’administrateur.
- Ouvrir une invite de commandes, avec privilèges administratifs, sous Windows XP
 Ouvrir une session sous un compte administrateur
Ouvrir une session sous un compte administrateur Clic sur le bouton
Clic sur le bouton 
 Clic sur « Tous les programmes »
Clic sur « Tous les programmes »  Clic sur « Accessoires »
Clic sur « Accessoires »  Clic sur « Invite de commandes ». La commande s'exécutera avec les privilèges de l'utilisateur identifié. S'il est administrateur du système, la commande s'exécutera avec les privilèges d'administration.
Clic sur « Invite de commandes ». La commande s'exécutera avec les privilèges de l'utilisateur identifié. S'il est administrateur du système, la commande s'exécutera avec les privilèges d'administration.
- Ouvrir une invite de commandes, avec privilèges administratifs, sous Windows Vista, Windows 7, Windows 8
Faire, au choix :- Première méthode :
 Ouvrir une session sous un compte administrateur
Ouvrir une session sous un compte administrateur  Clic sur le bouton
Clic sur le bouton  (Windows 8 - Où se trouve le menu « Démarrer » ?)
(Windows 8 - Où se trouve le menu « Démarrer » ?) Clic sur « Tous les programmes »
Clic sur « Tous les programmes »  Clic sur « Accessoires »
Clic sur « Accessoires »  Clic droit sur « Invite de commandes »
Clic droit sur « Invite de commandes »  Clic sur « Exécuter en tant qu’administrateur » (c'est une demande d'exécution avec élévation de privilèges)
Clic sur « Exécuter en tant qu’administrateur » (c'est une demande d'exécution avec élévation de privilèges) Le contrôle de compte utilisateur (UAC) vous demande si vous autorisez cette tâche à utiliser vos privilèges d'administration. Acceptez.
Le contrôle de compte utilisateur (UAC) vous demande si vous autorisez cette tâche à utiliser vos privilèges d'administration. Acceptez.
- Seconde méthode :
 Ouvrir une session sous un compte administrateur
Ouvrir une session sous un compte administrateur  Clic sur le bouton
Clic sur le bouton  (Windows 8 - Où se trouve le menu « Démarrer » ?)
(Windows 8 - Où se trouve le menu « Démarrer » ?) Dans le champ de recherche, saisir « cmd »
Dans le champ de recherche, saisir « cmd »  Dans la liste des fichiers trouvés s’appelant « cmd », faire un clic droit sur « cmd.exe »
Dans la liste des fichiers trouvés s’appelant « cmd », faire un clic droit sur « cmd.exe »  Clic sur « Exécuter en tant qu’administrateur » (c'est une demande d'exécution avec élévation de privilèges)
Clic sur « Exécuter en tant qu’administrateur » (c'est une demande d'exécution avec élévation de privilèges) Le contrôle de compte utilisateur (UAC) vous demande si vous autorisez cette tâche à utiliser vos privilèges d'administration. Acceptez.
Le contrôle de compte utilisateur (UAC) vous demande si vous autorisez cette tâche à utiliser vos privilèges d'administration. Acceptez.
- Première méthode :
- Ouvrir une invite de commandes, avec privilèges administratifs, sous Windows 10
 Ouvrir une session sous un compte administrateur
Ouvrir une session sous un compte administrateur  Clic sur l'icône
Clic sur l'icône  « Rechercher sur Windows » dans la barre de taches (si cet icône n'apparaît pas, il est beaucoup plus rapide et confortable de le faire apparaître une bonne fois pour toutes en faisant un clic droit (
« Rechercher sur Windows » dans la barre de taches (si cet icône n'apparaît pas, il est beaucoup plus rapide et confortable de le faire apparaître une bonne fois pour toutes en faisant un clic droit ( ) sur un espace vierge de la barre de taches
) sur un espace vierge de la barre de taches  Rechercher
Rechercher  Afficher l'icône de recherche (ceci maintiendra l'icône sur la barre de taches).
Afficher l'icône de recherche (ceci maintiendra l'icône sur la barre de taches).  Saisir les lettres CMD
Saisir les lettres CMD  Clic droit (
Clic droit ( ) sur « Invite de commandes »
) sur « Invite de commandes » Clic sur « Exécuter en tant qu’administrateur » (c'est une demande d'exécution avec élévation de privilèges)
Clic sur « Exécuter en tant qu’administrateur » (c'est une demande d'exécution avec élévation de privilèges) Le contrôle de compte utilisateur (UAC) vous demande si vous autorisez cette tâche à utiliser vos privilèges d'administration. Acceptez.
Le contrôle de compte utilisateur (UAC) vous demande si vous autorisez cette tâche à utiliser vos privilèges d'administration. Acceptez.  Une fois l'Invite de commandes ouverte, vérifiez, sous Windows Vista, Windows 7, Windows 8, Windows 8.1, Windows 10, que la fenêtre de l’ « Invite de commandes » soit bien en mode « Administrateur » en regardant l'indication du mode d'exécution dans sa barre de titre.
Une fois l'Invite de commandes ouverte, vérifiez, sous Windows Vista, Windows 7, Windows 8, Windows 8.1, Windows 10, que la fenêtre de l’ « Invite de commandes » soit bien en mode « Administrateur » en regardant l'indication du mode d'exécution dans sa barre de titre.
|

Les encyclopédies |
|---|