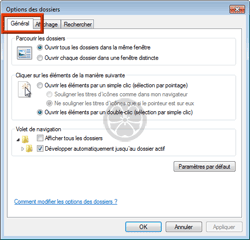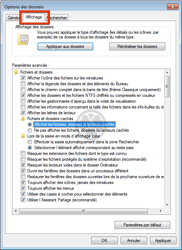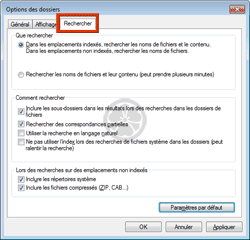Assiste.com
Explorateur de Windows - Options d'affichage des fichiers et dossiers - toutes les options d'affichage des fichiers et des dossiers, dans l'Explorateur Windows
cr 01.04.2012 r+ 17.01.2025 r- 17.01.2025 Pierre Pinard. (Alertes et avis de sécurité au jour le jour)
| Sommaire (montrer / masquer) |
|---|
Il existe plusieurs options, dans l'Explorateur Windows. Entre autres, celle concernant l'affichage des extensions de fichiers :
Vous devez toujours demander à l'Explorateur Windows d'afficher les extensions de fichiers. Si vous ne le faites pas, voici quelques exemples de ce que vous voyez et de la réalité :
| Ce que vous voyez Si les extension de fichiers sont masquées | La réalité Nom réel du fichier lorsque les extensions de fichiers sont visible (même si c'est "moins beau" |
|---|---|
| Vous croyez ouvrir, dans la précipitation et sans réfléchir, une image : Group Sex Orgy.gif | En réalité, vous lancez l'exécution d'un virus : Group Sex Orgy.gif.exe |
| Vous croyez ouvrir une bande annonce d'un film : Star Wars 9 preview.avi | En réalité, vous lancez l'exécution d'un virus : Star Wars 9 preview.avi.exe |
| Vous croyez regarder un petit film pormo (50% de la circulation des données sur le Web concerne des trucs qui se passent en dessous de la ceinture) : Latinas Porn Movie.mpeg | En réalité, vous lancez l'exécution d'un virus : Latinas Porn Movie.mpeg.exe |
Faire :
Démarrer ![]() Explorateur Windows
Explorateur Windows![]() Outils
Outils ![]() Options des dossiers
Options des dossiers
Si Options des dossiers n'apparaît pas dans l'Explorateur Windows, commencez par demander son affichage. Voir :
NoFolderOptions - Options des dossiers dans le menu de l'Explorateur Windows
Accès à " Options des dossiers "
Faire :
Démarrer ![]() Explorateur Windows
Explorateur Windows ![]() Outils
Outils ![]() Options des dossiers
Options des dossiers
Si Options des dossiers n'apparaît pas dans l'Explorateur Windows, commencez par demander son affichage. Voir :
NoFolderOptions - Options des dossiers dans le menu de l'Explorateur Windows
| Options des dossiers | |
|---|---|
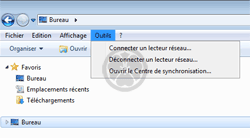 Explorateur Windows : « Options des dossiers » ne s'affiche pas | 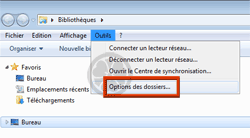 Explorateur Windows : « Options des dossiers » s'affiche |
Si « Options des dossiers » n'apparaît pas dans le menu « Outils » de « Explorateur Windows », cela a peut-être été supprimé par votre administrateur. S'adresser au responsable du parc informatique.
S'il s'agit de votre ordinateur personnel, dont vous êtes l'administrateur, l'option a été supprimée dans la « Stratégie Ordinateur local ». Pour la rétablir, faire :
Fermer l'Explorateur Windows.
Clic sur le bouton « Démarrer »
 de Windows puis sur « Exécuter ».
de Windows puis sur « Exécuter ».ou
Clic sur le bouton « Démarrer »
 dans les versions Vista, 7, 8, etc. ... de Windows.
dans les versions Vista, 7, 8, etc. ... de Windows.Dans la zone de saisie qui s'affiche (elle s'appelle « Exécuter » [sous Windows XP] ou « Rechercher » [dans les versions suivantes de Windows]), saisir :
gpedit.msc
et lancer ce programme
L'Éditeur de stratégie de groupe s'ouvre.Dans le panneau de gauche, déployer la hiérarchie :
Configuration utilisateur Modèle d'administration
Modèle d'administration  Composants Windows
Composants Windows  Explorateur Windows
Explorateur WindowsDans le panneau de droite, rechercher la ligne « Supprimer l'élément de menu Options des dossiers du menu Outils »
Si cette ligne est dans l'état « Activé », cela :- Supprime l'élément « Options des dossiers » de tous les menus de l'Explorateur Windows.
- Supprime l'icône « Options des dossiers » du « Panneau de configuration ».
Les utilisateurs ne peuvent donc pas utiliser la boîte de dialogue « Options des dossiers ».
Lorsque cette option de « Supprimer... » est activée, une valeur « NofolderOptions » apparaît et est positionnée à « Oui » (« On » - valeur binaire « 1 ») dans les clés :
HKEY_CURRENT_USER\Software\Microsoft\Windows\CurrentVersion\Group Policy Objects\{ (SID) }User\Software\Microsoft\Windows\CurrentVersion\Policies\Explorer
HKEY_CURRENT_USER\Software\Microsoft\Windows\CurrentVersion\Policies\Explorer
HKEY_USERS\ (SID) \Software\Microsoft\Windows\CurrentVersion\Group Policy Objects\{ (GUID) }User\Software\Microsoft\Windows\CurrentVersion\Policies\Explorer
HKEY_USERS\ identifiant \Software\Microsoft\Windows\CurrentVersion\Policies\Explorer
Il suffit, au choix, de :
Supprimer les valeurs « NofolderOptions ». (Pas recommandé)
Mettre à zéro. (Pas recommandé)
Faire un double clic, dans l'Éditeur de stratégie de groupe, sur la ligne « Supprimer l'élément de menu Options des dossiers du menu Outils ». Une fenêtre s'ouvre. Sélectionner l'option « Non configuré » et cliquer sur le bouton « Appliquer » puis « Ok ». La boîte de dialogue « Options des dossiers » doit normalement apparaître dans Explorateur Windows
 Outils. (Recommandé)
Outils. (Recommandé)
Si cela ne fonctionne pas du premier coup, refaire la même manipulation en sélectionnant l'option « Désactivé » « Appliquer »
« Appliquer »  « Ok » puis recommencer en sélectionnant l'option « Non configuré »
« Ok » puis recommencer en sélectionnant l'option « Non configuré »  « Appliquer »
« Appliquer »  « Ok ».
« Ok ».
- Supprime l'élément « Options des dossiers » de tous les menus de l'Explorateur Windows.
Redémarrer l'Explorateur Windows. Il n'est pas nécessaire de redémarre l'ordinateur.
Pour faire disparaître « Options des dossiers » du menu « Outils » de l'Explorateur Windows, il suffit de faire l'inverse (activer la ligne « Supprimer l'élément de menu Options des dossiers du menu Outils »).
Plus d'explications dans (site de Microsoft) :
- « Group Policy Registry Table » (en anglais) sur le site de Microsoft, à l'entrée
- « Remove the Folder Options menu item from the Tools menu »
- « NoFolderOptions ».
|

S'applique, d'une manière générale, au comportement de l'Explorateur Windows.
|

Par défaut, les réglages, que l'on vient de faire, s'appliquent exclusivement au répertoire sur lequel on se trouve.
Pour déployer ces réglages à tous les répertoires du support, terminer par :
- Un clic sur le bouton "Appliquer", en bas à droite
- Puis un clic sur le bouton "Appliquer aux dossiers" pour déployer ces réglages à l'ensemble des répertoires et fichiers du support.
Explications sur chacun de ces réglages dans le tableau ci-dessous.
|

|

Lors de l'usage de l'Explorateur Windows, certains réglages visuels se font en haut à droite (icône "Plus d'options" et icône "Afficher le volet de prévisualisation" (avec très grande prudence)). Une fois certains réglages visuels faits, comme l'affichage en liste détaillées :
Ouvrir le Menu Outils ![]() Options des dossiers.
Options des dossiers.
Dans l'onglet "Affichage", clic sur le bouton "Appliquer aux dossiers"
Une allerte s'affiche. Confirmer (clic sur le bouton "oui").
Clic sur le bouton "Ok".
Fermer l'explorateur
Rouvrir l'Explorateur Windows. La dernière apparence est désormais déployée à tous les répertoires.
|

Explications sur chacun de ces réglages dans le tableau ci-dessous.
| N° | Option d'affichage | Pour obtenir | Recommandé |
|---|---|---|---|
| 1 | Afficher l'icône des fichiers sur les miniatures. | Si cette case est cochée, une mini icône est affichée au-dessus (en bas à droite) de la miniature du fichier, symbolisant l'application utilisée par défaut (le programme associé à ce type de fichiers) pour ouvrir ce fichier. Si vous n'aimez pas cette "pollution" des miniatures, décochez cette case. Les miniatures elles-mêmes s'obtiennent en cochant la case du point 15.  Afficher l' icône des fichiers sur les miniatures. Ici, l'icône signale que le fichier sera ouvert avec le lecteur VLC. | |
| 2 | Afficher la légende des dossiers et des éléments du Bureau | Si cette case est cochée, des info-bulles affichent des informations sur les objets affichez sur le bureau, lorsque vous laissez traîner le pointeur de la souris sur cet objet (fichier ou dossier). Si vous trouvez ces info-bulles désagréables, décochez cette option. Attention : cette option ne concerne que le bureau mais elle doit être cochée si vous souhaitez utiliser la même fonction sur tous les autres dossiers et fichiers (point 6). | |
| 3 | Afficher le chemin complet dans la barre de titre (thème classique uniquement) | Attention : ne sert qu'en cas d'affichage avec le thème "Classique" (thème à la Windows XP). Cocher cette case est sans effet sous Windows Vista, Windows 7... lorsque l'affichage est celui de ces versions de systèmes (transparences etc. ...). Si cette case est cochée, et le thème est un thème classique, le chemin d'accès complet vers le fichier est affiché dans la barre de titre (ce qui est sans intérêt puisque cette information est également affichée dans la barre d'adresse). Remarque : dans l'Explorateur Windows, il suffit de sélectionner un fichier puis de cliquer n'importe-où dans la barre d'adresse pour que le chemin complet s'affiche, ce qui est plus utile que dans la barre de titre, puisque ce chemin devient sélectionnable, copiable etc. ... | |
| 4 | Afficher les dossiers et les fichiers NTFS chiffrés ou compressés en couleur | Lorsque cette case est cochée, l'Explorateur Windows affiche les fichiers NTFS chiffrés ou compressés dans une couleur différente des fichiers et dossiers normaux, afin de les différencier. | |
| 5 | Afficher les gestionnaires d' aperçu dans le volet de visualisation. | Lorsque cette case est cochée, et que le volet de visualisation, à droite dans l'Explorateur Windows, est ouvert (icône "Afficher le volet de visualisation" en haut à droite de l'Explorateur Windows), le gestionnaire d'apperçu est activé. Si vous cliquez alors sur un nom de fichier, une prévisualisation du contenu de ce fichier est alors générée dans le volet de visualisation. Cette option ralenti, bien entendu, les performances de l'ordinateur. Décocher cette case pour améliorer les performances de votre ordinateur ou si vous n'utilisez pas le volet de visualisation. Attention - ceci provoque l'ouverture du fichier sur lequel on clique et donc la possibilité d'exploitation d'une faille. Commentaire : Ceci est exactement du même niveau que l'ouverture de la fenêtre de visualisation (qui doit toujours et définitivement être fermée) dans la partie basse de la liste des e-mail reçus dans les courrielleurs (Outlook, Thunderbird, Incredimail, etc. ...). Si le courrier reçu est un piège, il est immédiatement exécuté, or la simple lecture du titre du message, dans la liste, permet dans 99,99% des cas, de présumer du piège et de mettre directement ce courrier à la poubelle). | Jamais ! |
| 6 | Afficher les informations concernant la taille des fichiers dans les info-bulles du dossier. | Lorsque cette case est cochée et que le pointeur de la souris traîne au-dessus d'un nom de fichier, et à condition que "Afficher la légende des dossiers et des éléments du Bureau" soit coché (point 2), une info-bulle apparaît avec des informations sur ce fichier. | |
| 7 | Afficher les lettres de lecteur | Lorsque cette case est décochée, permet de masquer la lettre de lecteur de chaque lecteur ou périphérique dans le dossier Ordinateur. Ne décochez cette case que si vous préférez afficher seulement le nom convivial de chaque lecteur. Lors de demande d'assistance (décontamination etc. ...), il est nécessaire d'afficher ces lettres de lecteurs (C:; D:; E:; etc. ... ) qui seront utilisées par celui qui vous assiste. | |
| 8 | Afficher les fichiers, dossiers et lecteurs cachés. Ne pas afficher les fichiers, dossiers et lecteurs cachés. | Il est vivement recommandé de toujours voir tous les fichiers et répertoires. Rien ne doit être caché et ce qui est caché est suspect. Toujours cocher cette case afin de toujours afficher les fichiers, les dossiers et les lecteurs marqués comme étant cachés. Même si, en règle générale, vous ne pouvez pas voir un fichier caché, il ne s’agit que d’un fichier ordinaire à tout point de vue. Vous pouvez choisir de masquer ou non un fichier en modifiant ses propriétés (Clic droit sur le nom du fichier Commentaire : La notion de "ce qui est caché" n'a rien à voir avec la notion de "ce qui est privé" et qui doit être protégé par son appartenance à un compte utilisateur, lui-même ne pouvant être ouvert qu'avec un mot de passe. | |
| 9 | Effectuer la saisie automatiquement dans la zone Rechercher. Sélectionner l'élément affiché correspondant au texte saisi. | Ne concerne que le mode d'affichage en "Liste" dans le volet de droite de l'Explorateur Windows. Placer automatiquement le curseur dans la zone de recherche lorsque vous commencer à saisir. Ceci peut être utile si vous ne parcourez pas souvent les fichiers en saisissant le nom d'un fichier. | |
| 10 | Masquer les extensions des fichiers dont le type est connu. | Cette case ne doit jamais être cochée ! Décocher impérativement cette case afin de toujours afficher toutes les extensions de noms de fichiers. Ceci est un bon moyen de vous assurer que les fichiers ne sont pas des logiciels malveillants ayant pris l' apparence de fichiers ordinaires. L'un des moyens de camouflages classiques est l'extension fictive qui peut faire croire à un type anodin de fichiers, comme les fichiers de type texte, alors que le fichier est un programme exécutable. Exemple : Pamela_Anderson_Nue.avi.exe (si cette case à cocher est cochée, le nom du fichier apparaîtra sous la forme Pamela_Anderson_Nue.avi, induisant en erreur l'utilisateur qui, croyant ouvrir une vidéo (type avi), lance l'exécution d'un programme (un virus). | |
| 11 | Masquer les fichiers protégés du système d' exploitation. | Cette case ne doit pas être cochée afin d'afficher tous les fichiers système généralement masqués dans l'affichage. | |
| 12 | Masquer les lecteurs vides dans le dossier Ordinateur. | Cette case ne doit pas être cochée afin d'afficher tous les lecteurs de médias amovibles (tels que des lecteurs de carte) dans le dossier Ordinateur même si des médias n'y sont pas insérés actuellement. Cette option n' affecte pas les lecteurs de disquettes, de CD ou de DVD. | |
| 13 | Ouvrir les fenêtres des dossiers dans un processus différent. | Cocher cette case. Selon Microsoft, cocher cette case permet d' augmenter la stabilité de Windows en ouvrant chaque dossier dans une partie distincte de la mémoire. (Utilisez ce paramètre si votre ordinateur se bloque très souvent et si vous voulez atténuer ou résoudre des problèmes. Sachez toutefois qu' en procédant ainsi, vous pouvez ralentir les performances de votre ordinateur.) | |
| 14 | Restaurer les fenêtres de dossiers ouvertes lors de la prochaine ouverture de session. | Cocher cette case. Ceci permet d' ouvrir automatiquement, à chaque démarrage de l' ordinateur, les dossiers que vous utilisiez la dernière fois que vous avez arrêté Windows. Cette option facilite la conservation de votre travail d' une session à l' autre. | |
| 15 | Toujours afficher des icônes, jamais des miniatures. | Décocher cette case pour toujours afficher des aperçus miniatures des fichiers au lieu de simples icônes des applications ouvrant les fichiers. Cocher cette case si les aperçus miniatures ralentissent votre ordinateur. Se seront de simples icônes des applications ouvrant les fichiers qui seront affichées. | |
| 16 | Toujours afficher les menus. | Toujours afficher les menus au-dessus de la barre d'outils. Utilisez ce paramètre si vous préférez avoir accès aux menus classiques, qui sont masqués par défaut. | |
| 17 | Utiliser des cases à cocher pour sélectionner des éléments. | En cochant cette case, vous ajoutez des cases à cocher aux affichages de fichiers pour sélectionner plus facilement plusieurs fichiers à la fois. Ceci peut être utile s' il vous est difficile de maintenir enfoncée la touche Ctrl tout en cliquant pour sélectionner plusieurs fichiers. | |
| 18 | Utiliser l'Assistant Partage | Par mesure évidente de sécurité et de confidentialité, cette case ne doit jamais être cochée, sauf si vous souhaitez explicitement, volontairement, et en sachant parfaitement ce que vous faites (quels répertoires, quels droits, ...), mettre des fichiers en partage. En partageant les ressources de votre ordinateur, tels que ses fichiers et dossiers, vous permettez aux autres personnes qui utilisent votre ordinateur, et aux utilisateurs de votre réseau, de les exploiter. Sous Windows, le partage de vos fichiers et dossiers avec d'autres utilisateurs, que ce soit en local ou sur le réseau, est simple et direct. La navigation dans un dossier du réseau est identique à celle d'un dossier sur votre disque dur. Pour mettre en partage ou résoudre un problème : Impossible d'accéder aux fichiers et aux dossiers partagés ou d'explorer des ordinateurs dans le groupe de travail avec Windows XP Notions essentielles sur le partage de fichiers Partager des dossiers et des fichiers sur le réseau dans Windows Vista Partager des dossiers et des fichiers sur le réseau dans Windows 7 Partage de fichiers et d’imprimantes : Foire Aux Questions Démonstration : partage de fichiers et de dossiers dans Windows Vista Mise en réseau de PC fonctionnant sous différentes versions de Windows |
|

Si les nouvelles versions de l'Explorateur Windows, avec Windows Vista, Windows 7, Windows 8, Windows 10, etc. ... changent tout le temps et deviennent de plus en plus obscures (on ne trouve plus rien, la recherche ne permet plus de trouver (un comble !) etc. ...), il y a les alternatives solides, et incontournables, parfaitement stables dans le temps :
Voir le dossier des alternatives dans le paragraphe des références, ci-dessous.
|

Explorateur Windows - Options affichage
Les encyclopédies |
|---|