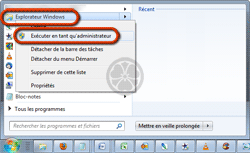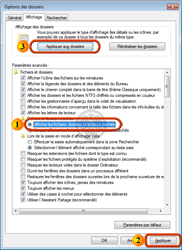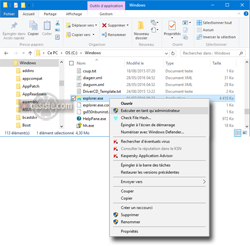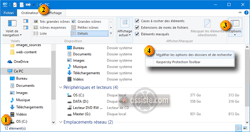Assiste.com
Des fichiers et répertoires ne sont pas visibles dans l'Explorateur Windows (tous les fichiers et répertoires de Windows lui-même - il s'agit de les mettre à l'abri de manipulations malheureuses), mais aussi des malveillances…
cr 01.01.2012 r+ 17.01.2025 r- 17.01.2025 Pierre Pinard. (Alertes et avis de sécurité au jour le jour)
| Sommaire (montrer / masquer) |
|---|
Pour des raisons de protection du système d'exploitation Windows, Microsoft cache à l'utilisateur certains fichiers du système d'exploitation Windows, afin d'éviter toute fausse manipulation qui détruirait le système.
D'autre part, pour diverses raisons, dont malveillantes, des fichiers peuvent être cachés (invisibles à l'utilisateur avec l'Explorateur de Windows).
Il est toutefois nécessaire, parfois, de voir ces fichiers, ne serait-ce qu'en cas de décontamination d'un ordinateur, afin de les faire analyser par un service multiantivirus et de détruire un fichier parasite qui se serait installé.
Les réglages à faire pour révéler les fichiers et répertoires cachés sont expliqués ci-après pour chacune des versions de Windows.
Comment afficher les fichiers cachés et les dossiers cachés ?
Comment voir les extensions de tous les fichiers ?
Comment voir les fichiers cachés du système d'exploitation ?
|

Windows NT 3.1 fut publié le 27 juillet 1993.
Windows NT 3.5 fut publié le 21 septembre 1994.
Windows NT 3.51 fut publié le 30 mai 1995.
Manipulation pour voir les fichiers cachés : ? (je n'ai jamais eu ce système).
|

Windows 95 fut publié le 24 août 1995.
Faire :
 Poste de travail
Poste de travail Affichage
Affichage Options
Options Onglet « Affichage »
Onglet « Affichage » Sélectionner « Voir tous les fichiers »
Sélectionner « Voir tous les fichiers » Ok
Ok
Toutes les autres options d'affichage dans l'Explorateur Windows
|

Windows NT 4.0 fut publié le 31 juillet 1996.
Manipulation pour voir les fichiers cachés : ? (je n'ai jamais eu ce système).
|

Windows 98 fut publié le 25 juin 1998.
Faire :
 Poste de travail
Poste de travail Affichage
Affichage Options des dossiers (Que faire si « Options des dossiers » ne s'affiche pas dans Explorateur Windows.)
Options des dossiers (Que faire si « Options des dossiers » ne s'affiche pas dans Explorateur Windows.) Onglet « Affichage »
Onglet « Affichage » Dans la section « Fichiers cachés », sélectionner « Voir tous les fichiers »
Dans la section « Fichiers cachés », sélectionner « Voir tous les fichiers » Ok
Ok
Toutes les autres options d'affichage dans l'Explorateur Windows
|

Windows 2000 fut publié le 17 février 2000.
 Poste de travail
Poste de travail Outils
Outils Options des dossiers (Que faire si « Options des dossiers » ne s'affiche pas dans Explorateur Windows.)
Options des dossiers (Que faire si « Options des dossiers » ne s'affiche pas dans Explorateur Windows.) Onglet « Affichage »
Onglet « Affichage » Sous « Fichiers et dossiers cachés », cocher « Afficher les fichiers et dossiers cachés »
Sous « Fichiers et dossiers cachés », cocher « Afficher les fichiers et dossiers cachés » Désélectionner « Masquer les fichiers protégés du système d'exploitation (recommandé) »
Désélectionner « Masquer les fichiers protégés du système d'exploitation (recommandé) » Désélectionner « Masquer les extensions des fichiers dont le type est connu »
Désélectionner « Masquer les extensions des fichiers dont le type est connu » Cliquez sur Oui dans la boîte de dialogue qui vous demande confirmation de votre choix.
Cliquez sur Oui dans la boîte de dialogue qui vous demande confirmation de votre choix. Ok
Ok
Toutes les autres options d'affichage dans l'Explorateur Windows
|

Windows ME fut publié le 14 septembre 2000.
 Poste de travail
Poste de travail Outils
Outils Options des dossiers (Que faire si « Options des dossiers » ne s'affiche pas dans Explorateur Windows.)
Options des dossiers (Que faire si « Options des dossiers » ne s'affiche pas dans Explorateur Windows.) Onglet « Affichage »
Onglet « Affichage » Sous « Fichiers et dossiers cachés », cocher « Afficher les fichiers et dossiers cachés »
Sous « Fichiers et dossiers cachés », cocher « Afficher les fichiers et dossiers cachés » Désélectionner « Masquer les fichiers protégés du système d'exploitation (recommandé) »
Désélectionner « Masquer les fichiers protégés du système d'exploitation (recommandé) » Désélectionner « Masquer les extensions des fichiers dont le type est connu »
Désélectionner « Masquer les extensions des fichiers dont le type est connu » Cliquez sur Oui dans la boîte de dialogue qui vous demande confirmation de votre choix.
Cliquez sur Oui dans la boîte de dialogue qui vous demande confirmation de votre choix. Ok
Ok Démarrer
Démarrer Programmes et accessoires
Programmes et accessoires Explorateur Windows
Explorateur Windows Sélectionner un disque dur dans le volet de gauche
Sélectionner un disque dur dans le volet de gauche Sélectionner « Voir tout le contenu de ce disque ».
Sélectionner « Voir tout le contenu de ce disque ».
Toutes les autres options d'affichage dans l'Explorateur Windows
|

Windows XP fut publié le 25 août 2001.
 Démarrer
Démarrer Poste de travail
Poste de travail Outils
Outils Options des dossiers (Que faire si « Options des dossiers » ne s'affiche pas dans Explorateur Windows.)
Options des dossiers (Que faire si « Options des dossiers » ne s'affiche pas dans Explorateur Windows.) Onglet « Affichage »
Onglet « Affichage » Sous « Fichiers et dossiers cachés », cocher « Afficher les fichiers et dossiers cachés »
Sous « Fichiers et dossiers cachés », cocher « Afficher les fichiers et dossiers cachés » Désélectionner « Masquer les fichiers protégés du système d'exploitation (recommandé) »
Désélectionner « Masquer les fichiers protégés du système d'exploitation (recommandé) » Désélectionner « Masquer les extensions des fichiers dont le type est connu »
Désélectionner « Masquer les extensions des fichiers dont le type est connu » Cliquez sur Oui dans la boîte de dialogue qui vous demande confirmation de votre choix.
Cliquez sur Oui dans la boîte de dialogue qui vous demande confirmation de votre choix. Ok
Ok
Toutes les autres options d'affichage dans l'Explorateur Windows
|

Windows Vista fut publié le 30 janvier 2007.
1ère solution
 Lancer l'Explorateur Windows
Lancer l'Explorateur Windows Le menu de l'explorateur étant caché par défaut, sous Vista, appuyer sur la touche « Alt » - Le menu apparaît
Le menu de l'explorateur étant caché par défaut, sous Vista, appuyer sur la touche « Alt » - Le menu apparaît Outils
Outils Options des dossiers (Que faire si « Options des dossiers » ne s'affiche pas dans Explorateur Windows.)
Options des dossiers (Que faire si « Options des dossiers » ne s'affiche pas dans Explorateur Windows.) Onglet « Affichage »
Onglet « Affichage » Sous « Fichiers et dossiers cachés », cocher « Afficher les fichiers et dossiers cachés »
Sous « Fichiers et dossiers cachés », cocher « Afficher les fichiers et dossiers cachés » Désélectionner « Masquer les fichiers protégés du système d'exploitation (recommandé) »
Désélectionner « Masquer les fichiers protégés du système d'exploitation (recommandé) » Désélectionner « Masquer les extensions des fichiers dont le type est connu »
Désélectionner « Masquer les extensions des fichiers dont le type est connu » Cliquez sur Oui dans la boîte de dialogue qui vous demande confirmation de votre choix.
Cliquez sur Oui dans la boîte de dialogue qui vous demande confirmation de votre choix. Ok
Ok
2ème solution
 Clic sur le bouton Démarrer
Clic sur le bouton Démarrer Panneau de configuration
Panneau de configuration  Apparence et personnalisation
Apparence et personnalisation  Options des dossiers. (Que faire si « Options des dossiers » ne s'affiche pas dans Explorateur Windows.)
Options des dossiers. (Que faire si « Options des dossiers » ne s'affiche pas dans Explorateur Windows.) Onglet Affichage
Onglet Affichage Cocher la case « Afficher les fichiers et dossiers cachés »
Cocher la case « Afficher les fichiers et dossiers cachés » Clic sur « Ok »
Clic sur « Ok »
Toutes les autres options d'affichage dans l'Explorateur Windows
Windows 7 fut publié le 22 octobre 2009.
1ère solution
Sous un compte administratif et avec demande d'élévation de privilèges
 Lancez l'Explorateur Windows par Clic droit sur « Explorateur Windows »
Lancez l'Explorateur Windows par Clic droit sur « Explorateur Windows » Choisissez « Exécuter en tant qu'administrateur »
Choisissez « Exécuter en tant qu'administrateur » Acceptez la demande de confirmation
Acceptez la demande de confirmation Déployez la hiérarchie « Ordinateur »
Déployez la hiérarchie « Ordinateur » Sous « Ordinateur », sélectionnez le volume (le disque) lui-même (la racine C:)
Sous « Ordinateur », sélectionnez le volume (le disque) lui-même (la racine C:) Dans le menu de l'Explorateur Windows, cliquez sur « Outils » puis sur « Option des dossiers » (Que faire si « Options des dossiers » ne s'affiche pas dans Explorateur Windows.)
Dans le menu de l'Explorateur Windows, cliquez sur « Outils » puis sur « Option des dossiers » (Que faire si « Options des dossiers » ne s'affiche pas dans Explorateur Windows.) Sélectionnez l'onglet « Affichage »
Sélectionnez l'onglet « Affichage » Dans les « Paramètres avancés », sous « Fichiers et dossiers cachés », sélectionnez « Afficher les fichiers et dossiers cachés »
Dans les « Paramètres avancés », sous « Fichiers et dossiers cachés », sélectionnez « Afficher les fichiers et dossiers cachés » Désélectionnez la case « Masquer les extensions des fichiers dont le type est connu »
Désélectionnez la case « Masquer les extensions des fichiers dont le type est connu » Désélectionnez la case « Masquer les fichiers protégés du système d'exploitation (recommandé) »
Désélectionnez la case « Masquer les fichiers protégés du système d'exploitation (recommandé) » Cliquez sur le bouton « Appliquer »
Cliquez sur le bouton « Appliquer » Cliquez sur le bouton « Appliquer aux dossiers » (ce qui propagera ce réglage à l'ensemble des répertoires du volume sélectionné)
Cliquez sur le bouton « Appliquer aux dossiers » (ce qui propagera ce réglage à l'ensemble des répertoires du volume sélectionné) Cliquez sur « Oui » dans la boîte de dialogue qui vous demande confirmation de votre choix.
Cliquez sur « Oui » dans la boîte de dialogue qui vous demande confirmation de votre choix. Cliquez sur « Ok »
Cliquez sur « Ok »
2ème solution
 Clic sur le bouton Démarrer
Clic sur le bouton Démarrer Panneau de configuration
Panneau de configuration Apparence et personnalisation
Apparence et personnalisation Options des dossiers (Que faire si « Options des dossiers » ne s'affiche pas dans Explorateur Windows.)
Options des dossiers (Que faire si « Options des dossiers » ne s'affiche pas dans Explorateur Windows.) Onglet « Affichage »
Onglet « Affichage » Cocher la case « Afficher les fichiers et dossiers cachés »
Cocher la case « Afficher les fichiers et dossiers cachés » Clic sur « Ok »
Clic sur « Ok »
Toutes les autres options d'affichage dans l'Explorateur Windows
Windows 8 fut publié le 26 octobre 2012.
1ère solution
Sous un compte administratif et avec demande d'élévation de privilèges
 Lancez l'Explorateur Windows par Clic droit sur « Explorateur Windows »
Lancez l'Explorateur Windows par Clic droit sur « Explorateur Windows » Choisissez « Exécuter en tant qu'administrateur »
Choisissez « Exécuter en tant qu'administrateur » Acceptez la demande de confirmation
Acceptez la demande de confirmation Déployez la hiérarchie « Ordinateur »
Déployez la hiérarchie « Ordinateur » Sous « Ordinateur », sélectionnez le volume (le disque) lui-même (la racine C:)
Sous « Ordinateur », sélectionnez le volume (le disque) lui-même (la racine C:) Dans le menu de l'Explorateur Windows, cliquez sur « Outils » puis sur « Option des dossiers » (Que faire si « Options des dossiers » ne s'affiche pas dans Explorateur Windows.)
Dans le menu de l'Explorateur Windows, cliquez sur « Outils » puis sur « Option des dossiers » (Que faire si « Options des dossiers » ne s'affiche pas dans Explorateur Windows.) Sélectionnez l'onglet « Affichage »
Sélectionnez l'onglet « Affichage » Dans les « Paramètres avancés », sous « Fichiers et dossiers cachés », sélectionnez « Afficher les fichiers et dossiers cachés »
Dans les « Paramètres avancés », sous « Fichiers et dossiers cachés », sélectionnez « Afficher les fichiers et dossiers cachés » Désélectionnez la case « Masquer les extensions des fichiers dont le type est connu »
Désélectionnez la case « Masquer les extensions des fichiers dont le type est connu » Désélectionnez la case « Masquer les fichiers protégés du système d'exploitation (recommandé) »
Désélectionnez la case « Masquer les fichiers protégés du système d'exploitation (recommandé) » Cliquez sur le bouton « Appliquer »
Cliquez sur le bouton « Appliquer » Cliquez sur le bouton « Appliquer aux dossiers » (ce qui propagera ce réglage à l'ensemble des répertoires du volume sélectionné)
Cliquez sur le bouton « Appliquer aux dossiers » (ce qui propagera ce réglage à l'ensemble des répertoires du volume sélectionné) Cliquez sur « Oui » dans la boîte de dialogue qui vous demande confirmation de votre choix.
Cliquez sur « Oui » dans la boîte de dialogue qui vous demande confirmation de votre choix. Cliquez sur « Ok »
Cliquez sur « Ok »
2ème solution
 Clic sur le bouton Démarrer
Clic sur le bouton Démarrer Panneau de configuration
Panneau de configuration Apparence et personnalisation
Apparence et personnalisation Options des dossiers (Que faire si « Options des dossiers » ne s'affiche pas dans Explorateur Windows.)
Options des dossiers (Que faire si « Options des dossiers » ne s'affiche pas dans Explorateur Windows.) Onglet « Affichage »
Onglet « Affichage » Cocher la case « Afficher les fichiers et dossiers cachés »
Cocher la case « Afficher les fichiers et dossiers cachés » Clic sur « Ok »
Clic sur « Ok »
Toutes les autres options d'affichage dans l'Explorateur Windows
Windows 10 fut publié le 29 juillet 2015.
1ère solution
Sous un compte administratif
 Avec l'Explorateur Windows, se rendre dans le répertoire C:\Windows
Avec l'Explorateur Windows, se rendre dans le répertoire C:\Windows
Si votre installation de Windows n'est pas standard (n'est pas dans C:\Windows), utilisez la variable d'environnement désignant, de manière symbolique, l'emplacement réel de Windows : SystemRoot (%SystemRoot%)
Se rendre dans le répertoire C:\%systemroot% Localisez le programme exécutable "explorer.exe"
Localisez le programme exécutable "explorer.exe"
Nota : les extensions de fichiers sont cachées par défaut, ce qui est un faute en terme de sécurité. Si vous ne voyez pas le ".exe", allez à la page
Explorateur Windows - Options d'affichage (attributs) des fichiers et dossiers Sélectionnez le fichier (un clic)
Sélectionnez le fichier (un clic) Faites un Clic droit sur "explorer.exe"
Faites un Clic droit sur "explorer.exe" Choisissez "Exécuter en tant qu'administrateur"
Choisissez "Exécuter en tant qu'administrateur" Acceptez la demande de confirmation
Acceptez la demande de confirmation
Une nouvelle instance de l'Explorateur Windows s'ouvre (fermez toutes les autres instances afin de ne pas être perturbés car (c'est une faute de Microsoft) l'instance exécutée en tant qu'administrateur ne peut être distinguée des autres - elle devrait le rappeler dans sa barre de titre. Dans le volet de gauche, clic sur l'un des volumes (C:\; D:\; etc.)
Dans le volet de gauche, clic sur l'un des volumes (C:\; D:\; etc.) Dans le ruban (le menu), clic sur l'onglet « Affichage »
Dans le ruban (le menu), clic sur l'onglet « Affichage » Clic sur « Options »
Clic sur « Options » Clic sur « Modifier les options des dossiers et de recherche ».
Clic sur « Modifier les options des dossiers et de recherche ». Clic sur l'onglet « Affichage »
Clic sur l'onglet « Affichage » Dans les « Paramètres avancés », sous « Fichiers et dossiers cachés », sélectionnez « Afficher les fichiers et dossiers cachés »
Dans les « Paramètres avancés », sous « Fichiers et dossiers cachés », sélectionnez « Afficher les fichiers et dossiers cachés » Désélectionnez la case « Masquer les extensions des fichiers dont le type est connu »
Désélectionnez la case « Masquer les extensions des fichiers dont le type est connu » Désélectionnez la case « Masquer les fichiers protégés du système d'exploitation (recommandé) »
Désélectionnez la case « Masquer les fichiers protégés du système d'exploitation (recommandé) » Cliquez sur le bouton « Appliquer »
Cliquez sur le bouton « Appliquer » Cliquez sur le bouton « Appliquer aux dossiers » (ce qui propagera ce réglage à l'ensemble des répertoires du volume sélectionné)
Cliquez sur le bouton « Appliquer aux dossiers » (ce qui propagera ce réglage à l'ensemble des répertoires du volume sélectionné) Cliquez sur Oui dans la boîte de dialogue qui vous demande confirmation de votre choix.
Cliquez sur Oui dans la boîte de dialogue qui vous demande confirmation de votre choix. Cliquez sur Ok
Cliquez sur Ok
2ème solution
 Clic sur le bouton « Rechercher sur Windows »
Clic sur le bouton « Rechercher sur Windows » Saisir « Panneau de configuration » (saisir les premières lettre suffit)
Saisir « Panneau de configuration » (saisir les premières lettre suffit) Apparence et personnalisation
Apparence et personnalisation Options de l'Explorateur de fichiers (Que faire si « Options des dossiers » ne s'affiche pas dans Explorateur Windows.)
Options de l'Explorateur de fichiers (Que faire si « Options des dossiers » ne s'affiche pas dans Explorateur Windows.) Poursuivre au point 11 de la 1ère solution
Poursuivre au point 11 de la 1ère solution
Toutes les autres options d'affichage dans l'Explorateur Windows
Comment voir les fichiers et dossiers cachés de Windows
Les encyclopédies |
|---|