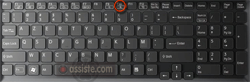Assiste.com
Le BIOS (Basic Input Output System) est un micro-programme s'activant à la mise sous tension d'un ordinateur. Il test le matériel et gère des paramètres dont certains sur lesquels il faut intervenir.
cr 01.04.2012 r+ 17.01.2025 r- 17.01.2025 Pierre Pinard. (Alertes et avis de sécurité au jour le jour)
| Sommaire (montrer / masquer) |
|---|
Le BIOS (Basic Input Output System) est un composant logiciel de base stocké dans un composant matériel pas ou peu modifiable d'un appareil électronique (ordinateur, modem, appareil photo, caméra, smartphone, etc. ...).
Le fait que ce composant logiciel, le BIOS, soit relativement peu modifiable, car il est contenu dans la partie matérielle de l'appareil (dans le hardware), fait que l'on ne parle pas de « software » (« logiciel »), mais de « firmware » (« firm » signifiant « ferme » ou « résistant » en anglais) ou, en français : micrologiciel ou microcode.
Le BIOS est indispensable, sinon un ordinateur ne peut pas démarrer. Il est donc enregistré dans un composant matériel (un « puce ») dit « mémoire morte » qui ne perd pas son contenu en cas de coupure de courrant (y compris si l'appareil n'est pas alimenté durant des années).
Initialement, les BIOS étaient enregistrés dans des mémoires mortes de type ROM (Read Only Memory), non modifiables. A partir des années 1990, les BIOS évoluent et se compléxifient tellement rapidement que la possibilité de les mettre à jour, sans changer d'ordinateur, ou sans dessouder la ROM pour en souder une autre (l'enficher si elle est sur un support enfichable), conduit à enregistrer les BIOS dans un composant de type EEPROM (Electrically-Erasable Programmable Read-Only Memory - Mémoire morte effaçable électriquement et programmable) permettant sa mise à jour lors d'une opération délicate appelée " flashage ".
Les BIOS "traditionnels" (dits "legacy") sont, depuis 2006, complétés par l'UEFI (Unified Extensible Firmware Interface (UEFI, « Interface micrologicielle extensible unifiée »)). L'UEFI est un consensus (et non pas d'une norme) entre divers fabricants de cartes-mère d'ordinateurs. En 2016, il existe toujours une résistance aux UEFI.
Les commentaires, sur le Web, tendent à dire que l'UEFI remplace le BIOS. C'est faux. Lorsqu'il y a UEFI, il faut le voir comme une extension du BIOS qui existe toujours. BIOS et UEFI cohabitent toujours dans les ordinateurs et communiquent entre eux. Certains paramètres ne sont réglables que dans le BIOS "traditionnel" (legacy), d'autres que dans UEFI. Il est probable qu'un jour, UEFI, qui est un véritable petit système d'exploitation, remplace totalement le BIOS mais, pour l'instant (2016), ce n'est pas le cas.
Les BIOS sont des logiciels développés par des sociétés éditrices concurentes. Les fabricants d'ordinateurs choisissent de travailler avec une marque de BIOS ou une autre. Les plus connues de ces marques sont :
- BIOS AMI (American Megatrends, Inc)
- BIOS Award (Award Software, Inc)
- BIOS Phoenix
- BIOS MR (Microid Research)
- Les grandes marques de constructeurs d'ordinateurs signent leurs BIOS sous leur nom de marque même s'ils utilisent un BIOS provenant d'un éditeur externe.
Les BIOS permettent, entre autres choses, le formatage des disques durs selon une norme appelée MBR. Avec l'envolée des tailles des disques durs, les caractéristiques des MBR sont devenues des limitations contraignantes.
- Avec uniquement un BIOS "traditionnel" (Legacy), les disques durs utilisent une table de partitions appelée MBR (Master Boot Record). Celle-ci a des caractéristiques qui étaient considérées comme très larges à leurs définitions mais qui, avec l'augmentation constante des capacités des disques durs, sont devenues des limitations. Ainsi, les MBR ne permettent de définir que 4 partitions sur un disque et chaque partition est limitée à 2,2 To (2 200Go).
- Avec UEFI, qui s'ajoute au BIOS "traditionnel" (que l'on appelle désormais "Legacy"), les disques durs utilisent une table de partitions appelée GPT (GUID Partition Table). Ces nouvelles tables permettent de définir 128 partitions par disque dur et chaque partition peut avoir une taille allant jusqu'à 256 TO. Toutes les versions de Windows (32 bits et 64 bits) Vista, Windows 7 et Windows 8, ainsi que la version 64 bits de Windows XP peuvent lire les disques partitionnés en GPT (par contre, pour booter sur une partition en GPT, l'UEFI doit être activé et il faut utiliser une version 64 bits de Windows, à partir de Vista (donc XP 64 bits exclu).
|

Durant la phase de démarrage de votre ordinateur, à sa mise sous tension, un petit programme appelé BIOS (Basic Input Output System) commence le test du matériel par une opération appelée POST (Power-On Self-Test), également appelée Amorçage.
Généralement, ce démarrage se caractérise par l'émission d'un « bip » et c'est durant l'exécution du POST que vous pouvez entrer dans le BIOS.
Lors de cette étape, le BIOS détecte les divers périphériques, connectés ou fantômes, et leurs attribue les ressources nécessaires pour qu'ils fonctionnent simultanément sans entrer en conflit (sans se marcher sur les pieds, sans empiéter sur les ressources des autres, dont les ressources mémoire). Le POST terminé, le contrôle est cédé au BootStrap (chargeur d'amorçage), dont le rôle est de démarrer le système d'exploitation. C'est durant le POST que l'on peut « entrer » dans le BIOS. Dès que le POST est terminé, Windows commence à se charger et il est trop tard pour entrer dans le BIOS, il faut alors redémarrer l'ordinateur pour, à nouveau, faire la manipulation d'accès au BIOS.
Pour entrer dans le BIOS, la manipulation est un peu différente selon la marque de votre BIOS et, surtout, selon le bon vouloir du fabricant de la carte mère de votre ordinateur. Généralement, ce qu'il faut faire pour entrer dans le BIOS s'affiche de manière furtive à l'écran, durant le POST. C'est, le plus souvent, selon la marque du BIOS :
- Bios de marque AMI (fabricant de BIOS) :
Durant le POST (Power-On Self-Test), appui sur la touche « Del » (touche parfois marquée « Delete » ou « Suppr » (suppression) sur les claviers français).
Note : certaines anciennes versions des BIOS AMI réagissent à l'appui sur la touche « Insert » (Ins, Inser; Insertion) - Bios de marque Award (fabricant de BIOS) :
Ces BIOS affichent, de manière fugitive, un message, en bas de l'écran, donnant la manipulation à faire. Par exemple :
TO ENTER SETUP BEFORE BOOT PRESS CTRL-ALT-ESC OR DEL KEY
Durant le POST (Power-On Self-Test), appui sur la touche « Del » (touche parfois marquée « Delete » ou « Suppr » (suppression) sur les claviers français).
ou
Touches simultanées Ctrl + Alt + Esc (la touche « Esc » est appelée « Echap » sur les claviers français) - Bios de marque Phoenix (fabricant de BIOS) :
Ce BIOS affiche, de manière fugitive, un message, en bas de l'écran, donnant la manipulation à faire.
Press <F2> to enter Setup (Appuyez sur <F2> pour accéder à l'utilitaire BIOS Setup)
Durant le POST (Power-On Self-Test), appui sur la touche de fonction « F2 » - Bios de marque DELL (fabricant d'ordinateurs) :
Durant le POST (Power-On Self-Test), appui sur la touche de fonction « F2 » - Bios de marque ACER (fabricant d'ordinateurs) :
Durant le POST (Power-On Self-Test), appui sur la touche de fonction « F10 » - Bios de marque MR Bios (Microid Research Bios) (fabricant de BIOS) :
Ce développeur de BIOS n'existe plus mais des cartes-mère dotées de ce BIOS sont rencontrées.
Durant le POST (Power-On Self-Test), appui sur la touche « Esc » (touche parfois marquée « Escape » ou « Echap » (échappement) sur les claviers français).
ou
Touches simultanées Ctrl + Alt + Esc (la touche « Esc » est appelée « Echap » sur les claviers français) - BIOS OpenBIOS
Pas d'information sur ce BIOS open source
Site officiel : http://www.openfirmware.info/Welcome_to_OpenBIOS - BIOS Coreboot
Pas d'information sur ce BIOS open source
Site officiel : http://blogs.coreboot.org/about/ - BIOS U-Boot
Pas d'information sur ce BIOS open source
Site officiel : http://www.denx.de/wiki/U-Boot - Diverses autres méthodes :
Ces autres touches ou combinaisons de touches sont, parfois, utilisées :- Touche « Del » (touche « Suppr » sur les claviers français)
- Touche de fonction F1
- Touche de fonction F2
- Touche de fonction F10
- Touche Esc
- Touche Ins
- Touche Tab
- Touches simultanées Ctrl + Esc (la touche « Esc » est appelée « Echap » sur les claviers français)
- Touches simultanées Alt + Esc (la touche « Esc » est appelée « Echap » sur les claviers français)
- Touches simultanées Ctrl + Alt + Esc (la touche « Esc » est appelée « Echap » sur les claviers français)
- Touches simultanées Ctrl + Alt + Enter (la touche « Enter » est appelée « Entrée » sur les claviers français)
- Touche « Del » (touche « Suppr » sur les claviers français)
 BIOS - Réglage de la séquence de Boot - Ordre de recherche du système d'exploitation de démarrage
BIOS - Réglage de la séquence de Boot - Ordre de recherche du système d'exploitation de démarrage
Le BIOS offre l'affichage de plusieurs pages de réglages. Atteindre celle généralement appelée « Setup Bios » (ou tout autre nom, y compris, parfois, en français).
Recherchez, sur cette page, le réglage du Choix du premier support de démarrage, appelé First Boot ou Boot Sequence ou Séquence de Boot, etc. ... Le but est d'assigner au BIOS l'ordre de démarrer l'ordinateur à partir de l'emplacement où se trouve la version du système d'exploitation que l'on souhaite utiliser.
- Si, pour une raison quelconque, on souhaite que l'ordinateur démarre toujours en lisant ce qui se trouve sur un CD ou un DVD de démarrage (typiquement, un original du système d'exploitation pour formater ou reformater un disque dur interne), on désignera comme First Boot (ou Boot Sequence 1), le périphérique qui fait office de lecteur cd-rom / dvd-rom. Il s'agit bien d'un support de « boot » (un support de démarrage) - rien à voir avec la lecture d'un film sur un DVD qui nécessite qu'une application lecteur de média (type VLC) puisse être lancée à partir de requêtes du système d'exploitation (Windows, etc. ...) qui doit, lui aussi, être déjà démarré.
- S'il s'agit de démarrer sur la partition (le disque dur) où est déjà installé le système d'exploitation, on désignera comme First Boot (ou Boot Sequence 1), le disque dur contenant cette partition de démarrage (généralement, le disque dur 1 sur lequel se trouve la partition appelée C:, car, sur les ordinateurs, il peut y avoir plusieurs disques durs internes). Sur un ordinateur normal, en fonctionnement normal, c'est le choix qui sera fait - cela permet d'accélérer légèrement le démarrage de l'ordinateur (démarrage de Windows) qui n'a pas à chercher où se trouve la partition de démarrage.
Une fois les réglages faits, demandez la sortie du BIOS (généralement, le choix « Exit » dans le menu).
Sur la page de confirmation, choisissez de sauvegardez vos nouveaux réglages (généralement, en anglais, « Save and Exit Setup »).
Votre ordinateur va alors démarrer à partir du cd-rom d'origine de votre système d'exploitation. Suivez les instructions qui s'affichent, en fonction de ce que vous souhaitez faire (installer, ou réparer une installation existante, etc. ...).
|

BIOS (Basic Input Output System)
Les encyclopédies |
|---|