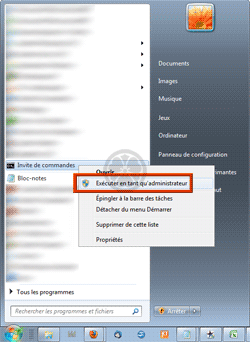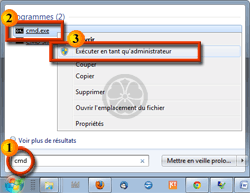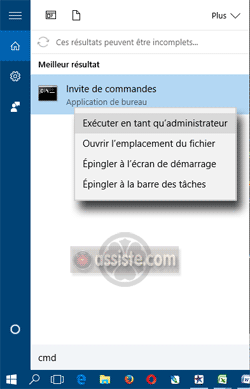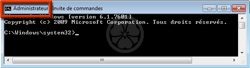Assiste.com
| |
« Invite de commandes » avec privilèges administratifs
Pour ouvrir une « Invite de commandes » avec privilèges administratifs, ceci doit se faire sous un compte utilisateur ayant un statut d’administrateur.
12.04.2023 : Pierre Pinard.
Dossier (collection) : Comment ? |
|---|
| Introduction Liste Malwarebytes et Kaspersky ou Emsisoft (incluant Bitdefender) |
| Sommaire (montrer / masquer) |
|---|
Durant des années, depuis MS-Dos, le précurseur de Windows, jusqu'à l'invention du contrôle de compte utilisateur (UAC), les utilisateurs de Windows et les responsables de la sécurité des systèmes d'information ont critiqué la trop grande facilité avec laquelle il était possible de faire tout et n'importe quoi sous Windows en utilisant les privilèges administratifs auxquels tout le monde pouvait, voir devait accéder.
À partir de Windows Vista (novembre 2006), l'une des mesures essentielles de protection est la mise en place du contrôle de compte utilisateur (Lire : Contrôle de compte utilisateur (UAC)). Même si l'utilisateur est administrateur, il ne fonctionne qu'en tant que simple utilisateur, sans aucun droit. Il ne peut utiliser ses droits administratifs que sur demande explicite.
| Annonce |

 Ouvrir une session sous un compte administrateur.
Ouvrir une session sous un compte administrateur. Clic sur le bouton
Clic sur le bouton  .
. Clic sur « Tous les programmes ».
Clic sur « Tous les programmes ». Clic sur « Accessoires ».
Clic sur « Accessoires ». Clic sur « Invite de commandes ». La commande s'exécutera avec les privilèges de l'utilisateur identifié. S'il est administrateur du système, la commande s'exécutera avec les privilèges d'administration.
Clic sur « Invite de commandes ». La commande s'exécutera avec les privilèges de l'utilisateur identifié. S'il est administrateur du système, la commande s'exécutera avec les privilèges d'administration.
| Annonce |

 Ouvrir une session sous un compte administrateur.
Ouvrir une session sous un compte administrateur. Clic sur le bouton « Démarrer » de Windows Vista :
Clic sur le bouton « Démarrer » de Windows Vista :  W7 :
W7 :  W8 :
W8 :  W10 :
W10 :  (Windows 8 - Où se trouve le menu « Démarrer » ?).
(Windows 8 - Où se trouve le menu « Démarrer » ?). Clic sur « Tous les programmes ».
Clic sur « Tous les programmes ». Clic sur « Accessoires ».
Clic sur « Accessoires ». Clic droit sur « Invite de commandes ».
Clic droit sur « Invite de commandes ». Clic sur « Exécuter en tant qu’administrateur » (c'est une demande d'exécution avec élévation de privilèges).
Clic sur « Exécuter en tant qu’administrateur » (c'est une demande d'exécution avec élévation de privilèges). Le contrôle de compte utilisateur (UAC) vous demande si vous autorisez cette tâche à utiliser vos privilèges d'administration. Acceptez.
Le contrôle de compte utilisateur (UAC) vous demande si vous autorisez cette tâche à utiliser vos privilèges d'administration. Acceptez.
| Annonce |

 Ouvrir une session sous un compte administrateur.
Ouvrir une session sous un compte administrateur. Clic sur le bouton « Démarrer » de Windows Vista :
Clic sur le bouton « Démarrer » de Windows Vista :  W7 :
W7 :  W8 :
W8 :  W10 :
W10 :  (Windows 8 - Où se trouve le menu « Démarrer » ?).
(Windows 8 - Où se trouve le menu « Démarrer » ?). Dans le champ de recherche, saisir « cmd ».
Dans le champ de recherche, saisir « cmd ». Dans la liste des fichiers trouvés s’appelant « cmd », faire un clic droit sur « cmd.exe ».
Dans la liste des fichiers trouvés s’appelant « cmd », faire un clic droit sur « cmd.exe ». Clic sur « Exécuter en tant qu’administrateur » (c'est une demande d'exécution avec élévation de privilèges).
Clic sur « Exécuter en tant qu’administrateur » (c'est une demande d'exécution avec élévation de privilèges). Le contrôle de compte utilisateur (UAC) vous demande si vous autorisez cette tâche à utiliser vos privilèges d'administration. Acceptez.
Le contrôle de compte utilisateur (UAC) vous demande si vous autorisez cette tâche à utiliser vos privilèges d'administration. Acceptez.
| Annonce |

 Ouvrir une session sous un compte administrateur.
Ouvrir une session sous un compte administrateur. Clic sur l'icône de recherches (la loupe « Rechercher sur Windows »).
Clic sur l'icône de recherches (la loupe « Rechercher sur Windows »). Saisir les lettres CMD.
Saisir les lettres CMD. Clic droit sur « Invite de commandes ».
Clic droit sur « Invite de commandes ». Clic sur « Exécuter en tant qu’administrateur » (c'est une demande d'exécution avec élévation de privilèges).
Clic sur « Exécuter en tant qu’administrateur » (c'est une demande d'exécution avec élévation de privilèges). Le contrôle de compte utilisateur (UAC) vous demande si vous autorisez cette tâche à utiliser vos privilèges d'administration. Acceptez..
Le contrôle de compte utilisateur (UAC) vous demande si vous autorisez cette tâche à utiliser vos privilèges d'administration. Acceptez.. Une fois l'Invite de commandes ouverte, vérifiez, sous Windows Vista, Windows 7, Windows 8, Windows 8.1, Windows 10, Windows 11, que la fenêtre de l’ « Invite de commandes » soit bien en mode « Administrateur » en regardant l'indication du mode d'exécution dans sa barre de titre.
Une fois l'Invite de commandes ouverte, vérifiez, sous Windows Vista, Windows 7, Windows 8, Windows 8.1, Windows 10, Windows 11, que la fenêtre de l’ « Invite de commandes » soit bien en mode « Administrateur » en regardant l'indication du mode d'exécution dans sa barre de titre.
| Annonce |

Exemple en testant l'existance d'un domaine avec le nom de domaine newsubdomain.com
Ici, il s'agit d'obtenir la liste des serveurs de messagerie traversés par un courriel (propagation DNS)
Saisir la commande :
nslookup -type=mx nomdudomaine.machin
Pour l'exemple ci-dessus, ce serait
nslookup -type=mx newsubdomain.com
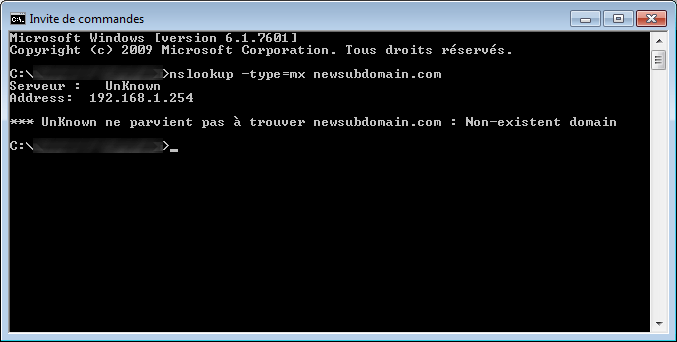
Invite de commandes avec privilèges administratifs :
exemple - test de l'existence d'un domaine
Dans cet exemple, le domaine prétendu n'existe pas (UnKnown).
Lorsque le domaine existe voici ce que cela donne :
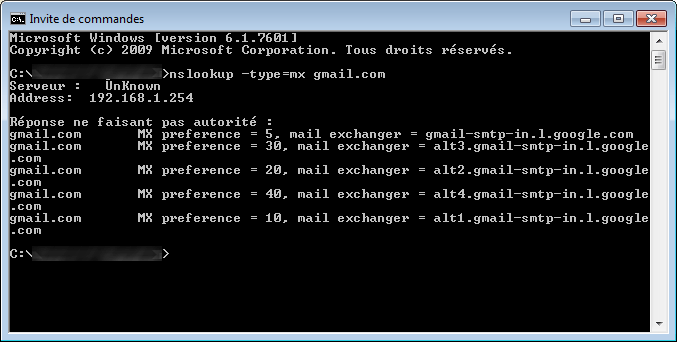
Invite de commandes avec privilèges administratifs :
le domaine existe (et dispose de serveurs de messagerie)
| Annonce |