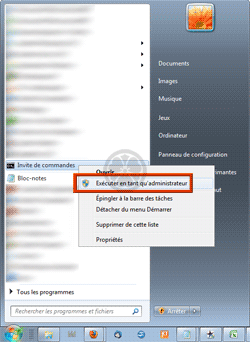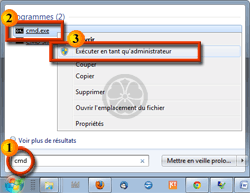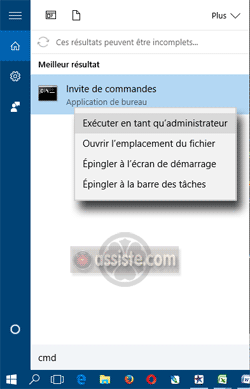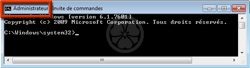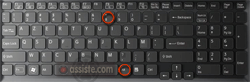Assiste News Dossiers Encyclopédie Comment Logithèque Alternathèque Crapthèque Outils Forum Boutique ? W TDF
Assiste.com
|
|
|
Attrib - Commande Windows - Attributs des fichiers
Des fichiers et dossiers (répertoires) ne sont pas visibles dans l'Explorateur Windows. Il s'agit de mettre à l'abri de manipulations malheureuses, par des utilisateurs peu ou pas au fait des arcanes de Windows, certains fichiers essentiels et critiques dont la présence et l'intégrité sont nécessaires au fonctionnement de Windows, des applications, du comportement et de la sécurité de l'ordinateur et des comptes utilisateurs. En fonctionnement normal, cette disposition ne cherche pas à cacher quelque chose mais à protéger quelque chose de légitime. Mais certains virus ou autres formes de malveillances cherchent aussi à se protéger après s'être installés.

 Attrib - Commande Windows - Attributs des fichiers
Attrib - Commande Windows - Attributs des fichiers
Comment afficher (ou masquer) certains fichiers et dossiers ?
Solution consistant à retirer (ou ajouter) les deux attributs, "caché" et "système", à des répertoires ou fichiers sélectionnés d'un support (partition d'un disque, clé USB etc. ...). La commande peut également s'appliquer à un répertoire et s'étendre à tous les fichiers de ce répertoire.
Ouvrir une « Invite de commandes » avec privilèges administratifs
Pour ouvrir une fenêtre (une boîte) d’ « Invite de commandes » (anciennement appelée « Console DOS ») avec privilèges administratifs, ceci doit se faire sous un compte utilisateur ayant un statut d’administrateur.
- Ouvrir une invite de commandes, avec privilèges administratifs, sous Windows XP
 Ouvrir une session sous un compte administrateur
Ouvrir une session sous un compte administrateur
 Clic sur le bouton
Clic sur le bouton 
 Clic sur « Tous les programmes »
Clic sur « Tous les programmes »
 Clic sur « Accessoires »
Clic sur « Accessoires »
 Clic sur « Invite de commandes ». La commande s'exécutera avec les privilèges de l'utilisateur identifié. S'il est administrateur du système, la commande s'exécutera avec les privilèges d'administration.
Clic sur « Invite de commandes ». La commande s'exécutera avec les privilèges de l'utilisateur identifié. S'il est administrateur du système, la commande s'exécutera avec les privilèges d'administration.
- Ouvrir une invite de commandes, avec privilèges administratifs, sous Windows Vista, Windows 7, Windows 8
Faire, au choix :
- Première méthode :
 Ouvrir une session sous un compte administrateur
Ouvrir une session sous un compte administrateur
 Clic sur le bouton « Démarrer » de Windows Vista :
Clic sur le bouton « Démarrer » de Windows Vista :  W7 :
W7 :  W8 :
W8 :  W10 :
W10 :  (Windows 8 - Où se trouve le menu « Démarrer » ?)
(Windows 8 - Où se trouve le menu « Démarrer » ?)
 Clic sur « Tous les programmes »
Clic sur « Tous les programmes »
 Clic sur « Accessoires »
Clic sur « Accessoires »
 Clic droit sur « Invite de commandes »
Clic droit sur « Invite de commandes »
 Clic sur « Exécuter en tant qu’administrateur » (c'est une demande d'exécution avec élévation de privilèges)
Clic sur « Exécuter en tant qu’administrateur » (c'est une demande d'exécution avec élévation de privilèges)
 Le contrôle de compte utilisateur (UAC) vous demande si vous autorisez cette tâche à utiliser vos privilèges d'administration. Acceptez.
Le contrôle de compte utilisateur (UAC) vous demande si vous autorisez cette tâche à utiliser vos privilèges d'administration. Acceptez.
- Seconde méthode :
 Ouvrir une session sous un compte administrateur
Ouvrir une session sous un compte administrateur
 Clic sur le bouton « Démarrer » de Windows Vista :
Clic sur le bouton « Démarrer » de Windows Vista :  W7 :
W7 :  W8 :
W8 :  W10 :
W10 :  (Windows 8 - Où se trouve le menu « Démarrer » ?)
(Windows 8 - Où se trouve le menu « Démarrer » ?)
 Dans le champ de recherche, saisir « cmd »
Dans le champ de recherche, saisir « cmd »
 Dans la liste des fichiers trouvés s’appelant « cmd », faire un clic droit sur « cmd.exe »
Dans la liste des fichiers trouvés s’appelant « cmd », faire un clic droit sur « cmd.exe »
 Clic sur « Exécuter en tant qu’administrateur » (c'est une demande d'exécution avec élévation de privilèges)
Clic sur « Exécuter en tant qu’administrateur » (c'est une demande d'exécution avec élévation de privilèges)
 Le contrôle de compte utilisateur (UAC) vous demande si vous autorisez cette tâche à utiliser vos privilèges d'administration. Acceptez.
Le contrôle de compte utilisateur (UAC) vous demande si vous autorisez cette tâche à utiliser vos privilèges d'administration. Acceptez.
- Première méthode :
- Ouvrir une invite de commandes, avec privilèges administratifs, sous Windows 10
 Ouvrir une session sous un compte administrateur
Ouvrir une session sous un compte administrateur
 Clic sur l'icône de recherches (la loupe « Rechercher sur Windows »)
Clic sur l'icône de recherches (la loupe « Rechercher sur Windows »)
 Saisir les lettres CMD
Saisir les lettres CMD
 Clic droit sur « Invite de commandes »
Clic droit sur « Invite de commandes »
 Clic sur « Exécuter en tant qu’administrateur » (c'est une demande d'exécution avec élévation de privilèges)
Clic sur « Exécuter en tant qu’administrateur » (c'est une demande d'exécution avec élévation de privilèges)
 Le contrôle de compte utilisateur (UAC) vous demande si vous autorisez cette tâche à utiliser vos privilèges d'administration. Acceptez.
Le contrôle de compte utilisateur (UAC) vous demande si vous autorisez cette tâche à utiliser vos privilèges d'administration. Acceptez.
 Une fois l'Invite de commandes ouverte, vérifiez, sous Windows Vista, Windows 7, Windows 8, Windows 8.1, Windows 10, que la fenêtre de l’ « Invite de commandes » soit bien en mode « Administrateur » en regardant l'indication du mode d'exécution dans sa barre de titre.
Une fois l'Invite de commandes ouverte, vérifiez, sous Windows Vista, Windows 7, Windows 8, Windows 8.1, Windows 10, que la fenêtre de l’ « Invite de commandes » soit bien en mode « Administrateur » en regardant l'indication du mode d'exécution dans sa barre de titre.
- Se placer à la racine du support en question (partition d'un disque, clé USB etc. ...) ou se placer à la racine d'un répertoire particulier avec la commande cd (Change Directory) :
-
 cd.. (cd point point) pour remonter au répertoire parent du répertoire courant
cd.. (cd point point) pour remonter au répertoire parent du répertoire courant
 cd nom_répertoire pour descendre vers un répertoire enfant du répertoire courant
cd nom_répertoire pour descendre vers un répertoire enfant du répertoire courant
 cd x:\ pour se placer à la racine d'un lecteur x. Si votre clé USB ou disque dur externe est en H:, taper cd h:\ (attention à bien utiliser le caractère antislash (back slash) "\" avec les touches "Alt Gr" et "8" (le "8" du clavier alphabétique) simultanément).
cd x:\ pour se placer à la racine d'un lecteur x. Si votre clé USB ou disque dur externe est en H:, taper cd h:\ (attention à bien utiliser le caractère antislash (back slash) "\" avec les touches "Alt Gr" et "8" (le "8" du clavier alphabétique) simultanément).
- Lancer la commande attrib /d /s -s -h (Attention aux espaces entre chaque paramètre).
 /d ordonne à la commande d'appliquer les paramètres au(x) répertoire(s)
/d ordonne à la commande d'appliquer les paramètres au(x) répertoire(s)
 /s ordonne à la commande d'appliquer les paramètres également aux fichiers des répertoires et de s'étendre au(x) sous-répertoires, s'il y en a.
/s ordonne à la commande d'appliquer les paramètres également aux fichiers des répertoires et de s'étendre au(x) sous-répertoires, s'il y en a.
 -s ordonne à la commande de supprimer l'attribut "fichier système" aux fichiers sélectionnés
-s ordonne à la commande de supprimer l'attribut "fichier système" aux fichiers sélectionnés
 +s ordonne à la commande d'ajouter l'attribut "fichier système" aux fichiers sélectionnés
+s ordonne à la commande d'ajouter l'attribut "fichier système" aux fichiers sélectionnés
 -h ordonne à la commande de supprimer l'attribut "fichier caché" aux fichiers sélectionnés
-h ordonne à la commande de supprimer l'attribut "fichier caché" aux fichiers sélectionnés
 +h ordonne à la commande d'ajouter l'attribut "fichier caché" aux fichiers sélectionnés
+h ordonne à la commande d'ajouter l'attribut "fichier caché" aux fichiers sélectionnés
Tous les répertoires et fichiers de la cible deviennent visibles. Il n'y a aucune incidence sur le comportement de Windows. Simplement, la vigilance de l'utilisateur doit être augmentée afin de ne pas avoir d'action malheureuse sur des fichiers critiques.
Toutes les autres options d'affichage dans l'Explorateur Windows
20.02.2014 - 00h00 - Paris - (Assiste - Pierre Pinard) - Mise à jour
10.01.2013 - 00h00 - Paris - (Assiste - Pierre Pinard) - Mise à jour
01.04.2012 - 00h00 - Paris - (Assiste - Pierre Pinard) - Mise à jour de notre article antérieur (versions 1997-2007)
|
|
|