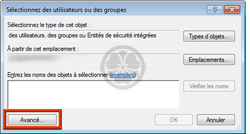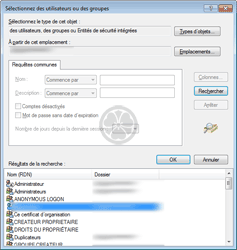Assiste.com
Attribuer ou restreindre des droits aux utilisateurs
Comment attribuer ou retirer ou restreindre des droits aux utilisateurs sur un objet Windows (un fichier, un répertoire, une partition, etc.)
cr 01.04.2012 r+ 21.08.2020 r- 20.04.2024 Pierre Pinard. (Alertes et avis de sécurité au jour le jour)
Dossier (collection) : Encyclopédie |
|---|
| Introduction Liste Malwarebytes et Kaspersky ou Emsisoft (incluant Bitdefender) |
| Sommaire (montrer / masquer) |
|---|
Comment créer, étendre, restreindre ou supprimer les droits d'un utilisateur sur un objet Windows.
- Par « objet Windows » on entend fichier ou répertoire ou partition dans un système de gestion de fichiers NTFS qui comporte des mécanismes avancés de contrôle d'accès utilisateur/objet et de sécurité.
- Ce qui suit n'existe pas et est impossible sous l'ancien système de gestion de fichier FAT.
Cette manipulation doit être faite avec/sous un compte utilisateur disposant des privilèges d'administration (privilèges administratifs). L'utilisateur doit être administrateur et élever son compte (élévation de privilèges), momentanément, pour qu'il puisse bénéficier de ces privilèges administratifs qui sont inhibés par défaut.
L'utilisateur auquel on va attribuer/restreindre/retirer des droits, si c'est un autre utilisateur que l'administrateur en train de faire la manipulation, doit préalablement exister dans la liste des utilisateurs (ou groupe d'utilisateurs) de l'ordinateur.
Cette manipulation permet de créer, étendre, restreindre ou supprimer les droits d'un utilisateur sur un objet.
Selon les besoins, la manipulation suivante peut s'exécuter à des niveaux de granularité très différents :
- au niveau de granularité le plus élevé, cette manipulation peut être exécutée sur le répertoire racine d'une partition Windows, ce qui va propager les droits qui vont être déterminés à ce niveau à tous les objets sous ce niveau (« droits hérités » des « droits du parent », ce qui peut être modifié).
- au niveau de granularité le plus fin, cette manipulation peut être exécutée au niveau d'un fichier unique.
Prenons le cas d'un nouveau compte utilisateur qui vient d'être créé. Il faut lui attribuer des droits sur des répertoires déjà existants.
Cas d'usage :
C'est le cas, par exemple, d'un utilisateur qui souhaite se créer un nouveau compte, afin de changer de nom d'utilisateur (utiliser un nom de compte totalement fantaisiste, du genre « Moi-même » ou « Par-ci par-là », plutôt qu'utiliser son compte initialement créé, par erreur ou ignorance, avec son véritable état civil ou sa position dans une fratrie (« Pierre Durand » ou « Ma fille », etc.), afin d'avoir une utilisation de son ordinateur un peu plus privée et anonyme.
Avec l'Explorateur Windows (options d'affichage des fichiers et dossiers), se rendre sur l'objet pour lequel des droits, pour un utilisateur, doivent être ajoutés, modifiés, supprimés.
Faire un clic droit (![]() ) sur le nom de l'objet
) sur le nom de l'objet ![]() Propriétés
Propriétés ![]() Onglet « Sécurité »
Onglet « Sécurité »
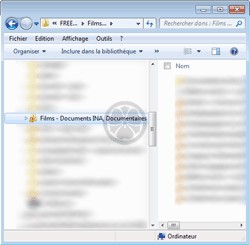
Attribuer/retirer/restreindre des droits aux utilisateurs - 01
Sélectionner un répertoire et faire un clic droit (
Une fenêtre des propriétés de l'objet s'ouvre. Sélectionner l'onglet « Sécurité » :
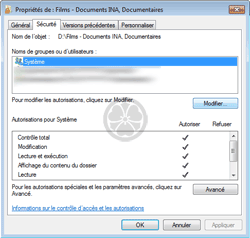
Attribuer/retirer/restreindre des droits aux utilisateurs - 02
Sélectionner un utilisateur ou un groupe d'utilisateurs à qui attribuer/retirer/restreindre des droits
Sous le paragraphe « Noms de groupes ou d'utilisateurs », clic sur le bouton « ». Une fenêtre s'ouvre ne concernant que les droits sur l'objet sélectionné. La liste des utilisateurs ayant actuellement des droits et le détail de leurs droits s'affiche.
Clic sur le bouton « »
Clic sur le bouton « »

Attribuer des droits aux utilisateurs - 05
Ouvrir la liste des utilisateurs enregistrés pour en rechercher un dans cette liste
Clic sur le bouton « ». La liste des utilisateurs possibles (de nombreux comptes sont insoupçonnés, propres au système - n'y touchez pas) s'affiche, dont le nouvel utilisateur. Sélectionnez-le.
Clic sur
Clic sur à nouveau. Ce nouveau compte utilisateur apparaît dans la liste des utilisateurs avec droits sur l'objet sélectionné.
Dans la partie basse de la fenêtre est affichée la liste des autorisations qu'a cet utilisateur (« Autorisations pour » suivi du nom de l'utilisateur) sur cet objet (s'il s'agit d'un répertoire, les droits pour chacun des fichiers dans ce répertoire seront, normalement, simplement « hérités »).
Donner toutes les autorisations névessaires (sauf « Autorisations spéciales »). Cela se fait en cochant, dans la colonne « Autoriser », la case « Contrôle total » (toutes les autres cases deviennent cochées automatiquement), ce qui donne les droits suivants à l'utilisateur désigné :
- Contrôle total
- Modification
- Lecture et exécution
- Affichage du contenu du dossier
- Lecture
- Écriture
Modifiez éventuellement (par exemple, pour un droit en lecture seule, pas de modification ni d'écriture ni d'exécution, donc pas de contrôle total).

Attribuer des droits aux utilisateurs - 08
Fenêtre des autorisations - Sélectionner les droits donnés à cet l'utilisateur
Clic sur le bouton
Éventuellement, si le répertoire contient des sous-répertoires, une petite fenêtre en pop-up s'affiche, nommée « Sécurité de Windows » dans laquelle on peut suivre la propagation de la nouvelle définition des informations de sécurité pour le répertoire en cours à tous les sous-répertoires.
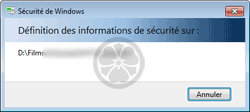
Attribuer des droits aux utilisateurs - 09
Fenêtre des autorisations - Propagation des droits, par héritage, aux sous-répertoires
Clic sur
Clic sur à nouveau.
C'est terminé pour l'objet sélectionné (un répertoire pour cet exemple). Recommencer pour les autres objets sur lesquels l'utilisateur doit avoir (ou ne pas avoir) des droits.
| Aidez Assiste – autorisez quelques publicités et cliquez-les |


Attribuer des droits aux utilisateurs
Attribuer des droits sur les objets Windows
Attribuer des droits sur un répertoire
Attribuer des droits sur un fichier Windows
Attribuer des droits d'accès
Attribution de droits d'accès
Droits des utilisateurs
Droits d'accès à un répertoire
Droits d'accès à un fichier
Droits d'accès
Accès aux documents
Droit de lecture sur un fichier ou répertoire Windows
Droit d'écriture sur un fichier ou répertoire Windows
Droit de modification d'un fichier ou répertoire Windows
Droit de suppression d'un fichier ou répertoire Windows
Droit d'exécution d'un fichier sous Windows
Contrôle total d'un fichier ou répertoire Windows
Protection du patrimoine informationnel
Accorder des droits d'accès
Liste des permissions
Contrôle d'accès
Modifier les droits d'accès
Protéger un fichier
Protéger un répertoire
Rétablir des droits normaux pour un fichier
Rétablir des droits normaux pour un répertoire
Modifier les permissions