Assiste.com
Priorité des processus - Comment modifier la priorité des processus et leur affinité (les cœurs des processeurs qui leur sont affectés)
cr 01.04.2012 r+ 22.10.2024 r- 22.10.2024 Pierre Pinard. (Alertes et avis de sécurité au jour le jour)
| Sommaire (montrer / masquer) |
|---|
Il y a de très nombreux utilitaires commerciaux, comme Ashampoo Core Tuner, qui permettent de modifier la priorité et l'affinité d'un processus ultra simplement, en trois coups de cuillère à pot. Ashampoo Core Tuner est d'ailleurs très bien fait, agréable et rapide (avec des fonctions connexes pratiques). Mais, peut-on le faire gratuitement, avec Windows ?
Oui ! Mais il vous faudra trouver où et comment on accède à ces réglages. Pour un utilisateur « normal » (les 99,999% des utilisateurs), la procédure suivante, simple pour moi, est un chemin de croix pour d'autres. Allons-y :
Appuyez simultanément sur les touches « alt », « cntrl » et « suppr »

Clavier - appui simultané sur les 3 touches : Alt et Ctrl (ou Cntrl ou Control) et Suppr (ou Sup ou Delete)
Sélectionner « Gestionnaire de tâches »
Cliquez sur l'onglet « Processus »
Cliquez, éventuellement, sur le titre de l'onglet « Nom » afin de classer les processus par ordre alphabétique. Ils seront plus faciles à trouver. Les processus seront groupés par nature et chaque nom de processus peut être déployé pour voir son arborescence de sous-processus :
- Les applications (les programmes que vous avez lancés, qui sont montés en mémoire et qui y sont actuellement actifs - elles apparaissent plusieurs fois s'il y a plusieurs instances de ces applications)
- Les processus qui s'exécutent actuellement en arrière-plan dont, par exemple, tous ceux qui se trouvent dans le SysTray.
- Les processus Windows
Cliquez (1 clic gauche - ![]() ) pour sélectionner un processus
) pour sélectionner un processus
Cliquez (1 clic droit - ![]() ) sur le nom du processus dont vous souhaitez modifier la priorité
) sur le nom du processus dont vous souhaitez modifier la priorité
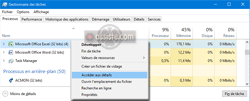
Gestionnaire des tâches de Windows - Comment modifier la priorité d'une application ou d'un processus
Cliquez sur « Accéder aux détails »
Cliquez à nouveau (1 clic droit - ![]() ) sur le nom du processus dont vous souhaitez modifier la priorité
) sur le nom du processus dont vous souhaitez modifier la priorité

Gestionnaire des tâches de Windows - Comment modifier la priorité d'une application ou d'un processus
Sélectionner une priorité. On remarquera que les outils commerciaux ne proposent rien d'autre (et ne peuvent proposer rien d'autre) que ce que Windows leur permet de proposer.
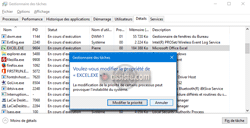
Gestionnaire des tâches de Windows - Comment modifier la priorité d'une application ou d'un processus
Et là, l'utilisateur qui n'a même pas peur, va booster une application en lui donnant une priorité « temps réel » ! Complètement fou ! Le même niveau d'allocation de temps CPU que les processus du noyau de Windows (Ring 0). Et, pour parfaire le tableau, il va diminuer le temps alloué aux processus système, histoire que son jeu en ligne, multijoueurs, ait une vitesse du feu de Dieu, tant pis si le système devient totalement instable, voire se casse totalement la figure ! Il pourra toujours dire à ses copains, en frimant, en franglais pistaché d'abréviations très « geek » :
- « Je ne laggais (de l'anglais « lag » - période de temps entre deux événements) pas du tout, j’avais un « Frame Rate » (« IPS » - images par seconde) à 2000 et un « ping » (temps de réponse d'un serveur distant) à 0,000001 nanoseconde ! »
Cliquez à nouveau (1 clic droit - ![]() ) sur le nom du processus dont vous souhaitez modifier l'affinité. L'affinité désigne le/les cœurs (« cores ») du processeur qui vont être alloués à l'exécution de ce processus (ou de l'arboresence de processus d'une application). Normalement, tous les cœurs sont utilisables et le système d'exploitation équilibre en continu l'usage de la puissance de calcul de l'ordinateur. Tous les cœurs ont les mêmes caractéristiques (cœurs physiques ou cœurs virtuels (hyperthreading)). Diminuer le nombre de cœurs exploitables par une tâche qui utilise plusieurs processus ralentit le processus (attribuez, éventuellement, un cœur à chacun de ses processus), mais réduire à un seul cœur une application qui n'a pas d'arborecense de processus réduit l'overhead du context switching (accélère l'application).
) sur le nom du processus dont vous souhaitez modifier l'affinité. L'affinité désigne le/les cœurs (« cores ») du processeur qui vont être alloués à l'exécution de ce processus (ou de l'arboresence de processus d'une application). Normalement, tous les cœurs sont utilisables et le système d'exploitation équilibre en continu l'usage de la puissance de calcul de l'ordinateur. Tous les cœurs ont les mêmes caractéristiques (cœurs physiques ou cœurs virtuels (hyperthreading)). Diminuer le nombre de cœurs exploitables par une tâche qui utilise plusieurs processus ralentit le processus (attribuez, éventuellement, un cœur à chacun de ses processus), mais réduire à un seul cœur une application qui n'a pas d'arborecense de processus réduit l'overhead du context switching (accélère l'application).
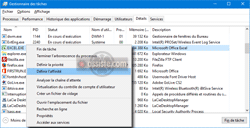
Gestionnaire des tâches de Windows - Comment modifier la priorité d'une application ou d'un processus
Fermez la fenêtre (attention : « Fermer », le bouton rouge en haut à droite ! Ne cliquez pas sur le bouton sinon vous tueriez le processus et, si celui-ci était une application que vous étiez en train d'utiliser, vous perdriez vos travaux en cours).
Un bon conseil : si vous ne savez pas et avez besoin d'une machine stable, laissez faire Windows.
Pour comprendre comment est distribué le temps calcul en fonction des niveaux de priorité, lisez Priorité des processus (en termes très simple et très brièvement, on y aborde les notions de partage de temps (timesharing), le mode préemptif et le changement de contexte).
|

Priorité des processus et affinité - Régler / modifier
Les encyclopédies |
|---|














