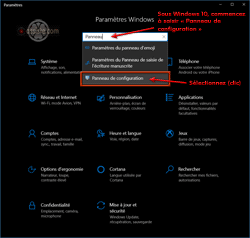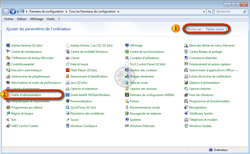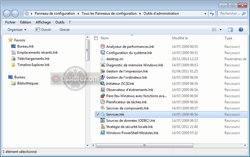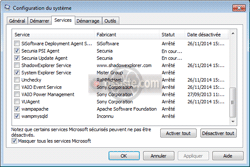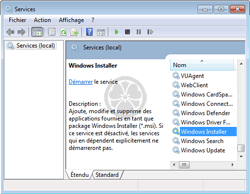Assiste.com
| |
Paramétrer le mode de démarrage d'un service Windows
Les services Windows ont 4 modes (propriétés) de démarrage possibles - automatique, manuel, début différé ou désactivé, et 3 états actuels possibles - démarré, arrêté ou suspendu. Comment paramétrer/modifier cela ?
03.04.2013 - Révision 03.04.2021 - Révision mineure 31.05.2022. Auteur : Pierre Pinard.
Dossier (collection) : Windows 10 |
|---|
| Introduction Liste Malwarebytes et Kaspersky ou Emsisoft (incluant Bitdefender) |
| Sommaire (montrer / masquer) |
|---|
Les « services » (dans le monde Windows) sont des fonctions exécutables (des bouts de code exécutable standard) qui peuvent être appelées par plusieurs modules de Windows ou par plusieurs modules d'applications installées sous Windows. Ce peut être également des applications à part entière qui s'exécutent sous forme d'un service
Les services ont quatre modes (propriétés) de démarrage possibles dont l'un est paramétré par défaut, ce paramétrage par défaut n'étant pas toujours le plus judicieux :
Démarrage automatique
Démarrage automatique à début différé (attendre la fin de toute la séquence de démarrage de l'appareil pour s'exécuter - typiquement les scanners de type antivirus, etc. - permet de donner l'impression que l'appareil démarre rapidement, ce qui n'est pas forcément une bonne idée)
Démarrage manuel (sollicitation de l'utilisateur de l'appareil)
Désactivé
Les « services » sont dans trois états de fonctionnement possibles :
Démarré
Arrêté
Suspendu.
On peut être amené à changer le paramétrage d’un « service » pour diverses raisons :
Ce service est inutile dans votre configuration (il occupe de la mémoire pour rien)
Ce service laisse ouverts des ports de communication (en l'absence de pare-feu) par où peuvent s'engouffrer des pirates
Etc.
En lançant l'accès au réglage des « services » :
Si vous êtes sous un compte limité, ce qui est recommandé, demandez (clic droit) « Exécuter en tant que... » puis identifiez-vous sous un compte administratif même si tout le reste fonctionne de manière protégée sous un compte limité.
Si vous êtes sous Windows Vista ou suivants (7, 8, 8.1, 10...), même si vous êtes identifié sous un compte administratif, demandez l'élévation de privilèges (« Exécuter en tant qu'administrateur »).
Exécuter les paragraphes suivants pour modifier/résoudre un problème de lancement (démarrage) ou d'état d'exécution d'un service.
| Annonce |

Se rendre sur le panneau de configuration.
Cliquez sur le bouton « », dans la barre de tâches de votre version de Windows :
Clic sur « Panneau de configuration » (sous Windows 10, clic sur le bouton « Paramètres » (
 ) puis saisir « Panneau de configuration » dans la boîte de recherche)
) puis saisir « Panneau de configuration » dans la boîte de recherche)
Note : l'illustration suivante est celle pour Windows 7. Le principe est similaire pour les autres versions de Windows.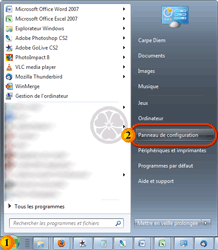
Comment se rendre sur le panneau de configuration de Windows
Clic sur « Démarrer » « Panneau de configuration »
« Panneau de configuration »Sous Windows 10 :
| Annonce |

Accéder aux outils d'administration de Windows
Demander l'affichage en liste (petites icônes).
Sélectionner « Outils d'administration »
Nota : l'illustration suivante est celle pour Windows 7 - adaptez-vous à votre version de Windows.
| Annonce |

Ouvrir la liste des services de Windows
Double clic sur Services (« Services.lnk » si vous avez demandé l'affichage des extensions de fichiers (recommandé)).
Nota : l'illustration suivante est celle pour Windows 7 - adaptez-vous à votre version de Windows.
Pour ne voir que les services non Microsoft actuellement installés, lancez msconfig.exe (Démarrer ![]() Exécuter
Exécuter ![]() msconfig). Si vous êtes sous un compte limité, vous devez le lancer en élevant vos droits à des droits administratifs (changez de session ou localisez msconfig.exe et lancez-le avec un clic droit
msconfig). Si vous êtes sous un compte limité, vous devez le lancer en élevant vos droits à des droits administratifs (changez de session ou localisez msconfig.exe et lancez-le avec un clic droit ![]() Exécuter en tant que...). Sous Windows XP, il se trouve dans le répertoire C:\WINDOWS\PCHEALTH\HELPCTR\Binaries
Exécuter en tant que...). Sous Windows XP, il se trouve dans le répertoire C:\WINDOWS\PCHEALTH\HELPCTR\Binaries
Cliquez sur l'onglet « Services » puis cochez la case « Masquer tous les services Microsoft ».
Exemple :
| Annonce |

Localiser le service Windows dont on souhaite modifier le paramétrage et faire un double clic dessus.
Les noms des services sont généralement en anglais, classés dans un ordre alphabétique abracadabrantesque, car leurs noms utilisés ici ne sont pas toujours les noms stricts et exacts des services, mais des noms précédés de préfixes inattendus. Il faut parfois chercher longtemps !
| Annonce |

Sélectionner un type de démarrage par service :
Démarrage automatique (le service est exécuté chaque fois qu'il est sollicité)
Démarrage manuel (vous êtes sollicité chaque fois que le service est sollicité. Ceci vous permet de savoir par quelle application le service est sollicité et de vous y opposer éventuellement)
Désactivé (le service ne sera jamais exécuté tant qu'il sera désactivé)
Pour les services Windows uniquement, vous pouvez modifier le type de démarrage et d'exécution de chaque service Windows selon ces recommandations, essentiellement en fonction du niveau de protection et de confidentialité souhaité (ce travail est celui du site Black Viper (BlackViper) de Charles M. Sparks, AKA Black Viper) :
Windows XP x86 (32-bit) Service Pack 3 Service Configurations
Windows XP x86 (32-bit) Service Pack 2 Service Configurations
Windows XP Pro x64 (64-bit) Service Pack 2 Service Configurations
Windows XP x86 (32-bit) Service Pack 1A Service Configurations
Clic sur « Ok »
| Annonce |