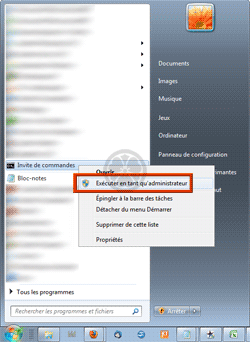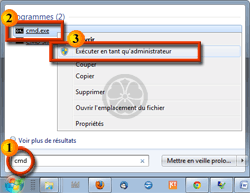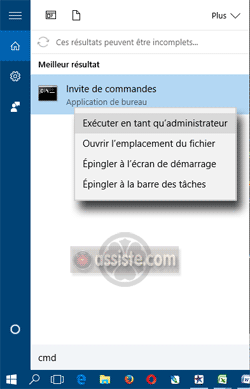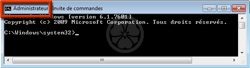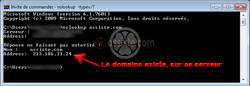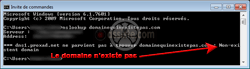Assiste News Dossiers Encyclopédie Comment Logithèque Alternathèque Crapthèque Outils Forum Boutique ? W TDF
Assiste.com
|
|
|
Trouver l'adresse IP d'un domaine (un site) (sans utiliser un service Whois)
Dernière mise à jour : 2018-10-12T14:52 - 12.10.2018
01.04.2012 - 00h00 - Paris - (Assiste - Pierre Pinard) - Mise à jour de notre article antérieur (versions 1997-2007)
Trouver l'adresse IP d'un domaine (un site) (sans utiliser un service Whois)

 Trouver l'adresse IP d'un domaine (un site)
Trouver l'adresse IP d'un domaine (un site)
Ouvrir une « Invite de commandes » avec privilèges administratifs
Pour ouvrir une fenêtre (une boîte) d’ « Invite de commandes » (anciennement appelée « Console DOS ») avec privilèges administratifs, ceci doit se faire sous un compte utilisateur ayant un statut d’administrateur.
- Ouvrir une invite de commandes, avec privilèges administratifs, sous Windows XP
 Ouvrir une session sous un compte administrateur
Ouvrir une session sous un compte administrateur
 Clic sur le bouton
Clic sur le bouton 
 Clic sur « Tous les programmes »
Clic sur « Tous les programmes »
 Clic sur « Accessoires »
Clic sur « Accessoires »
 Clic sur « Invite de commandes ». La commande s'exécutera avec les privilèges de l'utilisateur identifié. S'il est administrateur du système, la commande s'exécutera avec les privilèges d'administration.
Clic sur « Invite de commandes ». La commande s'exécutera avec les privilèges de l'utilisateur identifié. S'il est administrateur du système, la commande s'exécutera avec les privilèges d'administration.
- Ouvrir une invite de commandes, avec privilèges administratifs, sous Windows Vista, Windows 7, Windows 8
Faire, au choix :
- Première méthode :
 Ouvrir une session sous un compte administrateur
Ouvrir une session sous un compte administrateur
 Clic sur le bouton « Démarrer » de Windows Vista :
Clic sur le bouton « Démarrer » de Windows Vista :  W7 :
W7 :  W8 :
W8 :  W10 :
W10 :  (Windows 8 - Où se trouve le menu « Démarrer » ?)
(Windows 8 - Où se trouve le menu « Démarrer » ?)
 Clic sur « Tous les programmes »
Clic sur « Tous les programmes »
 Clic sur « Accessoires »
Clic sur « Accessoires »
 Clic droit sur « Invite de commandes »
Clic droit sur « Invite de commandes »
 Clic sur « Exécuter en tant qu’administrateur » (c'est une demande d'exécution avec élévation de privilèges)
Clic sur « Exécuter en tant qu’administrateur » (c'est une demande d'exécution avec élévation de privilèges)
 Le contrôle de compte utilisateur (UAC) vous demande si vous autorisez cette tâche à utiliser vos privilèges d'administration. Acceptez.
Le contrôle de compte utilisateur (UAC) vous demande si vous autorisez cette tâche à utiliser vos privilèges d'administration. Acceptez.
- Seconde méthode :
 Ouvrir une session sous un compte administrateur
Ouvrir une session sous un compte administrateur
 Clic sur le bouton « Démarrer » de Windows Vista :
Clic sur le bouton « Démarrer » de Windows Vista :  W7 :
W7 :  W8 :
W8 :  W10 :
W10 :  (Windows 8 - Où se trouve le menu « Démarrer » ?)
(Windows 8 - Où se trouve le menu « Démarrer » ?)
 Dans le champ de recherche, saisir « cmd »
Dans le champ de recherche, saisir « cmd »
 Dans la liste des fichiers trouvés s’appelant « cmd », faire un clic droit sur « cmd.exe »
Dans la liste des fichiers trouvés s’appelant « cmd », faire un clic droit sur « cmd.exe »
 Clic sur « Exécuter en tant qu’administrateur » (c'est une demande d'exécution avec élévation de privilèges)
Clic sur « Exécuter en tant qu’administrateur » (c'est une demande d'exécution avec élévation de privilèges)
 Le contrôle de compte utilisateur (UAC) vous demande si vous autorisez cette tâche à utiliser vos privilèges d'administration. Acceptez.
Le contrôle de compte utilisateur (UAC) vous demande si vous autorisez cette tâche à utiliser vos privilèges d'administration. Acceptez.
- Première méthode :
- Ouvrir une invite de commandes, avec privilèges administratifs, sous Windows 10
 Ouvrir une session sous un compte administrateur
Ouvrir une session sous un compte administrateur
 Clic sur l'icône de recherches (la loupe « Rechercher sur Windows »)
Clic sur l'icône de recherches (la loupe « Rechercher sur Windows »)
 Saisir les lettres CMD
Saisir les lettres CMD
 Clic droit sur « Invite de commandes »
Clic droit sur « Invite de commandes »
 Clic sur « Exécuter en tant qu’administrateur » (c'est une demande d'exécution avec élévation de privilèges)
Clic sur « Exécuter en tant qu’administrateur » (c'est une demande d'exécution avec élévation de privilèges)
 Le contrôle de compte utilisateur (UAC) vous demande si vous autorisez cette tâche à utiliser vos privilèges d'administration. Acceptez.
Le contrôle de compte utilisateur (UAC) vous demande si vous autorisez cette tâche à utiliser vos privilèges d'administration. Acceptez.
 Une fois l'Invite de commandes ouverte, vérifiez, sous Windows Vista, Windows 7, Windows 8, Windows 8.1, Windows 10, que la fenêtre de l’ « Invite de commandes » soit bien en mode « Administrateur » en regardant l'indication du mode d'exécution dans sa barre de titre.
Une fois l'Invite de commandes ouverte, vérifiez, sous Windows Vista, Windows 7, Windows 8, Windows 8.1, Windows 10, que la fenêtre de l’ « Invite de commandes » soit bien en mode « Administrateur » en regardant l'indication du mode d'exécution dans sa barre de titre.
Saisir la commande :
nslookup nomdudomaine.tld
Si le domaine existe, vous recevez une réponse contenant :
- Le nom du serveur qui héberge le domaine
- L'adresse IP de ce serveur
Si le domaine n'existe pas, vous recevez une réponse vous disant que le domaine... n'existe pas !
Historique des mises à jour de cette page
10.01.2013 - 00h00 - Paris - (Assiste - Pierre Pinard) - Mise à jour de notre article antérieur (versions 1997-2007)
10.01.2013 - 00h00 - Paris - (Assiste - Pierre Pinard) - Mise à jour de notre article antérieur (versions 1997-2007)
|
|
|