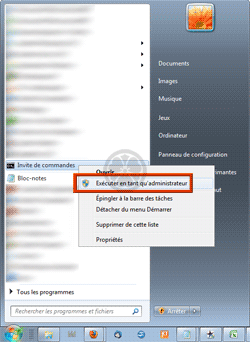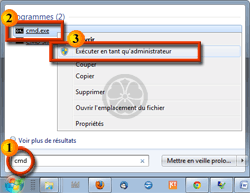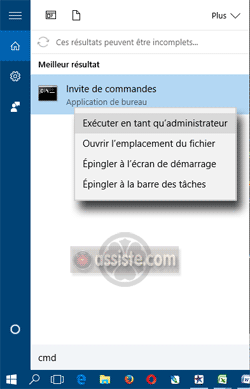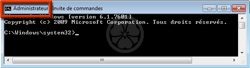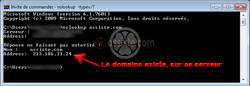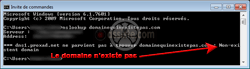Assiste News Dossiers Encyclopédie Comment Logithèque Alternathèque Crapthèque Outils Forum Boutique ? W TDF
Assiste.com
|
|
|
Vérifier qu'un domaine existe
Vérifier qu'un domaine existe avec la commande nslookup de Windows (sans utiliser un service Whois)
 Vérifier qu'un domaine existe
Vérifier qu'un domaine existe
Ouvrir une « Invite de commandes » avec privilèges administratifs
Pour ouvrir une fenêtre (une boîte) d’ « Invite de commandes » (anciennement appelée « Console DOS ») avec privilèges administratifs, ceci doit se faire sous un compte utilisateur ayant un statut d’administrateur.
- Ouvrir une invite de commandes, avec privilèges administratifs, sous Windows XP
 Ouvrir une session sous un compte administrateur
Ouvrir une session sous un compte administrateur
 Clic sur le bouton
Clic sur le bouton 
 Clic sur « Tous les programmes »
Clic sur « Tous les programmes »
 Clic sur « Accessoires »
Clic sur « Accessoires »
 Clic sur « Invite de commandes ». La commande s'exécutera avec les privilèges de l'utilisateur identifié. S'il est administrateur du système, la commande s'exécutera avec les privilèges d'administration.
Clic sur « Invite de commandes ». La commande s'exécutera avec les privilèges de l'utilisateur identifié. S'il est administrateur du système, la commande s'exécutera avec les privilèges d'administration.
- Ouvrir une invite de commandes, avec privilèges administratifs, sous Windows Vista, Windows 7, Windows 8
Faire, au choix :
- Première méthode :
 Ouvrir une session sous un compte administrateur
Ouvrir une session sous un compte administrateur
 Clic sur le bouton « Démarrer » de Windows Vista :
Clic sur le bouton « Démarrer » de Windows Vista :  W7 :
W7 :  W8 :
W8 :  W10 :
W10 :  (Windows 8 - Où se trouve le menu « Démarrer » ?)
(Windows 8 - Où se trouve le menu « Démarrer » ?)
 Clic sur « Tous les programmes »
Clic sur « Tous les programmes »
 Clic sur « Accessoires »
Clic sur « Accessoires »
 Clic droit sur « Invite de commandes »
Clic droit sur « Invite de commandes »
 Clic sur « Exécuter en tant qu’administrateur » (c'est une demande d'exécution avec élévation de privilèges)
Clic sur « Exécuter en tant qu’administrateur » (c'est une demande d'exécution avec élévation de privilèges)
 Le contrôle de compte utilisateur (UAC) vous demande si vous autorisez cette tâche à utiliser vos privilèges d'administration. Acceptez.
Le contrôle de compte utilisateur (UAC) vous demande si vous autorisez cette tâche à utiliser vos privilèges d'administration. Acceptez.
- Seconde méthode :
 Ouvrir une session sous un compte administrateur
Ouvrir une session sous un compte administrateur
 Clic sur le bouton « Démarrer » de Windows Vista :
Clic sur le bouton « Démarrer » de Windows Vista :  W7 :
W7 :  W8 :
W8 :  W10 :
W10 :  (Windows 8 - Où se trouve le menu « Démarrer » ?)
(Windows 8 - Où se trouve le menu « Démarrer » ?)
 Dans le champ de recherche, saisir « cmd »
Dans le champ de recherche, saisir « cmd »
 Dans la liste des fichiers trouvés s’appelant « cmd », faire un clic droit sur « cmd.exe »
Dans la liste des fichiers trouvés s’appelant « cmd », faire un clic droit sur « cmd.exe »
 Clic sur « Exécuter en tant qu’administrateur » (c'est une demande d'exécution avec élévation de privilèges)
Clic sur « Exécuter en tant qu’administrateur » (c'est une demande d'exécution avec élévation de privilèges)
 Le contrôle de compte utilisateur (UAC) vous demande si vous autorisez cette tâche à utiliser vos privilèges d'administration. Acceptez.
Le contrôle de compte utilisateur (UAC) vous demande si vous autorisez cette tâche à utiliser vos privilèges d'administration. Acceptez.
- Première méthode :
- Ouvrir une invite de commandes, avec privilèges administratifs, sous Windows 10
 Ouvrir une session sous un compte administrateur
Ouvrir une session sous un compte administrateur
 Clic sur l'icône de recherches (la loupe « Rechercher sur Windows »)
Clic sur l'icône de recherches (la loupe « Rechercher sur Windows »)
 Saisir les lettres CMD
Saisir les lettres CMD
 Clic droit sur « Invite de commandes »
Clic droit sur « Invite de commandes »
 Clic sur « Exécuter en tant qu’administrateur » (c'est une demande d'exécution avec élévation de privilèges)
Clic sur « Exécuter en tant qu’administrateur » (c'est une demande d'exécution avec élévation de privilèges)
 Le contrôle de compte utilisateur (UAC) vous demande si vous autorisez cette tâche à utiliser vos privilèges d'administration. Acceptez.
Le contrôle de compte utilisateur (UAC) vous demande si vous autorisez cette tâche à utiliser vos privilèges d'administration. Acceptez.
 Une fois l'Invite de commandes ouverte, vérifiez, sous Windows Vista, Windows 7, Windows 8, Windows 8.1, Windows 10, que la fenêtre de l’ « Invite de commandes » soit bien en mode « Administrateur » en regardant l'indication du mode d'exécution dans sa barre de titre.
Une fois l'Invite de commandes ouverte, vérifiez, sous Windows Vista, Windows 7, Windows 8, Windows 8.1, Windows 10, que la fenêtre de l’ « Invite de commandes » soit bien en mode « Administrateur » en regardant l'indication du mode d'exécution dans sa barre de titre.
Saisir la commande :
nslookup nomdudomaine.tld
Si le domaine existe, vous recevez une réponse contenant :
- Le nom du serveur qui héberge le domaine
- L'adresse IP de ce serveur
Si le domaine n'existe pas, vous recevez une réponse vous disant que le domaine... n'existe pas !
nslookup -type=mx nomdudomaine.tld
Par exemple, pour voir si le domaine newsubdomain.com existe, la commande à saisir serait
nslookup -type=mx newsubdomain.com
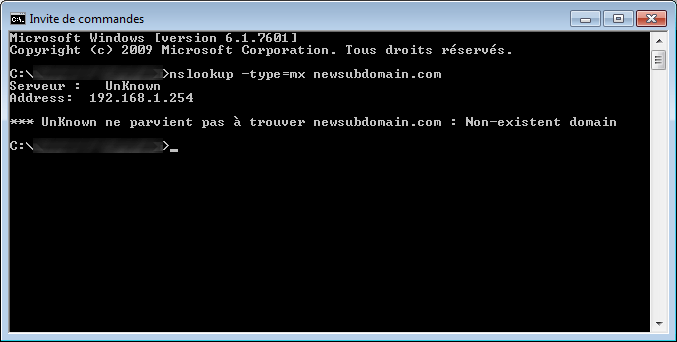
Test de l'existence d'un domaine - Dans cet exemple, le domaine n'existe pas
Dans notre exemple ci-dessus, le domaine n'existe pas.
Lorsque le domaine existe et dispose de serveurs de messagerie, voici ce que cela donne :
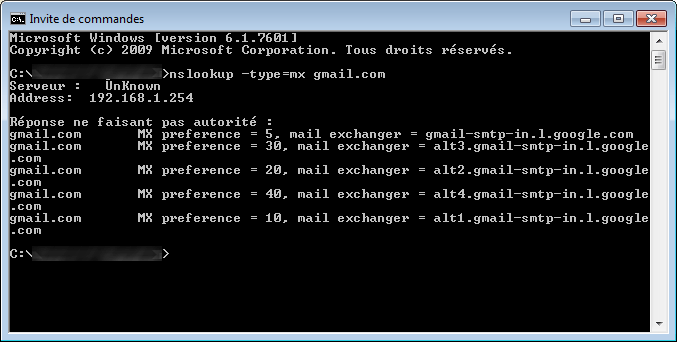
Test de l'existence d'un domaine - le domaine existe et dispose de serveurs de messagerie
Vérifier que l'adresse email existe (est valide)
Trois méthodes :
Les services (sites) de vérification en ligne.
On se méfiera comme de la peste de tous les services gratuits de vérification de validité d'adresses email en ligne, tels que VerifyemailAdress.org ou Verify-email.org. Ils paraissent tous suspects. L'un est un vendeur de fichiers d'adresses pour spammeurs, l'autre semble du même acquabit. Tous les autres services du même genre sont tout aussi suspects.
L'envoi d'un email et recevoir, ou non, un message d'erreur
Si le serveur existe, le meilleur moyen est d'envoyer un email à l'adresse à tester. Pour cela, on utilise une adresse email jetable (une adresse email que l'on se crée, surtout pas avec son vrai nom et prénom, sur un service de messagerie quelconque et qui ne sert qu'à ça car elle va être spammée rapidement). De là, on envoie un email quelconque (juste un titre genre "Test" et un message de même nature). Si l'adresse n'existe pas, on reçoit, en retour, dans les secondes qui suivent, un message d'erreur du serveur destinatire. Si on ne reçoit pas de réponse d'erreur du serveur, cela signifie que, probablement, l'adresse existe réellement (mais ce n'est pas toujours vrai (certains serveurs répondent toujours "Oui, l'adresse existe" - c'est le cas des serveurs Yahoo!, par exemple).
Tester techniquement l'existence de l'adresse
Si le test de l'existence du domaine à trouvé un ou des serveurs de messagerie (protocole SMTP) sur le domaine, nous pourrions tester l'existence de l'adresse elle-même sur le serveur de messagerie préférentiel du domaine. On utilise pour cela la fenêtre d'invite de commande utilisée pour le test d'existence du domaine Telnet.
Sous Windows Vista et Windows 7, il faut activer la commande Telnet qui est masquée par défaut :
- Cliquez sur Démarrer, Panneau de configuration.
- Sélectionnez la partie Programmes.
- Cliquez sur le lien Activer ou désactiver des fonctionnalités Windows.
- Dans la fenêtre qui vient d’apparaître, trouvez Client Telnet et activez l’option en cochant la case associée.
- Confirmez en cliquant sur OK.
Nous allons, successivement :
Nous connecter au serveur préférentiel sur le port 25 avec le protocole telnet (commande : telnet aspmx.l.google.com 25)
Dire bonjour (commande HELO)
Prétendre être une adresse email d'envoi (commande mail from:<moi@fr.yahoo.com>)
Demander si l'adresse email testée existe en prétendant être prêt à lui envoyer quelque chose (commande rcpt to:<nimporte.quoi@gmail.com>
La réponse du serveur, immédiate, (sauf quelques serveurs comme ceux de Yahoo! qui répondent toujours que l'adresse existe ou qui ne répondent rien) est de deux types :
Ok (Vas-y, envoie - je suis prêt à recevoir)
Pas OK (L'adresse n'existe pas ou n'existe plus)
 Ressources
Ressources
Cerbermail : fiable ?10.01.2013 - 00h00 - Paris - (Assiste - Pierre Pinard) - Mise à jour de notre article antérieur (versions 1997-2007)
|
|
|