Assiste.com
Aucune option de dossier
Aucune option de dossier : explications sur toutes les options d'affichage des fichiers et des dossiers dans l'Explorateur Windows, commentées et illustrées.
cr 01.04.2012 r+ 21.08.2020 r- 18.04.2024 Pierre Pinard. (Alertes et avis de sécurité au jour le jour)
Dossier (collection) : Encyclopédie |
|---|
| Introduction Liste Malwarebytes et Kaspersky ou Emsisoft (incluant Bitdefender) |
| Sommaire (montrer / masquer) |
|---|
Accès à " Options des dossiers "
Faire :
Démarrer ![]() Explorateur Windows
Explorateur Windows ![]() Outils
Outils ![]() Options des dossiers
Options des dossiers
Si Options des dossiers n'apparaît pas dans l'Explorateur Windows, commencez par demander son affichage. Voir :
NoFolderOptions - Options des dossiers dans le menu de l'Explorateur Windows
| Options des dossiers | |
|---|---|
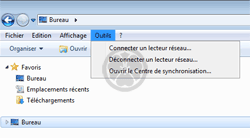 Explorateur Windows : « Options des dossiers » ne s'affiche pas | 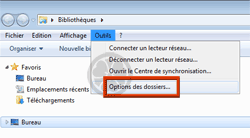 Explorateur Windows : « Options des dossiers » s'affiche |
Si « Options des dossiers » n'apparaît pas dans le menu « Outils » de « Explorateur Windows », cela a peut-être été supprimé par votre administrateur. S'adresser au responsable du parc informatique.
S'il s'agit de votre ordinateur personnel, dont vous êtes l'administrateur, l'option a été supprimée dans la « Stratégie Ordinateur local ». Pour la rétablir, faire :
Fermer l'Explorateur Windows.
Clic sur le bouton « Démarrer »
 de Windows puis sur « Exécuter ».
de Windows puis sur « Exécuter ».ou
Clic sur le bouton « Démarrer »
 dans les versions Vista, 7, 8, etc. ... de Windows.
dans les versions Vista, 7, 8, etc. ... de Windows.Dans la zone de saisie qui s'affiche (elle s'appelle « Exécuter » [sous Windows XP] ou « Rechercher » [dans les versions suivantes de Windows]), saisir :
gpedit.msc
et lancer ce programme
L'Éditeur de stratégie de groupe s'ouvre.Dans le panneau de gauche, déployer la hiérarchie :
Configuration utilisateur Modèle d'administration
Modèle d'administration  Composants Windows
Composants Windows  Explorateur Windows
Explorateur WindowsDans le panneau de droite, rechercher la ligne « Supprimer l'élément de menu Options des dossiers du menu Outils »
Si cette ligne est dans l'état « Activé », cela :- Supprime l'élément « Options des dossiers » de tous les menus de l'Explorateur Windows.
- Supprime l'icône « Options des dossiers » du « Panneau de configuration ».
Les utilisateurs ne peuvent donc pas utiliser la boîte de dialogue « Options des dossiers ».
Lorsque cette option de « Supprimer... » est activée, une valeur « NofolderOptions » apparaît et est positionnée à « Oui » (« On » - valeur binaire « 1 ») dans les clés :
HKEY_CURRENT_USER\Software\Microsoft\Windows\CurrentVersion\Group Policy Objects\{ (SID) }User\Software\Microsoft\Windows\CurrentVersion\Policies\Explorer
HKEY_CURRENT_USER\Software\Microsoft\Windows\CurrentVersion\Policies\Explorer
HKEY_USERS\ (SID) \Software\Microsoft\Windows\CurrentVersion\Group Policy Objects\{ (GUID) }User\Software\Microsoft\Windows\CurrentVersion\Policies\Explorer
HKEY_USERS\ identifiant \Software\Microsoft\Windows\CurrentVersion\Policies\Explorer
Il suffit, au choix, de :
Supprimer les valeurs « NofolderOptions ». (Pas recommandé)
Mettre à zéro. (Pas recommandé)
Faire un double clic, dans l'Éditeur de stratégie de groupe, sur la ligne « Supprimer l'élément de menu Options des dossiers du menu Outils ». Une fenêtre s'ouvre. Sélectionner l'option « Non configuré » et cliquer sur le bouton « Appliquer » puis « Ok ». La boîte de dialogue « Options des dossiers » doit normalement apparaître dans Explorateur Windows
 Outils. (Recommandé)
Outils. (Recommandé)
Si cela ne fonctionne pas du premier coup, refaire la même manipulation en sélectionnant l'option « Désactivé » « Appliquer »
« Appliquer »  « Ok » puis recommencer en sélectionnant l'option « Non configuré »
« Ok » puis recommencer en sélectionnant l'option « Non configuré »  « Appliquer »
« Appliquer »  « Ok ».
« Ok ».
- Supprime l'élément « Options des dossiers » de tous les menus de l'Explorateur Windows.
Redémarrer l'Explorateur Windows. Il n'est pas nécessaire de redémarre l'ordinateur.
Pour faire disparaître « Options des dossiers » du menu « Outils » de l'Explorateur Windows, il suffit de faire l'inverse (activer la ligne « Supprimer l'élément de menu Options des dossiers du menu Outils »).
Plus d'explications dans (site de Microsoft) :
- « Group Policy Registry Table » (en anglais) sur le site de Microsoft, à l'entrée
- « Remove the Folder Options menu item from the Tools menu »
- « NoFolderOptions ».
Toutes les explications sur toutes les options d'affichage des fichiers et des dossiers, dans l'Explorateur Windows, sont regroupées, commentées et illustrées sur cette page :
Explorateur Windows - Options d'affichage des fichiers et dossiers
Si Options des dossiers n'apparaît pas dans l'Explorateur Windows, commencez par demander son affichage. Voir :
NoFolderOptions - Options des dossiers dans le menu de l'Explorateur Windows
Si les nouvelles versions de l'Explorateur Windows, avec Windows Vista, Windows 7, Windows 8, Windows 10, etc. ... changent tout le temps et deviennent de plus en plus obscures (on ne trouve plus rien, la recherche ne permet plus de trouver (un comble !) etc. ...), il y a les alternatives solides, et incontournables, parfaitement stables dans le temps :
Voir le dossier des alternatives dans le paragraphe des références, ci-dessous.
Dossier (collection) : Alternatives à l'Explorateur de Windows |
|---|
Alternatives à l'Explorateur de Windows FreeCommander (gratuit) Recherches de fichiers (nom, contenu, etc.) |



















