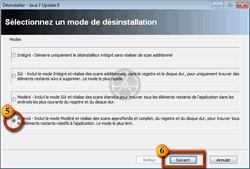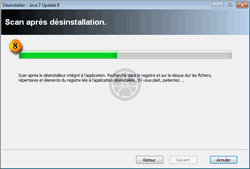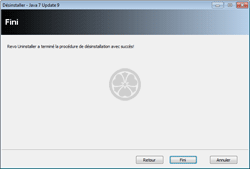Assiste News Dossiers Encyclopédie Comment Logithèque Alternathèque Crapthèque Outils Forum Boutique ? W TDF
Assiste.com
Revo Uninstaller - Désinstallation d'une application - Mode d'emploi détaillé
Dernière mise à jour : Tue, 5 Sep 2017 13:55:22 +0200
Revo Uninstaller permet de désinstaller une application bien plus complètemet qu'avec sa procédure standard. En version Pro, il permet de surveiller une installation ou une séance de surf afin de permettre des effacements de traces et des désinstallations complètes.
Détail (montrer / masquer)
 Revo Uninstaller - Désinstallation d'une application - Mode d'emploi détaillé
Revo Uninstaller - Désinstallation d'une application - Mode d'emploi détaillé

1 Après avoir lancé Revo Uninstalleur, cliquer, en haut à gauche, sur l'icône "Désinstalleur" (par défaut, Revo Uninstaller démarre sur cette fonction).
2Revo Uninstalleur va prendre quelques secondes, voire une à deux minutes, pour construire la liste des applications installées. Tant que le nombre d'applications trouvées ne s'affiche pas, c'est que Revo Uninstaller n'a pas fini de chercher les applications installées.
3 Choisir l'application à désinstaller (un clic dessus pour la sélectionner)
4 Clic, dans le bandeau du haut, sur l'icône "Désinstaller".

Revo Uninstaller - 1 Mettre Revo Uninstaller en mode Désinstallation - 2 Attendre que la liste des applications soit construite (que Revo uninstaller ait découvert toutes les applications installées - ceci se reconnait au fait que Revo Uninstaller affiche le nombre d'applications trouvées, puis, 3 choisir une application à désinstaller et, 4 cliquer sur le bouton " Désinstaller ".
5 Choisir le mode de désinstalltion et laisser faire. De préférence, sauf conseil contraire donné par un assistant vous conduisant, sur un forum d'entraide et décontamination, choisir le mode "Avancé". Dans ce mode, un peu plus long à exécuter, Revo Uninstaller va commencer par identifier tout ce qui touche à une application (dans le Registre Windows, dans les répertoires et fichiers, dans les raccourcis, etc. ...), puis, après la désinstallation " normale " de l'application (en utilisant le désinstalleur livré avec l'application à désinstaller), Revo Uninstaller va chercher tout ce qui reste et vous le proposer à la suppression.
6 Cliquer sur le bouton .
7Revo Uninstaller :
- 7/1 Crée un point de restauration du système
- 7/2 Identifie tout ce qui touche à une application (dans le Registre Windows, dans les répertoires et fichiers, dans les raccourcis, etc. ...).
- 7/3 Désinstalle l'application en utilisant la procédure normale de désinstallation, telle qu'elle a été livrée avec l'application, lors de son installation.
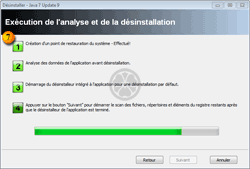
Revo Uninstaller crée un point de restauration, recherche toutes les traces de l'application et, dans un premier temps, utilise le désinstalleur " normal " de l'application.
- 7/4 Cliquer sur le bouton . Revo Uninstaller entamme la recherche des restes.
8 Attendre quelques instants. Revo Uninstaller recherche tous les restes laissés par le désinstalleur normal de l'application.
9Revo Uninstaller vous montre toutes les traces, dans le Registre Windows, laissées par la procédure " normale " de désinstallation. Cliquer sur le bouton .
10 Cliquer sur le bouton .
11Revo Uninstaller vous montre toutes les traces, dans les répertoires et fichiers, laissées par la procédure " normale " de désinstallation. Cliquer sur le bouton .
12 Cliquer sur le bouton .
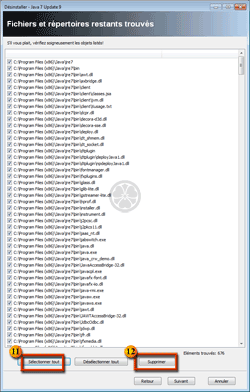
Revo Uninstaller permet de supprimer les fichiers et répertoires abandonnés par la procédure normale de désinstallation.
![]()



 Télécharger
Télécharger