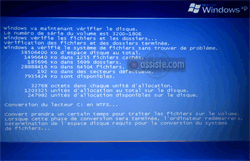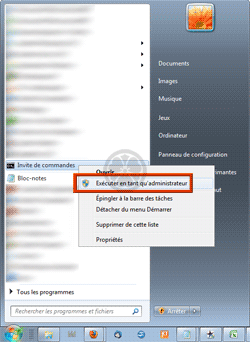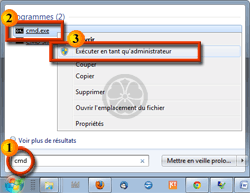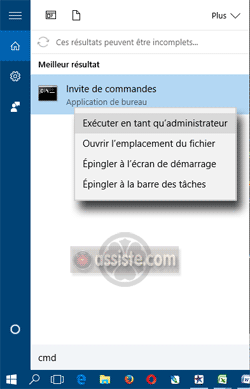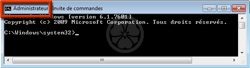Assiste News Dossiers Encyclopédie Comment Logithèque Alternathèque Crapthèque Outils Forum Boutique ? W TDF
Assiste.com
|
|
|
Pourquoi passer de FAT (FAT16 - FAT32) à NTFS
Changer de "Système de Fichiers". Passer du système FAT (FAT16 - FAT32) au système de NTFS.

|
||
|---|---|---|
Il existe divers systèmes de gestion de fichiers. Sous Windows, il y en a, essentiellement, deux : FAT32 et NTFS.
FAT : File Allocation Table - Table d’Allocation de Fichiers
NTFS : New Technologie File System - Système de Fichiers de Nouvelle Technologie
NTFS apporte de nouvelles possibilités, une fiabilité absolue et des avantages incontournables, dont de contrôle et sécurité d'accès, par rapport à FAT :
-
Compression
-
Cryptage
-
Autorisations d'accès et niveaux de permissions aux répertoires et aux fichiers
-
Gestion de quotas de disque
-
Points de montage
-
Stockage étendu (partitions de plus de 2 TO). Sous Windows 2000 / XP / Vista / 7 / 8 le formatage en FAT32 est limité, par l'outil de formatage de Windows, à 32 GO (si vous choisissez une valeur supérieure, seul le formatage en NTFS vous sera proposé). Pour dépasser la limite Windows de 32 GO en FAT32, puisque, techniquement, le standard FAT32 permet des partitions de 2TO, il faut utiliser un autre outil de formatage que celui de Windows, par exemple le logiciel GPARTED (Gnome PARTition EDition) à utiliser en Live CD Linux, qui permettra de formater tout un disque jusqu'à 2 TO en FAT32 puis de l'utiliser sous Windows.
-
Fichier de grande taille (jusqu'à la taille de la partition entière au lieu d'un maximum de 4 GO en FAT32)
-
Sécurité
-
Fiabilité
-
Performances
Vous pouvez utiliser la commande de conversion (Convert.exe) pour convertir un volume FAT ou FAT32 existant en NTFS. Étant donné que cette conversion conserve tous vos fichiers (contrairement à une opération de formatage), utilisez Convert.exe lorsque vous souhaitez préserver intacts les fichiers existants sur vos volumes.
Avant de convertir un lecteur ou une partition au format de fichiers NTFS, considérez les points suivants :
-
La conversion vers NTFS est un processus à sens unique. Après avoir converti un lecteur ou une partition en NTFS, vous ne pouvez pas le/la reconvertir en FAT ou FAT32. Pour restaurer le système de fichiers précédent (FAT ou FAT32) sur le volume (quelle mauvaise idée, NTFS étant très supérieur à FAT !), vous devez reformater ce dernier en FAT ou FAT32. Cette action efface toutes les données existantes (que vous aurez pris soin de sauvegarder sur un autre disque), y compris vos programmes et vos fichiers personnels. Vous devrez réinstaller votre système d'exploitation et vos programmes (s'il s'agit de la partition système) puis restaurer vos données à partir de leur sauvegarde.
-
La tâche qui exécute cette conversion, la commande Convert.exe, nécessite que vous disposiez d'une certaine quantité d'espace disque disponible, sur le lecteur ou la partition, pour la conversion. Si Convert.exe détermine qu'il n'y a pas assez d'espace disque disponible sur le volume, ce dernier ne sera pas converti.
-
Si vous exécutez d'autres systèmes d'exploitation Windows sur votre ordinateur en plus de Windows XP, notez les problèmes suivants : Seuls Microsoft Windows 2000, Windows XP, Windows 7 et Windows 8 disposent d'un accès total aux fichiers situés sur un volume NTFS.
Si vous disposez d'un volume externe devant être promené et connecté sur de nombreux ordinateurs dotés de systèmes d'exploitation divers (Windows, Unix, Linux, OS X etc. ...), laissez le volume en FAT car NTFS ne sera lu que par Windows.
Notons que le pilote libre NTFS-3G, en version stable 1.0 depuis le 21 février 2007, et en version 2012.1.15 du 15 janvier 2012 au moment de l'écriture de cet article, permet aux GNU/Linux, Mac OS X, FreeBSD, NetBSD, BeOS, Haiku et MorphOS, une lecture, écriture et création de fichiers fiables sur les partitions NTFS. Il gère les contrôle d'accès et les permissions mais ne gère pas encore le chiffrement et rencontre des difficultés avec la journalisation. Il faut tout inventer car Microsoft ne communique aucune information sur NTFS qui n'est pas du tout documenté.
Le passage de FAT (FAT16 - FAT 32) à NTFS se fait gratuitement, avec une commande interne à Windows. Vous n'avez rien à télécharger (et ne téléchargez aucun truc trouvé sur le Web qui prétend faire cette conversion !).
Recommendations
-
Avant quoi que ce soit, et bien que le risque que vos données soient endommagées ou perdues pendant le processus de conversion soit minime, il est recommandé de sauvegarder les données situées sur le volume que vous souhaitez convertir avant de démarrer la conversion.
-
Avant de lancer la conversion, faire une défragmentation (commençant par la destruction des fichiers temporaires et de travail, inutiles, qu'il serait idiot de défragmenter alors que leur vocation est d'être détruits).
-
On commence toujours, et impérativement, par une commande CHKDSK.
-
Lire : Faire un CHKDSK - Check Disk
Pour convertir un volume FAT (FAT16) ou FAT32 existant en NTFS, procédez comme suit :
Après les étapes préliminaires ci-dessus :
Ouvrir une « Invite de commandes » avec privilèges administratifs
Pour ouvrir une fenêtre (une boîte) d’ « Invite de commandes » (anciennement appelée « Console DOS ») avec privilèges administratifs, ceci doit se faire sous un compte utilisateur ayant un statut d’administrateur.
- Ouvrir une invite de commandes, avec privilèges administratifs, sous Windows XP
 Ouvrir une session sous un compte administrateur
Ouvrir une session sous un compte administrateur
 Clic sur le bouton
Clic sur le bouton 
 Clic sur « Tous les programmes »
Clic sur « Tous les programmes »
 Clic sur « Accessoires »
Clic sur « Accessoires »
 Clic sur « Invite de commandes ». La commande s'exécutera avec les privilèges de l'utilisateur identifié. S'il est administrateur du système, la commande s'exécutera avec les privilèges d'administration.
Clic sur « Invite de commandes ». La commande s'exécutera avec les privilèges de l'utilisateur identifié. S'il est administrateur du système, la commande s'exécutera avec les privilèges d'administration.
- Ouvrir une invite de commandes, avec privilèges administratifs, sous Windows Vista, Windows 7, Windows 8
Faire, au choix :
- Première méthode :
 Ouvrir une session sous un compte administrateur
Ouvrir une session sous un compte administrateur
 Clic sur le bouton « Démarrer » de Windows Vista :
Clic sur le bouton « Démarrer » de Windows Vista :  W7 :
W7 :  W8 :
W8 :  W10 :
W10 :  (Windows 8 - Où se trouve le menu « Démarrer » ?)
(Windows 8 - Où se trouve le menu « Démarrer » ?)
 Clic sur « Tous les programmes »
Clic sur « Tous les programmes »
 Clic sur « Accessoires »
Clic sur « Accessoires »
 Clic droit sur « Invite de commandes »
Clic droit sur « Invite de commandes »
 Clic sur « Exécuter en tant qu’administrateur » (c'est une demande d'exécution avec élévation de privilèges)
Clic sur « Exécuter en tant qu’administrateur » (c'est une demande d'exécution avec élévation de privilèges)
 Le contrôle de compte utilisateur (UAC) vous demande si vous autorisez cette tâche à utiliser vos privilèges d'administration. Acceptez.
Le contrôle de compte utilisateur (UAC) vous demande si vous autorisez cette tâche à utiliser vos privilèges d'administration. Acceptez.
- Seconde méthode :
 Ouvrir une session sous un compte administrateur
Ouvrir une session sous un compte administrateur
 Clic sur le bouton « Démarrer » de Windows Vista :
Clic sur le bouton « Démarrer » de Windows Vista :  W7 :
W7 :  W8 :
W8 :  W10 :
W10 :  (Windows 8 - Où se trouve le menu « Démarrer » ?)
(Windows 8 - Où se trouve le menu « Démarrer » ?)
 Dans le champ de recherche, saisir « cmd »
Dans le champ de recherche, saisir « cmd »
 Dans la liste des fichiers trouvés s’appelant « cmd », faire un clic droit sur « cmd.exe »
Dans la liste des fichiers trouvés s’appelant « cmd », faire un clic droit sur « cmd.exe »
 Clic sur « Exécuter en tant qu’administrateur » (c'est une demande d'exécution avec élévation de privilèges)
Clic sur « Exécuter en tant qu’administrateur » (c'est une demande d'exécution avec élévation de privilèges)
 Le contrôle de compte utilisateur (UAC) vous demande si vous autorisez cette tâche à utiliser vos privilèges d'administration. Acceptez.
Le contrôle de compte utilisateur (UAC) vous demande si vous autorisez cette tâche à utiliser vos privilèges d'administration. Acceptez.
- Première méthode :
- Ouvrir une invite de commandes, avec privilèges administratifs, sous Windows 10
 Ouvrir une session sous un compte administrateur
Ouvrir une session sous un compte administrateur
 Clic sur l'icône de recherches (la loupe « Rechercher sur Windows »)
Clic sur l'icône de recherches (la loupe « Rechercher sur Windows »)
 Saisir les lettres CMD
Saisir les lettres CMD
 Clic droit sur « Invite de commandes »
Clic droit sur « Invite de commandes »
 Clic sur « Exécuter en tant qu’administrateur » (c'est une demande d'exécution avec élévation de privilèges)
Clic sur « Exécuter en tant qu’administrateur » (c'est une demande d'exécution avec élévation de privilèges)
 Le contrôle de compte utilisateur (UAC) vous demande si vous autorisez cette tâche à utiliser vos privilèges d'administration. Acceptez.
Le contrôle de compte utilisateur (UAC) vous demande si vous autorisez cette tâche à utiliser vos privilèges d'administration. Acceptez.
 Une fois l'Invite de commandes ouverte, vérifiez, sous Windows Vista, Windows 7, Windows 8, Windows 8.1, Windows 10, que la fenêtre de l’ « Invite de commandes » soit bien en mode « Administrateur » en regardant l'indication du mode d'exécution dans sa barre de titre.
Une fois l'Invite de commandes ouverte, vérifiez, sous Windows Vista, Windows 7, Windows 8, Windows 8.1, Windows 10, que la fenêtre de l’ « Invite de commandes » soit bien en mode « Administrateur » en regardant l'indication du mode d'exécution dans sa barre de titre.
- Ouvrir une invite de commandes, avec privilèges administratifs, sous Windows XP
- Lancer la commande « Convert » :
Les paramètres de la commandes « Convert » sont :
CONVERT volume /FS:NTFS [/V] [/CvtArea:nom_fichier] [/NoSecurity] [/X] volume Spécifie la lettre de lecteur (suivie d’un deux-points), le point de montage ou le nom du volume. /FS:NTFS Spécifie que le volume sera converti en NTFS. /V Spécifie que Convert sera exécuté en mode détaillé. /CvtArea:nom_fichier Spécifie un fichier contigu du répertoire racine qui servira d’espace réservé aux fichiers du système NTFS. /NoSecurity Spécifie que les paramètres de sécurité des fichiers et répertoires convertis seront accessibles à tous les utilisateurs. /X Force le démontage préalable du volume si nécessaire. Aucun handle ouvert vers le volume ne sera valide.Par exemple, pour convertir le volume C: de FAT à NTFS, la commande sera (en respectant les espaces :
convert c: /fs:ntfs
-
Si la commande « Convert » n'arrive pas à verrouiller le volume
Si la commande « Convert » n'arrive pas à verrouiller le volume (cas du volume système, par exemple), il vous sera proposé d'effectuer la conversion au prochain démarrage de l'ordinateur et l'avertissement suivant s'affiche :
« Convert ne peut pas obtenir l'accès exclusif au lecteur [lettre_lecteur] et il ne peut donc pas le convertir maintenant. Voudriez-vous le programmer pour qu'il soit converti lors du prochain redémarrage du système (O/N) ? »
Réponndre « Oui ». La commande s'inscrit dans la « Liste de démarrage » de Windows.
Redémarrer (maintenant ou plus tard si vous avez des travaux en cours) afin qu'aucun processus ne soit lancé car la commande « Convert » va verrouiller le volume lui-même en entier (toute la partition) durant tout le processus de conversion.
Passer de FAT à NTFS sous d'autres cieux :
- Sous GNU/Linux et MacOS X, faire :
Ouvrir un terminal > taper la commande « /sbin/ifconfig ».
10.01.2013 - 00h00 - Paris - (Assiste - Pierre Pinard) - Mise à jour
01.04.2012 - 00h00 - Paris - (Assiste - Pierre Pinard) - Mise à jour de notre article antérieur (versions 1997-2007)
|
|
|