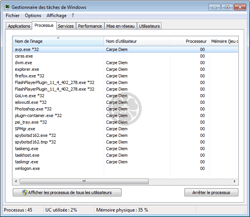Assiste News Dossiers Encyclopédie Comment Logithèque Alternathèque Crapthèque Outils Forum Boutique ? W TDF
Assiste.com
|
|
|
Comment savoir si un programme est 32 bits ou 64 bits
Dernière mise à jour : 2018-10-12T14:52 - 12.10.2018
01.04.2012 - 00h00 - Paris - (Assiste - Pierre Pinard) - Mise à jour de notre article antérieur (versions 1997-2007)
Il n'est pas toujours facile de savoir si une application qui doit tourner sur une machine 64 bits est une application écrite pour machines 32 bits ou 64 bits.

Il n'est pas toujours facile de savoir si un programme est écrit pour machines 32 bits ou 64 bits. C'est le cas, par exemple, du site Safer-Networking qui édite le logiciel de sécurité bien connu " Spybot Search and Destroy ". Ce site et la documentation de ce logiciel ne disent absolument rien à ce sujet !
Comment savoir ?
Il existe une méthode très simple :
- Lancer l'application en question.
- Appeler le gestionnaire de tâches (touches simultanées Alt + Ctrl + Suppr)
- Ouvrir le gestionnaire de tâches.
- Cliquer sur l'onglet "Processus"
- Localiser le nom du programme.
- Si, à la fin du nom, apparaît "*32", le programme est écrit en 32 bits. S'il n'y a rien d'indiqué, c'est un 64 bits.
Historique des mises à jour de cette page
10.01.2013 - 00h00 - Paris - (Assiste - Pierre Pinard) - Mise à jour de notre article antérieur (versions 1997-2007)
10.01.2013 - 00h00 - Paris - (Assiste - Pierre Pinard) - Mise à jour de notre article antérieur (versions 1997-2007)
|
|
|